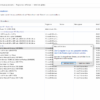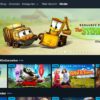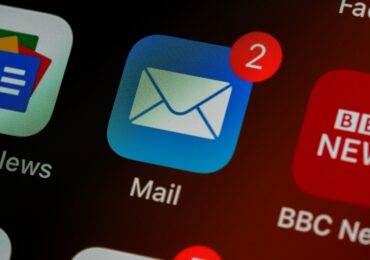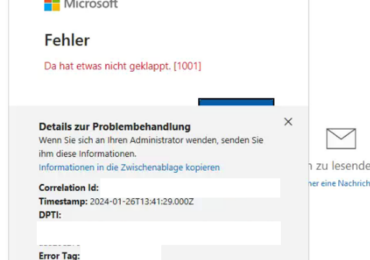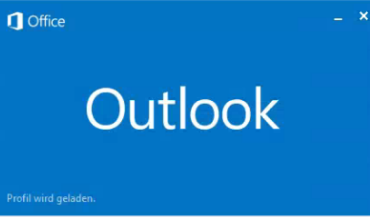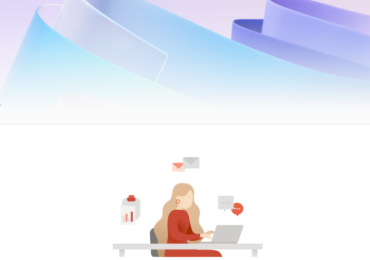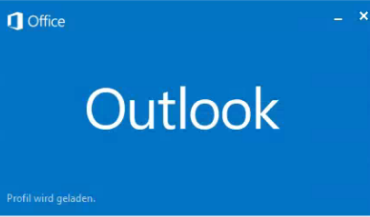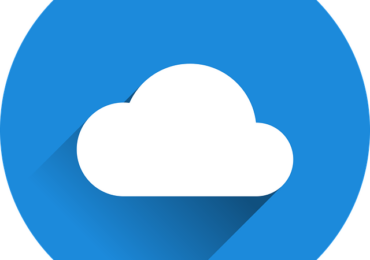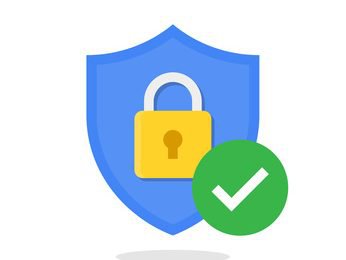Das Outlook Profil wird geladen hängt? Beim Öffnen von Outlook bleibt das Laden des Profils hängen? Outlook zeigt folgende Meldung an: Profil wird geladen. Ihr hat auch das Gefühl, dass Outlook nach einem Update nicht startet oder hängt beim Starten?
Es gibt viele Gründe für das Hängen von Outlook. Es kann sein, dass ein Microsoft Update einiges kaputt mach oder das Outlook-Profil beschädigt wurde und kann nicht geladen werden. Es gibt einige Lösungen für das Problem.
1. Lösung: Micosoft Updates installieren
Es kann sein, dass das Windows System ein Update braucht. Dazu geht ihr unter Windows 10 auf Start-> Einstallungen (Zahnradsymbol) dann auf Update und Sicherheit und klickt dann auf Nach Updates suchen.
Wenn die Updates gefunden wurden, diese einmal installiernen, den PC neu starten und prüfen, ob ihr ins Outlook kommt.
2. Lösung Outlook im abgesicherten Modus starten
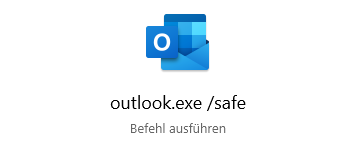
Auf Start klicken und folgendes eingeben Oulook.exe /safe. Alternativ könnt ihr das Fenster zum Ausführen über Windows-Taste + R aufrufen.
Mit Enter bestätigen und den abgesicherten Modus von Outlook starten. Wenn Outlook gestartet wird, habt ihr Glück. Dann klickt ihr Outlook wider schließen und ganz normal wieder starten. Hier einige Tipps wie ihr sonst Outlook im abgesicherten Modus starten könnt.
3. Outlook Navigationspanel zurücksetzen
Manchmal kann Outlook hängen, wenn es Probleme mit dem Navigatinspanel gibt. Um die alte Ansicht wiederherzustellen, gibt es ein Befehl dafür: outlook.exe /resetnavpane
Geht auf Start und öffnet das Fenster zum Ausführen: Ausführen über Windows-Taste + R aufrufen.
Den Befehl eingeben: outlook.exe /resetnavpane und mit Enter bestätigen.
4. Lösung: Office Reparaturinstallation über Programme und Features durchführen
Über diesem Wege könnt ihr auch andere Softwarereparaturen durchführen, wenn ihr Probleme bekommt. So können wir das auch mit Outlook machen. Dazu druckt ihr folgende Tastenkombination ein: Windows Taste + S. So landet ihr in der Systemsteuerung. Dann geht ihr auf Programme und Features. Sucht dann nach eurer Office Installation z.B. Microsoft Office 365 Apps for Business – de-de
Dann geht ihr auf ändern Da kannst du die Optionen aussuchen: Reparaturinstallation oder Online Reparatur
Zuerst die erste Option ausprobieren, dann die zweite.
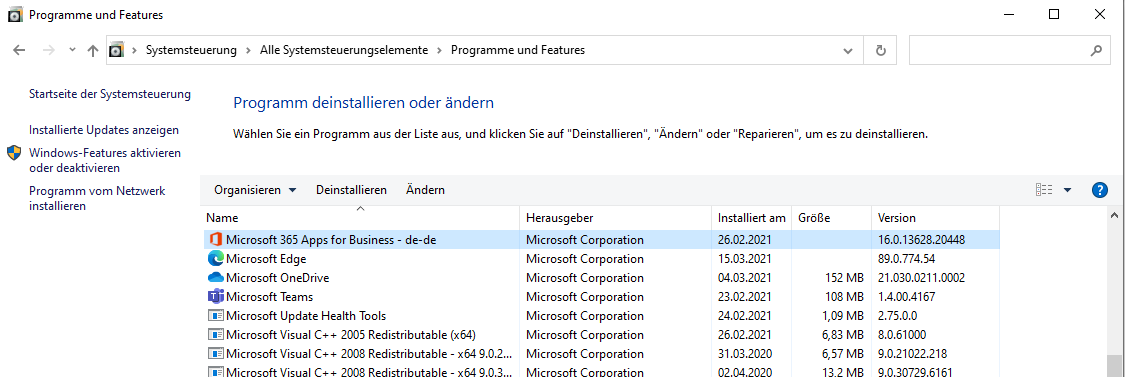
5. Lösung: Outlook Profil neu erstellen
Bevor du aber ein neues Profil anlegst, solltest du deine PST-datei sichern. Das ist dann der Fall, wenn du kein Exchange Server hast.
Dazu gehst du wie folgt:
Der Speicherort deiner PST-Datei hängt davon ab, welche Version von Outlook, und Windows-Version und wie ihr euer Konto eingerichtet habt oder wie ihr die PST-Datei erstellt haben. Ihr könnt eure PST-Datei an einem der folgenden Speicherorte finden:
- Windows 10 Laufwerk: \ Benutzer \ \anwendungsdaten\lokal\microsoft\outlook
- Windows 10 Laufwerk: \ Benutzer \ \roaming\local\microsoft\outlook
- Ältere Versionen von Windows Drive: \ Dokumente und Einstellungen \ \Lokale-einstellungen\benutzer\anwendungsdaten\microsoft\outlook
So musst du deine E-Mail-Konten neu einrichten und falls nötig auch die PST-Dateien neu einbinden.
Bei einer Profil Neueinrichtung gibt es zwei Varianten. Entweder löschst Du das alte Profil (denk an die PSD-Datei-Sicherung) oder du erstellst gleich ein neues Outlook Profil. Normalerweise sollte es reichen ein neues Profil zu erstellen. Danach müsste Outlook laufen.
Dazu druckt ihr folgende Tastenkombination ein: Windows Taste + S.
So landet ihr in der Systemsteuerung. Dann geht ihr auf Mail – hier in dem Beispiel auf Mail (Microsoft Outlook) dann in dem geöffneten Fenster „Mail-Setup“ findet ihr drei Bereiche „E-Mail-Konten“, „Datendateien“ und „Profile anzeigen“. Ihr wählt da Profile anzeigen. hier könnt ihr unter Allgemein alle Profile sehen, die erstellt sind. Um ein neues Outlook Profil zu erstellen geht auf Hinzufügen und dann vergibt ihr einen neuen Profilnamen. Mit OK bestätigen. Es öffnet sich ein neues Fenster mit Konto hinzufügen: da müsst ihr den Namen, E-Mail-Adresse und das Passwort eingeben.
Es sei denn ihr müsst Serverspezifische Einstellungen vornehmen, dann geht auf Manuelle Konfiguration oder zusätzliche Servertypen
Wenn das abgeschlossen ist, muss du noch unter E-Mail den Menüpunkt Immer dieses Profil verwenden auswählen und zum Schluss mit Ok bestätigen. Outlook neu starten.
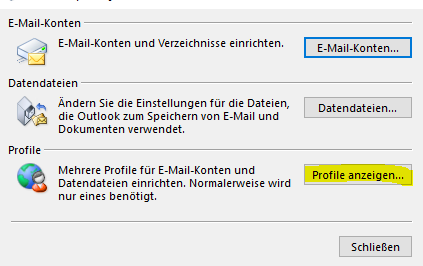
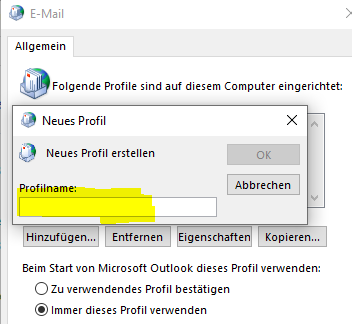
6. Lösung: Office Programm neu installieren
Wenn die bisherigen Punkte nichts mehr gebracht haben, bleibt nur noch Office neu zu installieren. Wie das so ist, sollte man sich bis dahin eine Sicherung angelegt haben. Ich kann euch Veeam Backup Agent für Windows empfehlen. Mit dem könnt ihr eure lokal gesicherten Daten ohne Probleme wiederherstellen.
Outlook startet nach einem Update nicht? Outlook hängt beim Starten?
Wenn ihr feststellt, dass Outlook nach einem Update nicht startet oder beim Starten hängt, kann das sehr frustrierend sein. Aber keine Sorge, es gibt mehrere Schritte, die ihr unternehmen könnt, um das Problem zu beheben. Hier ist eine Anleitung, wie ihr vorgehen solltet:
Schritt 1: Überprüft die Systemanforderungen
Stellt sicher, dass euer Computer die Systemanforderungen für die aktuelle Version von Outlook erfüllt. Ihr findet diese Informationen auf der offiziellen Microsoft-Website.
Schritt 2: Führt Outlook im abgesicherten Modus aus
- Drückt die Windows-Taste + R, um das Ausführen-Fenster zu öffnen.
- Gebt
outlook.exe /safeein und drückt Enter. - Wenn Outlook im abgesicherten Modus startet, könnte ein Add-In das Problem verursachen. Deaktiviert die Add-Ins nacheinander, um den Übeltäter zu identifizieren.
Schritt 3: Repariert Office
- Öffnet die Systemsteuerung und geht zu „Programme und Funktionen“.
- Sucht Microsoft Office in der Liste, klickt es mit der rechten Maustaste an und wählt „Ändern“.
- Wählt die Reparaturoption, entweder „Online-Reparatur“ oder „Schnellreparatur“. Folgt den Anweisungen auf dem Bildschirm.
Schritt 4: Deaktiviert Add-Ins
- Startet Outlook im abgesicherten Modus (siehe Schritt 2).
- Geht zu „Datei“ > „Optionen“ > „Add-Ins“.
- Unten bei „Verwalten“ wählt ihr „COM-Add-Ins“ aus und klickt auf „Gehe zu…“.
- Deaktiviert alle Add-Ins und startet Outlook neu, um zu prüfen, ob das Problem behoben ist.
Schritt 5: Erstellt ein neues Outlook-Profil
- Schließt Outlook und öffnet die Systemsteuerung.
- Wählt „Mail“ und dann „Profile anzeigen“.
- Klickt auf „Hinzufügen“, um ein neues Profil zu erstellen, und folgt den Anweisungen.
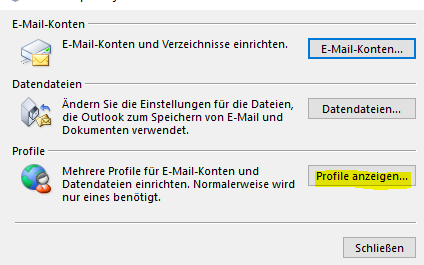
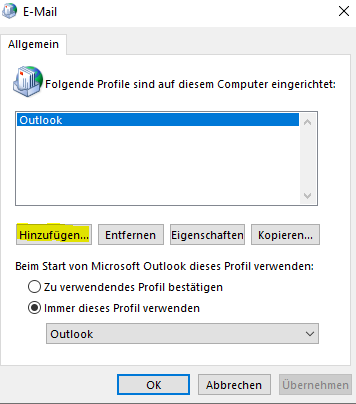
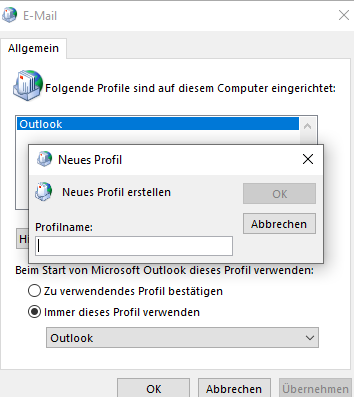
Schritt 6: Führt eine Reparatur der PST-Datei durch
- Schließt Outlook und sucht nach dem Tool „Inbox Repair Tool“ (ScanPST.exe) auf eurem Computer.
- Führt das Tool aus und wählt die PST-Datei aus, die repariert werden soll. Standardmäßig findet ihr sie unter
C:\Benutzer\Benutzername\Dokumente\Outlook-Dateien.
Schritt 7: Stellt sicher, dass Windows und Office auf dem neuesten Stand sind
- Führt Windows Update aus, um sicherzustellen, dass ihr die neuesten Updates für Windows und Office habt.
Schritt 8: Überprüft die Antivirus-Software
Manchmal kann Antivirus-Software Outlook daran hindern, richtig zu funktionieren. Überprüft die Einstellungen eurer Antivirus-Software und stellt sicher, dass Outlook nicht blockiert wird.
Schritt 9: Neuinstallation von Office
Wenn keine der oben genannten Lösungen funktioniert, erwägt eine Neuinstallation von Office. Vergesst nicht, vorher eure Daten zu sichern.
Häufige Fehlermeldungen und deren Bedeutungen
Beim Startversuch von Outlook könnt ihr auf verschiedene Fehlermeldungen stoßen, die auf spezifische Probleme hinweisen. Eine gängige Meldung ist zum Beispiel „Outlook startet nicht“ oder „Outlook reagiert nicht“. Solche Fehler können auf Probleme mit Add-Ins, beschädigte Benutzerprofile oder Probleme mit der PST-Datei hinweisen. Die Meldung „Das Set von Ordnern kann nicht geöffnet werden“ deutet oft auf Berechtigungsprobleme oder Probleme mit der Outlook-Daten-Datei hin. Durch das Verständnis dieser Fehlermeldungen und deren Ursachen könnt ihr gezieltere Schritte zur Fehlerbehebung unternehmen, wie das Deaktivieren problematischer Add-Ins, das Reparieren oder Neuerstellen des Outlook-Profils oder die Verwendung des Inbox Repair Tools (ScanPST.exe) zur Reparatur beschädigter PST-Dateien.
Informationen zur Wiederherstellung von Daten
Es ist äußerst wichtig, regelmäßig Sicherungskopien eurer Outlook-Daten zu erstellen, um Datenverlust zu vermeiden. Die Sicherung der PST-Datei (Outlook-Daten-Datei), die eure E-Mails, Kontakte und Kalenderinformationen enthält, ermöglicht es euch, eure Daten schnell wiederherzustellen, falls diese verloren gehen oder beschädigt werden. Ihr könnt die PST-Datei manuell sichern, indem ihr sie an einen sicheren Ort kopiert. Im Falle eines Problems mit Outlook, das nicht durch Fehlerbehebung gelöst werden kann, könnt ihr eure gesicherten Daten einfach wiederherstellen, indem ihr die PST-Datei an ihren ursprünglichen Ort zurückverschiebt oder über Outlook importiert.
Präventive Maßnahmen
Um zukünftige Probleme mit Outlook zu vermeiden, ist es ratsam, einige präventive Maßnahmen zu ergreifen. Regelmäßige Updates für Windows und Office stellen sicher, dass euer System die neuesten Sicherheitspatches und Leistungsverbesserungen erhält, die oft zu einer stabileren Outlook-Erfahrung führen. Das regelmäßige Sichern eurer PST-Datei schützt euch vor Datenverlust. Seid vorsichtig mit E-Mail-Anhängen von unbekannten Absendern, da diese Malware enthalten können, die Outlook und andere Teile eures Systems beeinträchtigen kann. Die Verwaltung und Begrenzung der Anzahl von Add-Ins kann ebenfalls dazu beitragen, dass Outlook reibungsloser läuft.
Links zu offiziellen Microsoft-Supportseiten
Für weiterführende Hilfe und detailliertere Anleitungen bietet Microsoft umfangreiche Support-Ressourcen. Auf der offiziellen Microsoft-Support-Website findet ihr spezifische Artikel zur Fehlerbehebung, die sich mit Outlook-Problemen befassen, von allgemeinen Fehlern bis hin zu spezifischen Problemen wie der Reparatur von PST-Dateien. Die Microsoft Community-Foren sind ebenfalls eine wertvolle Ressource, in denen ihr Fragen stellen und Antworten von anderen Nutzern sowie von Microsoft-Supportmitarbeitern erhalten könnt. Diese offiziellen Kanäle können euch helfen, Lösungen für eure Outlook-Probleme zu finden und zu verstehen, wie ihr euer E-Mail-System effektiver nutzen könnt.
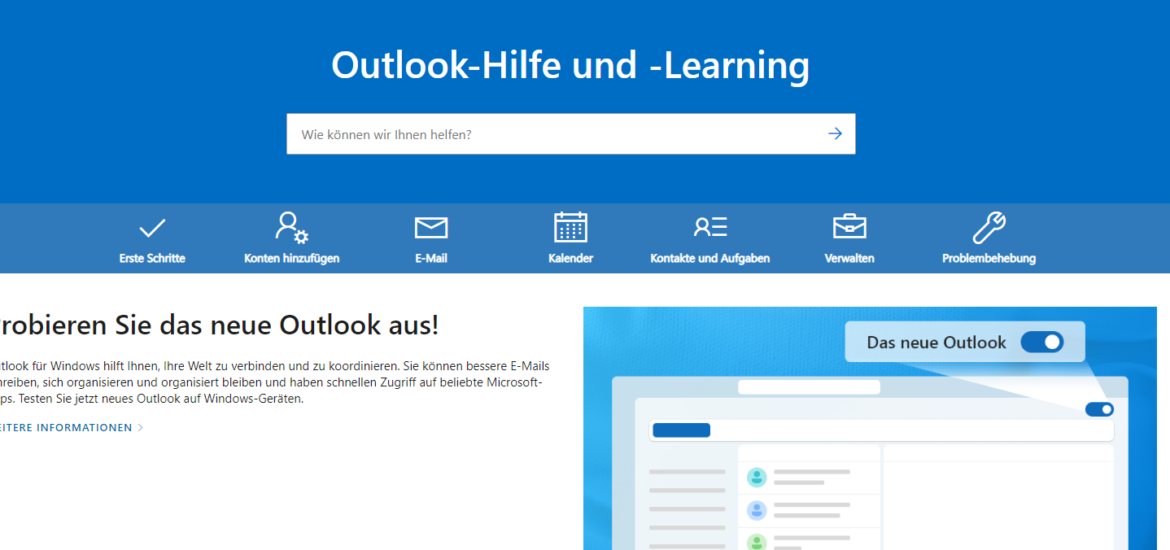
Bevor ihr eine neue Office Installation durchführt, überprüft als erstes, ob ihr die Zugangsdaten bzw. Lizenz Schlüssel von Office habt. Sichert zusätzlich eure PST-Datei, Kalender, Aufgaben und Kontakte.
Es kommt darauf an ob ihr über ein POP3, IMAP oder ein Exchange Postfach verfügt. Der sicherste Weg ist über Exchange, da werden eure E-Mails, Kontakte, Kalender und Aufgaben synchronisiert und sind somit online gespeichert. Bei IMAP werden nur die Mails synchronisiert, Kalender, Kontakte und aufgaben musst ihr selber absichern.
Bei POP3 werden die E-Mails eine gewisse Zeit auf dem Server (je nach Einstellung und Anbieter) abgespeichert. Das ist die schlecht Variante, was die Sicherung angeht für euch.

Ich bin seit mehreren Jahren als leidenschaftlicher ITler unterwegs. Schreibe gerne über Windows und WordPress-Themen & Co. auf der Seite. Darüber hinaus bin ich seit 2008 als selbständiger SEO-Berater tätig. Also falls ihr Beratung in Sachen PC oder SEO braucht, gerne kontaktieren🙂
Wir hoffen, unsere Artikel konnten euch bei eurer Problemlösung helfen? Wenn ihr unsere Arbeit unterstützen möchtet, würden wir uns über eine kleine PayPal-Kaffeespende freuen. Vielen Dank!