Backups sind die erste Sicherheitsstufe für jede WordPress-Site. Neben automatisierten Sicherungen muss man auch eine einfache Möglichkeit haben, die Sicherung bei Bedarf wiederherzustellen. In diesem Artikel zeige ich euch, wie ihr von eurer WordPress-Site Backups mit UpdraftPlus einfach sichern und wiederherstellen könnt.
Warum brauche ich eine Backup & Restore-Lösung für meine WordPress Seite?
Alle Websites im Internet sind für Datenverlust und Sicherheitsbedrohungen anfällig. Als Websitebesitzer sind dies einige häufige Szenarien, in denen ihr eure Daten verlieren könnt:
- -Die Website kann gehackt werden und Hacker können eure Daten zerstören.
- -Ihr Hosting-Provider kann Ihre Daten verlieren oder pleite gehen
- -Ihr Gastgeber behält sich das Recht vor, euer Konto zu kündigen und alle eure Daten zu löschen.
- Es gibt viele andere Szenarien, in denen ihr möglicherweise eure Website und alle wertvollen Daten verlieren könnt, die im Laufe der Jahre erstellt wurden.
Der beste Weg, sich vor diesen Bedrohungen zu schützen, besteht darin, WordPress Backups regelmäßig zu sichern.
WordPress enthält keine eingebaute Backup-Lösung. Es gibt jedoch mehrere großartige WordPress-Backup-Plugins,
mit denen man eigene WordPress-Site automatisch sichern und wiederherstellen kann.
UpdraftPlus ist eines der besten WordPress-Backup-Plugins sie ich persönlich getestet habe. Hier könnt ihr automatische Sicherungszeitpläne einrichten. Es wird auch helfen, eure WordPress-Site wiederherzustellen,
falls etwas Schlimmes passiert.
Lasst uns einen Blick darauf werfen, wie ihr eure WordPress-Site mit UpdraftPlus auf einfache Weise sichern und wiederherstellen könnt.
Erstellen eines WordPress-Backups mit UpdraftPlus
Zuerst muss man das UpdraftPlus-Plugin Mit diesem Code 50 % sparen: BFSaleUpdraft5058 installieren und aktivieren. Weitere Informationen findet ihr in meiner Schritt-für-Schritt-Anleitung zur Installation eines WordPress-Plugins UpdraftPlus.
Nach der Aktivierung müsst ihr die Seite Einstellungen von UpdraftPlus-Backups aufrufen, um die Plugin-Einstellungen zu konfigurieren. Dort könnt ihr folgende Einstellungen vornehmen: Datei-Sicherungsplan und Datenbank-Sicherungsplan einstellen dann den Online-Speicher auswählen: Es stehen mehrere Online-Spiecherdienste zur Verfügung wie: Google Drive, Dropbox, Amazon S3 oder Google Cloud. Es gibt aber auch die bekanntesten Alternativen wie per Mail (nicht jeder Anbieter kann große Datenmengen übertragen), FTP, SFTP/ SCP.
Zuerst müsst ihr einen Sicherungszeitplan für eigene Dateien auswählen. Zu den Dateien gehören deine WordPress-Themes, Plugins, Bilder und andere Uploads.
Danach müsst ihr einen Sicherungszeitplan für Ihre WordPress-Datenbank auswählen. WordPress ist eine datenbankgesteuerte Software. Alle Ihre Beiträge und Seiten, Kommentare und Website-Einstellungen
werden in einer Datenbank gespeichert.
Euer Sicherungszeitplan sollte davon abhängen, wie oft ihr eure Website neuen Inhalt hinzufügen möchtet.
Wenn man beispielsweise jede Woche zwei Blogeinträge hinzufügt, könnte man eine vierzehntägige Sicherung der Dateien und eine wöchentliche Sicherung der Datenbank auswählen.
UpdraftPlus Speicherort auswählen
Als Nächstes müsst ihr auswählen, wo die Sicherungsdateien gespeichert werden sollen. Es ist keine gute Idee, eigene Backups am selben Ort wie eure Website zu speichern. Wenn ihr eure Website verliert, verliert ihr auch den Zugriff auf Ihre Sicherungsdateien.
Aus diesem Grund müsst ihr einen Remote-Cloud-Speicherdienst auswählen, um Ihre Backups zu speichern.
Mit UpdraftPlus könnt ihr eure Backups auf verschiedenen Cloud-Speicherdiensten speichern, darunter Dropbox, Google Drive, Microsoft OneDrive und viele andere. Ihr könnt eure Backups auch an eine E-Mail-Adresse senden.
Klickt einfach auf einen Remote-Dienst, um ihn auszuwählen. Die Installationsanweisungen werden unten angezeigt.
In diesem Tutorial erfahrt, wie ihr UpdraftPlus mit dem Online-Dienst: Google Drive und Dropbox als Remote-Backup-Speicherdienst verwendet könnt.
UpdraftPlus mit dem Online-Dienst Google Drive einrichten
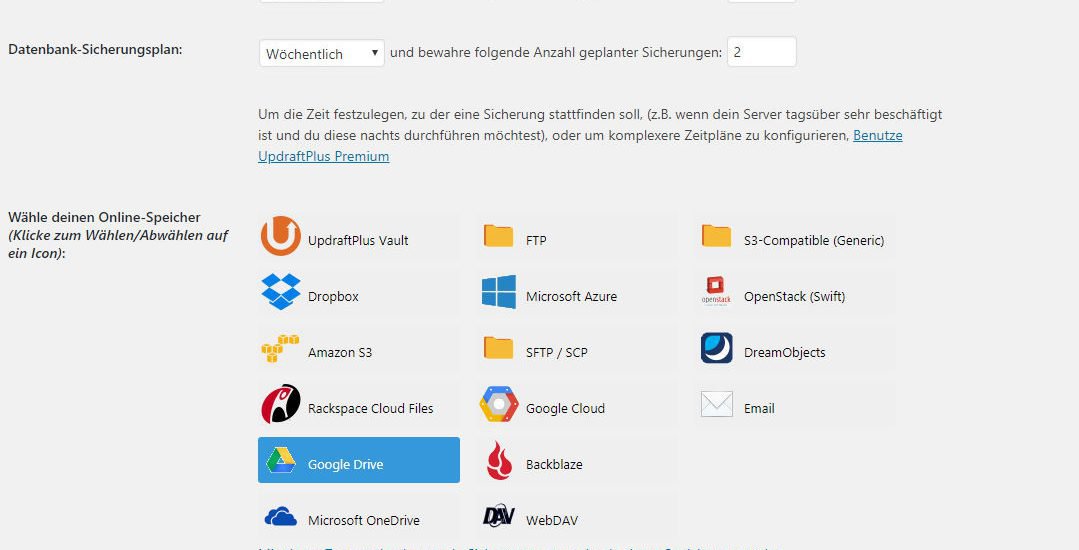
Nachdem ihr das Plugin UpdraftPlus installiert habt, geht ihr auf Einstellungen. Habt ihr schon den Datei-Sicherungsplan und den Datenbank-Sicherungsplan eingestellt geht’s zur Auswahl eines Online-Speichers. In unserem Bespiel wähle ich Google Drive aus. In der kostenlosen Google Drive Version bekommt ihr 15 GB Spiecherplatz kostenlos zur Verfügung. Dazu müsst ihr ein Konto bei Google erstellen. Sobald ihr bei Google eingeloggt seid, könnt ihr mit den Einstellungen von UpdraftPlus vortfahren.
Klick auf das Google Drive Symbol. Sobald ihr es auswählt, wird unten eine Google Drive als Dienst mit weiteren Einstellungen angezeigt. Dort könnt ihr den Google Drive Ordnerangeben (in der Standard-Version könnt ihr den Ordnernamen nicht ändern, bleibt UpdraftPlus). Als nächstes kommt die Google Authentifizierung. Das könnt ihr ganz unten machen indem ihr auf Änderungen speichern klickt. Das wichtigste ist natürlich was gesichert werden soll: Zu Datei-Sicherung hinzufügen: Plugins,Themes, Uploads, Andere Verzeichnisse, die im WP-Content gefunden wurden oder weitere Verzeichnisse, die mitgesichert werden sollen. Diese Funktion ist nur in einer PremiumVersion dabei. Ihr könnt auch in der Premiumversion neben Google Drive andere Dienste auswählen. Das ist mit der Standardversion nicht möglich. Dann gibt es die Möglichkeit die Datebnank zu verschlüsseln auch in der Premium-Version. Als nächste Option kann man die E-Mail-Adresse damit man einen Bericht bekommt.
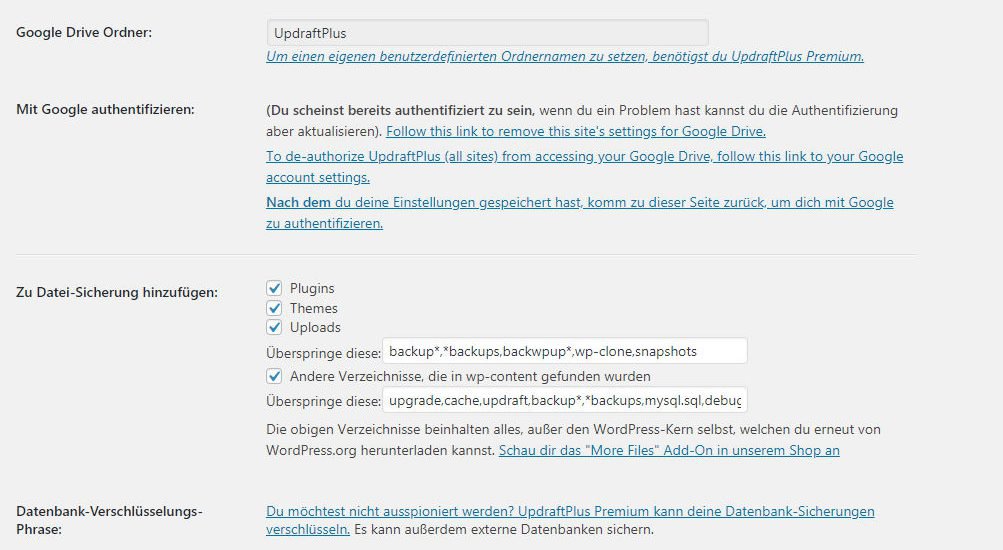
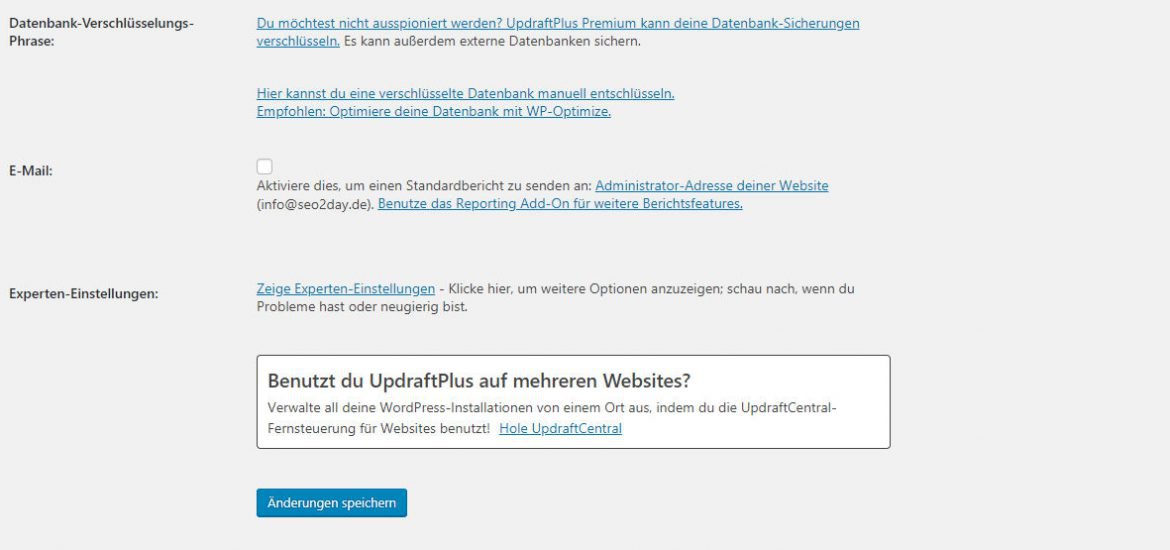
Sobald man auf die Schaltfläche Änderungen speichern klickt, müsst ihr die Google Authentifizierung mitmachen.
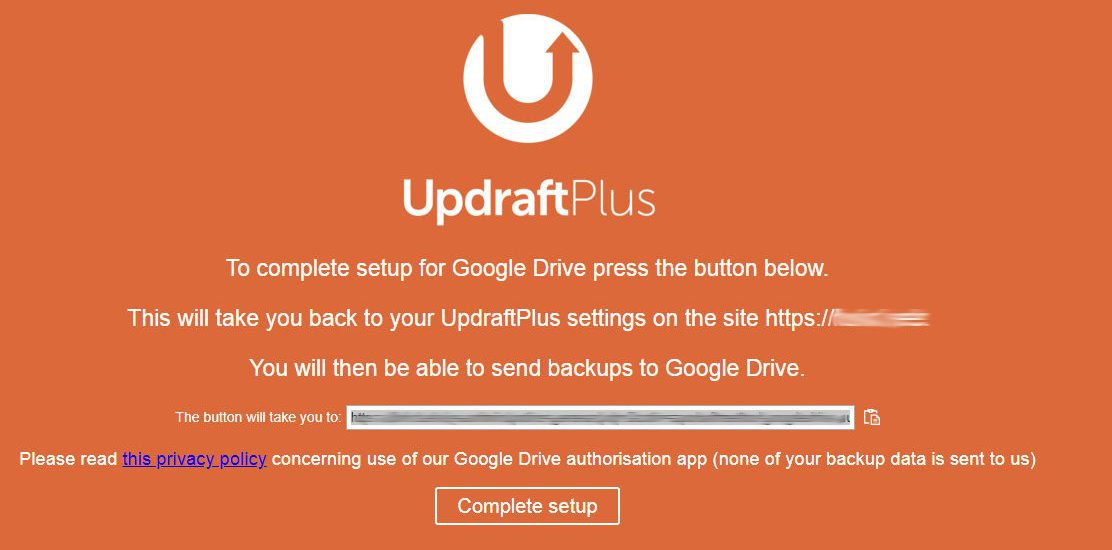
Jetzt könnt ihr erstmal eine manuelle Sicherung durchführen und schauen ob die Daten ordnungsgemäß in Google Drive landen.
UpdraftPlus mit dem Online-Dienst Dropbox einrichten
Der Verlauf ist ähnlich wie oben bei Google Drive.
Man klickt auf Dropbox, um es auszuwählen und dann nach unten zum Ende der Seite scrollen und auf die Schaltfläche Änderungen speichern klicken. UpdraftPlus speichert deine Einstellungen. Man muss UpdraftPlus jedoch weiterhin Zugriff auf Ihr Dropbox-Konto gewähren. Scrollt nach unten zu den Anweisungen zum Einrichten des Remotespeichers und klickt auf den Link neben der Option „Mit Dropbox authentifizieren“. Das ist alles. Der Nachteil zu Google Drive besteht in der Speichergröße: Dropbox bietet kostenlos 2 GB zur Verfügung, Google Drive dagegen 15 GB.
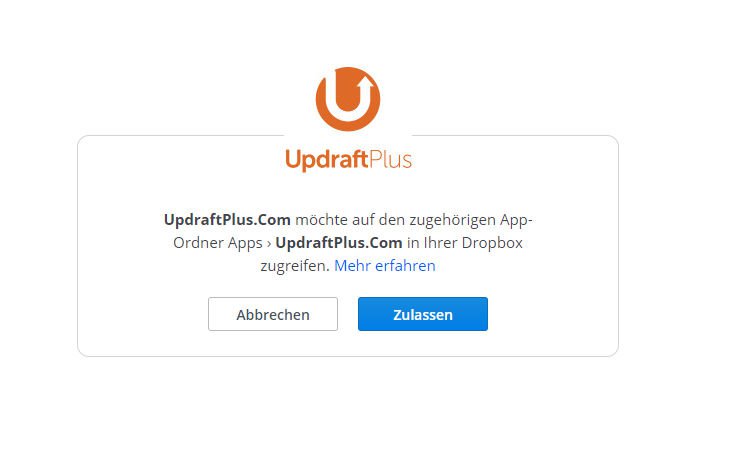
Über den Link gelangt ihr zur Dropbox-Website, auf der ihr aufgefordert werdet, sich mit eurer Dropbox-E-Mail-Adresse und Ihrem Passwort anzumelden.
Nach der Anmeldung werdet ihr dann aufgefordert, ein Upgrade auf euer Dropbox-Konto durchzuführen.
UpdraftPlus hat nur die Berechtigung, auf seinen eigenen Ordner im Ordner „Apps» UpdraftPlus „zuzugreifen. Klickt auf auf „Zulassen“, um fortzufahren.
Ihr werdet zur UpdraftPlus-Website weitergeleitet, auf der ihr auf die Schaltfläche „Setup abschließen“ klicken müsst, um das Setup abzuschließen.
Erstellen manueller WordPress-Backups mit UpdraftPlus
UpdraftPlus kann automatisch Backups basierend auf dem zuvor ausgewählten Zeitplan erstellen. Man kann Backups jedoch auch jederzeit manuell erstellen.
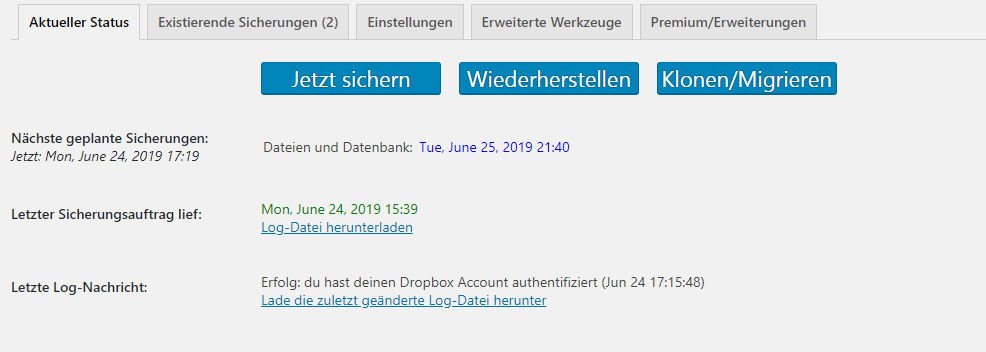
Dazu geht zunächst zu den Einstellungen »UpdraftPlus-Backups und klickt auf die Schaltfläche “ Jetzt sichern „. Daraufhin wird ein Popup mit Optionen zum Auswählen von Dateien / Datenbank-Backups und zum Senden des Backups an den Remotespeicher angezeigt.
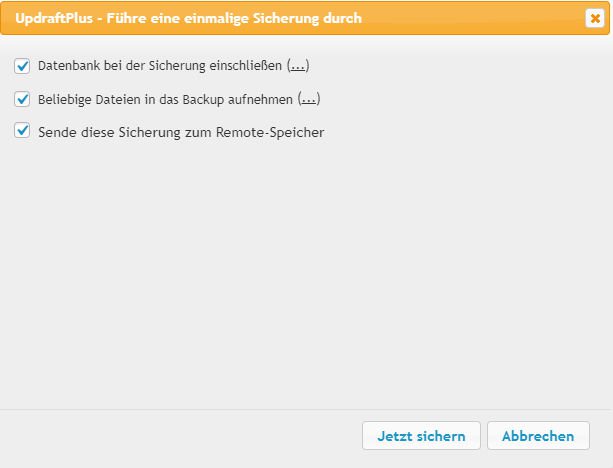
UpdraftPlus erstellt nun eine Sicherungskopie Ihrer Dateien und Datenbanken. Man kann den Fortschritt auf der Einstellungsseite sehen. UpdraftPlus beginnt auch damit, Ihre Sicherungsdateien an den Remote-Speicherort hochzuladen
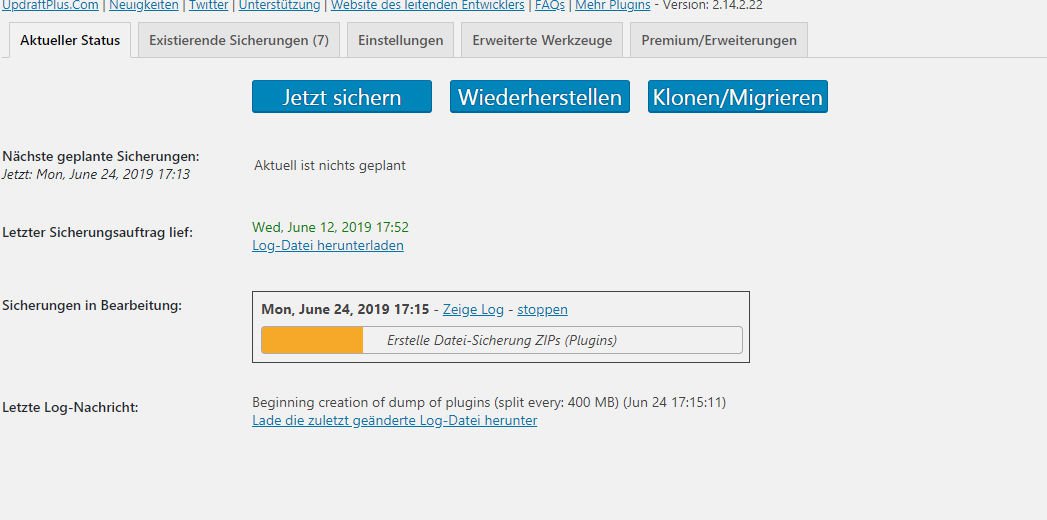
Mit Backups können Sie Ihre Website im Notfall wiederherstellen. Sie können Ihre Website jedoch nicht vor allgemeinen Sicherheitsbedrohungen wie Hacking, Malware, Code-Injection usw. schützen.

Ich bin seit mehreren Jahren als leidenschaftlicher ITler unterwegs. Schreibe gerne über Windows und WordPress-Themen & Co. auf der Seite. Darüber hinaus bin ich seit 2008 als selbständiger SEO-Berater tätig. Also falls ihr Beratung in Sachen PC oder SEO braucht, gerne kontaktieren🙂
Wir hoffen, unsere Artikel konnten euch bei eurer Problemlösung helfen? Wenn ihr unsere Arbeit unterstützen möchtet, würden wir uns über eine kleine PayPal-Kaffeespende freuen. Vielen Dank!


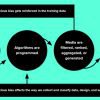


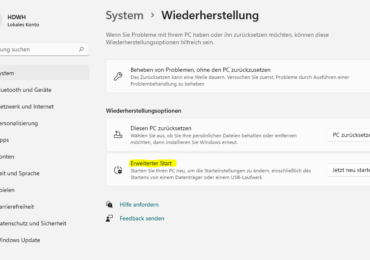




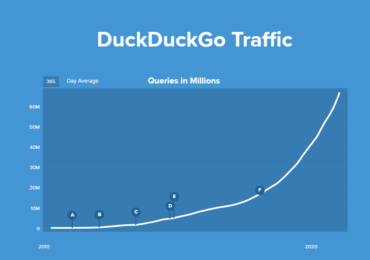
Pingback: WordPress Backup Plugin - UpdraftPlus - Computer // Soft- & Hardware // Internet & Co.
Pingback: WordPress Backups sind sehr wichtig für die Sicherheit - Computer // Soft- & Hardware // Internet & Co.
Pingback: Wordpress Ladezeit deiner Affiliate Website verbessern
Ich bekomme mit UpdraftPlus weder ein Backup auf den USB-Speicher meiner FritzBox noch auch den Highdrive von Strato hin, dazu finde ich auch nirgendwoe eine gescheite Anleitung. Kanns Du Deinen Beitrag hierzu noch ergänzen oder einen weiteren schreiben?
Hallo Jürgen,
danke für deinen Hinweis. Wir werden versuchen demnächst dein Thema anzupacken 🙂 Schöne Grüße !