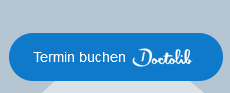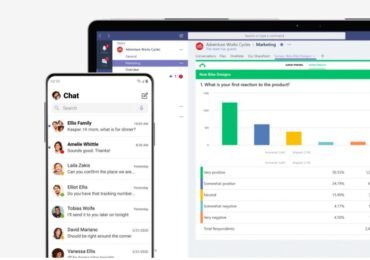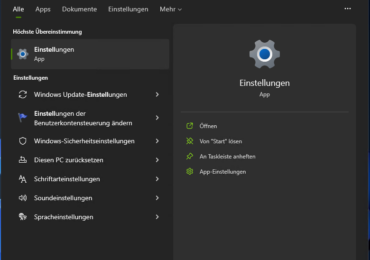Wollt ihr das Passwort in WordPress ändern?
In dieser Anleitung zeige ich euch wie ihr Schritt für Schritt euer WordPress-Passwort ändern könnt.
Das könnt ihr auch ohne den Zugriff auf euer WordPress-Dashboard machen.
Wenn ihr aber keinen Zugriff auf euer WordPress Dashboard habt, lässt sich das Passwort auch auch auf andere Weise ändern.
Hier einige Tipps, wie ihr das Passwort in WordPress ändern könnt:
- So ändert ihr das Passwort in WordPress direkt im Dashboard
- So ändert ihr das Passwort in WordPress eines anderen Benutzers im Dashboard
- So ändert ihr das Passwort in WordPress manuell, wenn der Zugriff auf euer Dashboard ausgeschlossen ist und die integrierte Funktion zum Zurücksetzen des Passworts funktioniert nicht
So ändert ihr das Passwort in WordPress direkt im Dashboard
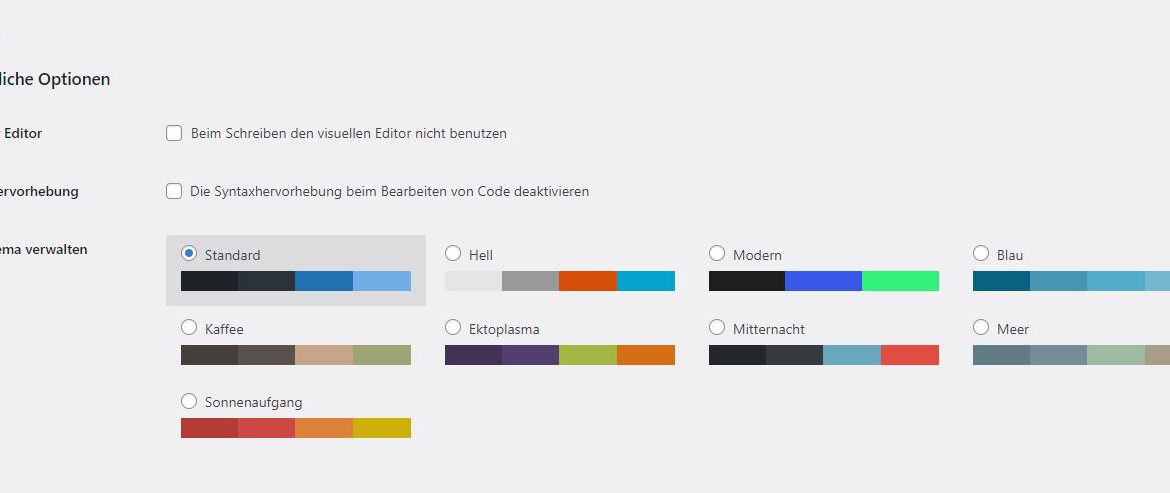
Loggt euch in euer WordPress Dashboard ein und geht auf Profil bearbeiten oben rechts, indem ihr neben Willkommen, Benutzername geht. Oder im linken Menü geht auf Benutzer und dann auf Profile.
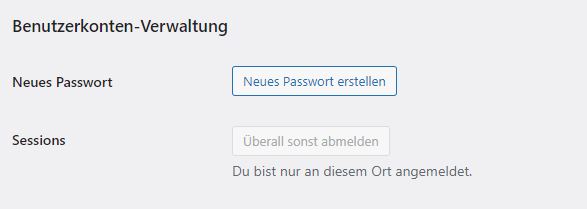
Im Abschnitt Benutzerkonten-Verwaltung geht einfach unter Neues Password auf Neues Passwort erstellen
WordPress generiert jetzt automatisch ein sicheres Passwort. Ihr könnt natürlich ein anderes eigenes Kennwort verwenden. Hier könnt ihr in das Feld klicken und es eingeben, um das generierte Kennwort zu überschreiben.
Noch mehr Tipps rund ums Thema WordPress: Besucht unser WordPress Tutorial
Wenn ihr das automatisch generierte Kennwort überschreiben wollt, stellt natürlich sicher, dass ihr euch ein sicheres Kennwort ausgesucht habt, um eure WordPress-Seite vor Brute-Force-Angriffen zu schützen.
Nachdem ihr das gewünschte Kennwort eingegeben und dieses an einem sicheren Ort (z. B. einem Kennwortmanager) gespeichert habt, klickt unten auf die Schaltfläche Profil aktualisieren, um das neues Kennwort zu speichern. Das Password wird jetzt geändert.
Das Passwort könnt ihr auch auf die gleiche Art und Weise bei anderen Benutzern ändern.
Geht dazu auf Benutzer und dann auf Alle Benutzer und dann auf Bearbeiten und dann auf Neues Passwort erstellen
Zum Schluss geht auf Benutzer aktualisieren um das neue Passwort zu speichern.
WordPress-Passwort manuell ändern ohne Dashboard-Zugriff
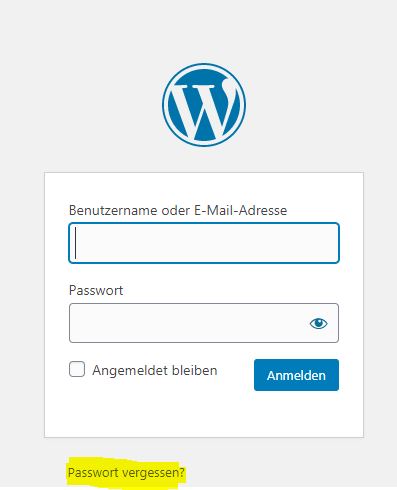
Wenn ihr keinen Zugriff auf euren WordPress-Dashboard habt, könnt ihr das Passwort trotzdem ändern, der Vorgang ist jedoch etwas komplizierter.
Bevor ihr jedoch diesen Vorgang durchführt. Ihr solltet zuerst mit der WordPress-Funktion zum Zurücksetzen von Passwörtern zu verwenden, auf die ihr über die WordPress-Anmeldeseite zugreifen könnt.
Diese Funktion sendet einen Reset-Link an die E-Mail-Adresse eures Kontos. Sobald ihr auf den Link in dieser E-Mail klicken, könnt ihr ein neues Passwort eingeben. Wenn ihr allerdings diese Funktion zum Zurücksetzen des Kennworts in WordPress aus irgendeinem Grund nicht verwenden könnt, müsst ihr dann mit einer manuellen Methode versuchen. Eine vollständigen Anleitung zum manuellen Zurücksetzen des WordPress-Passworts findet ihr hier: WordPress Passwort zurücksetzen – phpMyAdmin

Ich bin seit mehreren Jahren als leidenschaftlicher ITler unterwegs. Schreibe gerne über Windows und WordPress-Themen & Co. auf der Seite. Darüber hinaus bin ich seit 2008 als selbständiger SEO-Berater tätig. Also falls ihr Beratung in Sachen PC oder SEO braucht, gerne kontaktieren🙂
Wir hoffen, unsere Artikel konnten euch bei eurer Problemlösung helfen? Wenn ihr unsere Arbeit unterstützen möchtet, würden wir uns über eine kleine PayPal-Kaffeespende freuen. Vielen Dank!