Funktioniert bei euch das Mikrofon unter Microsoft Teams nicht?
Wenn ja, findet ihr in diesem Leitfaden mehrere Möglichkeiten, um dieses Problem unter Windows 10 zu beheben.
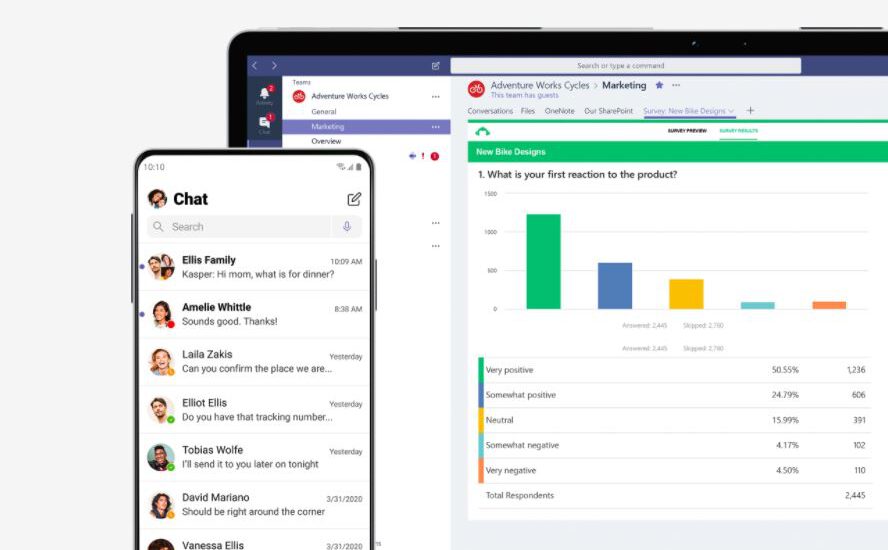
Wenn das Mikrofon in Microsoft Teams nicht funktioniert, kann es mehrere
Möglichkeiten geben, das Problem unter Windows 10 zu beheben. Die Microsoft Teams bietet zwar ein nützliches System für die Kommunikation und Zusammenarbeit mit anderen Personen, weist jedoch Fehler auf, auf die man auch selber stoßen kann.
Manchmal stellt ihr beispielsweise fest, dass Microsoft Teams das USB-Mikrofon oder das in die gewünschte Webcam integrierte Mikrofon
nicht erkennen können. Oder die App erkennt das Gerät, aber ihr könnt
es nicht für Sprach- oder Videoanrufe mit Add-Ons verwenden.
Was auch immer der Grund sein mag, wenn ihr Probleme mit dem Mikrofon unter Microsoft Teams habt, könnt ihr die unter Windows 10 und Microsoft Teams verfügbaren Einstellungen verwenden, um das Problem zu beheben.
In diesem Windows 10-Leitpfaden werdet ihr durch eine Reihe von Schritten geführt, um Probleme mit dem Mikrofon mithilfe von Microsoft Teams zu beheben.
Hier einige Lösungswege für das Mikrofon-Problem unter Microsoft Teams:
- Das Team-Mikrofon durch Konfigurieren der Einstellungen zum Laufen bringen
- Apps den Zugriff auf Medien ermöglichen
- Das Team-Mikrofon und zusätzliche Geräte trennen
- Das Team-Mikrofon durch Anpassen der Datenschutzeinstellungen zum Laufen bekommen
- Das Team-Mikrofon durch Fehlerbehebung ausführen reparieren
6 Microsoft Teams – Aktualisieren der App - Neuinstallation von MS Teams ausführen
- Neueren Treiber installieren
- Team-Mikrofon mithilfe der Webversion zum Laufen bringen
Das Team-Mikrofon durch Konfigurieren der Einstellungen zum Laufen bringen
So reparieret ihr das Team-Mikrofon durch Konfigurieren der Einstellungen. Wenn das Mikrofon in Microsoft Teams nicht funktioniert, liegt das Problem möglicherweise an den Einstellungen. Dies bedeutet, dass ihr die aktuelle Konfiguration in der App überprüfen musst, um das Problem zu beheben.
Geht wie folgt vor, um das Mikrofon in Microsoft Teams zu konfigurieren:
- Öffnet Microsoft Teams.
- Klickt dann oben rechts auf das Menü Profil.
- Wählt die Option Einstellungen aus.
- Klickt dann im linken Navigationsbereich auf Geräte.
- Im Abschnitt “Audiogeräte” das Dropdown-Menü unter Mikrofon auswählen – dort das gewünschte Mikrofon auswählen.
- Klickt dann auf Testanruf tätigen, um zu bestätigen, dass das Mikrofon
funktioniert.
Sobald ihr die Schritte ausgeführt habt, sollte das Mikrofon jetzt ohne
Probleme mit der Teams-App funktionieren.
Team-Mikrofon den Zugriff auf die Medien ermöglichen
Wenn das Problem bei einem der Add-Ons liegt, die nicht auf das Mikrofon
zugreifen können, liegt dies daran, dass es nicht über genügend
Berechtigungen verfügt. Microsoft-Teams wie Windows 10 enthalten
auch Datenschutzeinstellungen, um zu verhindern, dass Add-Ons auf
Mediengeräte und andere Informationen zugreifen.
Geht dabei folgendermaßen vor, damit Apps in Registerkarten auf euer
Gerät zugreifen könnt:
- Öffnet Microsoft Teams.
- Klickt dann oben rechts auf das Menü Profil.
- Wählt die Option Einstellungen aus.
- Klickt dann auf Berechtigungen.
- Schaltet dann den Media-Schalter ein.
Sobald ihr die Schritte ausgeführt habt, sollte das Microsoft Teams-Add-On nun Zugriff auf das Geräteperipheriegerät haben.
Zusätzliche Geräte trennen
Wenn eine andere App das Eingabegerät verwendet, könnt ihr es manchmal nicht mit Microsoft Teams verwenden. Wenn dies der Fall ist, schließt alle Anwendungen über das Peripheriegerät (z. B. Skype). Darüber hinaus kann ein Neustart des Computers zur Behebung des Problems beitragen.
Wenn das Mikrofon nicht erkannt wird, trennt das Peripheriegerät und
schließt es wieder an, um sicherzustellen, dass das Problem nicht die
physische Verbindung ist. Wenn ihr ein USB-Mikrofon verwendet, könnt ihr
auch ein anderes Kabel und einen anderen USB-Anschluss ausprobieren.
Wenn ihr mehrere Mikrofone habt (z. B. das in die Webcam integrierte
USB-Mikrofon oder eines mit der herkömmlichen Kopfhörerbuchse), könnt ihr das Trennen der Peripheriegeräte testen. Probiert dann das in das Gerät
integrierte Gerät (falls zutreffend), gefolgt von dem in die externe Webcam eingebauten und schließlich das Mikrofon mit direkter Verbindung, um zu bestätigen, welches mit Teams zusammenarbeitet.
Das Team-Mikrofon durch Anpassen der Datenschutzeinstellungen zum Laufen bekommen
Wenn eine App nicht auf das Mikrofon zugreifen kann, liegt dies normalerweise daran, dass Windows 10 das Gerät mit den Datenschutzeinstellungen blockiert.
Geht dabei folgendermaßen vor, damit Microsoft Teams auf das Mikrofon
zugreifen können:
- Einstellungen öffnen.
- Klickt auf Datenschutz.
- Klickt auf Mikrofon.
- Klickt dann im Abschnitt “Zugriff auf Mikrofon auf diesem Gerät zulassen” auf die Schaltfläche Ändern.
- Schaltet den Mikrofonzugriff für diesen Kippschalter dieses Geräts ein.
- Aktiviert den Kippschalter Apps erlauben, auf eurem Mikrofonbereich zuzugreifen.
- Aktiviert die Option Desktop-Apps erlauben, auf den Mikrofon-Kippschalter zuzugreifen.
Nachdem ihr die Schritte ausgeführt habt, sollte die Zusammenhängende-App nun auf das an euer Computer angeschlossene Mikrofon zugreifen und es verwenden können.
Das Team-Mikrofon durch Fehlerbehebung ausführen reparieren
Ihr könnt auch die Problembehandlung für Audioaufnahmen verwenden,
um Probleme mit dem Mikrofon zu beheben.
Geht dabei folgendermaßen vor, um die Eingabeaudio-Fehlerbehebung unter Windows 10 auszuführen:
- Einstellungen öffnen.
- Klickt auf Update & Sicherheit.
- Klickt auf Fehlerbehebung.
- Klickt auf die Option Zusätzliche Fehlerbehebungen.
- Wählt im Abschnitt “Suchen und Beheben anderer Probleme” die Option
Audio aufnehmen aus. - Klickt auf die Schaltfläche Problembehandlung ausführen.
- Wählt das Mikrofon oder Gerät mit integriertem Audio-Eingangsadapter aus.
- Klickt auf die Schaltfläche Weiter.
- Fahrt mit den Anweisungen auf dem Bildschirm fort.
- Klickt auf die Schaltfläche Schließen.
- Überprüft nach Abschluss der Schritte, ob das Peripheriegerät
jetzt mit Microsoft Teams funktioniert.
Microsoft Teams App Aktualisieren
Geht folgendermaßen vor, um ein neues Update für Teams zu installieren:
- Öffnet Microsoft Teams.
- Klickt oben rechts auf das Menü Profil.
- Klickt auf die Option Nach Updates suchen.
- Schließt die Team-App.
- Öffnet die App erneut.
Wenn ihr nach Abschluss der Schritte ein Update verfügbar habt, wird es automatisch heruntergeladen und installiert. Vergewisst euch dann unter Microsoft Teams dann Menü Profil -> Einstellungen – > Geräte, dass das Mikrofon verfügbar ist. Ihr könnt auch einen Testanruf tätigen, um zu bestätigen, dass alles
ordnungsgemäß funktioniert.
Microsoft Teams neu installieren
Wenn das Problem durch das neueste Update für die App nicht behoben wurde, könnt ihr auch versuchen, es neu zu installieren, um das Kameraproblem zu beheben.
Geht folgendermaßen vor, um Microsoft Teams zu deinstallieren:
- Einstellungen öffnen.
- Klickt auf Apps.
- Klickt auf Apps & Funktionen.
- Wählt die Microsoft Teams-App aus.
- Klickt auf die Schaltfläche Deinstallieren.
- Klickt erneut auf die Schaltfläche Deinstallieren.
Sobald ihr die Schritte ausgeführt habt, müsst ihr die App noch
einmal herunterladen und installieren.
Microsoft Teams neu installieren
Geht folgendermaßen vor, um die Teams-App zu installieren:
- Öffnet die Seite “Microsoft-Teams”.
- Klickt in der Mitte der Seite auf die Schaltfläche Teams herunterladen.
- Doppelklickt auf die Datei, um das Installationsprogramm zu starten.
Nachdem ihr die Schritte ausgeführt haben, wird die App automatisch installiert, und jetzt sollte das Mikrofon wie zuvor funktionieren.
Mikrofon – Neueren Treiber installieren
Wenn das Mikrofon immer noch nicht funktioniert, liegt möglicherweise
ein Problem mit dem Gerätetreiber vor. In diesem Fall könnt ihr das Problem möglicherweise beheben, indem ihr eine ältere Version des
Treibers aktualisieren oder verwenden.
Geht folgendermaßen vor, um den Treiber zu aktualisieren, unabhängig davon, ob es sich um ein eigenständiges oder ein integriertes Mikrofon handelt:
- Windows 10 Einstellungen öffnen.
- Klickt auf Update & Sicherheit.
- Klickt auf Windows Update.
- Klickt auf die Schaltfläche Nach Updates suchen.
- Klickt auf die Option Optionale Updates anzeigen.
Kurztipp: Wenn die Option nicht verfügbar ist, gibt es unter Windows
Update keine neueren Treiberupdates.
- Klickt auf den Abschnitt Treiber.
- Wählt den Treiber für das Gerät oder die Webcam.
- Klickt auf die Schaltfläche Herunterladen und installieren.
Sobald ihr die Schritte ausgeführt habt, solltet ihr das Mikrofon mit Microsoft Teams verwenden können.
Wenn keine neueren Treiber vorhanden sind, müsst ihr möglicherweise die
Support-Website des Herstellers überprüfen, um ein neueres Update anhand der Anweisungen herunterzuladen und zu installieren.
Installiert den Mikrofontreiber neu
Wenn ihr ein in die Webcam integriertes USB-Mikrofon oder Eingabegerät
verwenden, besteht die Möglichkeit, dass der Treiber beschädigt wurde,
und eine Neuinstallation des Peripheriegeräts kann das Problem beheben.
Geht folgendermaßen vor, um einen Gerätetreiber unter Windows 10 neu
zu installieren:
- Öffnet den Start.
- Sucht dann nach Geräte-Manager und klickt auf das oberste Ergebnis,
um die App zu öffnen. - Dann klickt auf den Punkt Sound-, Video- und Gamecontroller, wenn es
sich um ein eigenständiges Mikrofon handelt, oder den Zweig Imaging-Geräte, Kmeras oder Sound-, Video- und Gamecontroller, wenn es sich um eine Webcam handelt. - Klickt mit der rechten Maustaste auf das Peripheriegerät und wählt
die Option Gerät deinstallieren. - Klickt auf die Schaltfläche Deinstallieren.
- Klickt auf Aktionen.
- Klickt auf die Option “Nach Hardwareänderungen suchen”.
Den alten Mikrofon-Vorherigen Treiber verwenden
Wenn ihr kürzlich eine aktualisierte Version des Treibers installiert habt, kann ein Fehler darin liegen, dass das Mikrofon nicht funktioniert. In diesem Fall kann das Problem durch Zurücksetzen auf die vorherige
Version behoben werden.
Geht folgendermaßen vor, um das Zurückspielen auf die vorherige Version
des Treibers durchzuführen:
- Öffnet den Start.
- Sucht nach Geräte-Manager und klickt auf das oberste Ergebnis,
um die App zu öffnen. - Klickt dann auf Sound-, Video- und Gamecontroller, wenn es sich um
ein eigenständiges Mikrofon handelt, oder den Zweig Imaging-Geräte,
Kameras oder Sound-, Video- und Gamecontroller, wenn es sich um
eine Webcam handelt. - Klickt mit der rechten Maustaste auf das Peripheriegerät und wählt
die Option “Eigenschaften” aus. - Klickt auf die Registerkarte Treiber.
- Klickt auf die Schaltfläche Vorherigen Treiber verwenden.
Kurztipp: Wenn die Option nicht ausgegraut ist, verfügt das System nicht
über eine Sicherung des Treibers. In diesem Fall könnt ihr den Treiber
nicht zurücksetzen.
Wenn allerdings das geht, wählt einen der Gründe aus, warum ihr das Einspielen des vorherigen Treibers wollt.
- Klickt auf die Schaltfläche Ja.
- Klickt erneut auf die Schaltfläche Ja.
- Startet deinen Computer neu. Sobald ihr die Schritte ausgeführt habt, sollte Microsoft Teams nun in
der Lage sein, das Peripheriegerät zu erkennen.
Team-Mikrofon mithilfe der Webversion zum Laufen bringen
Wenn alles andere fehlgeschlagen ist, solltet ihr die Webversion von
Microsoft Teams verwenden, um ohne weitere Verzögerungen zum Meeting zu gelangen.
Geht folgendermaßen vor, um einen Sprachanruf mit Teams im Web zu starten:
- Öffnet das Microsoft Teams-Web.
- Meldet euch mit Ihren Kontoinformationen an.
- Klickt auf die Option Web-App stattdessen verwenden (falls zutreffend).
- Klicktauf Chat.
- Klickt oben rechts auf die Schaltfläche Audioanruf.
- Klickt in der Benachrichtigung auf die Schaltfläche Zulassen,
damit der Browser auf das Mikrofon zugreifen kann.
Nachdem ihr die Schritte ausgeführt habt, solltet ihr nun in der Lage sein,
Microsoft Teams mit dem Mikrofon zu verwenden.
Wenn ihr immer noch Probleme haben, liegt wahrscheinlich ein physisches
Problem mit dem Gerät vor.
Fazit
Ich hoffe mit diesen Lösungsvorschlägen seit ihr schon weiter gekommen und Teams mit einem funktionierenden Mikrofon bedienen könnt. Ihr könnt auch gerne eure Tipps in den Kommentaren lassen.
Bildquelle: Microsoft Tems

Ich bin seit mehreren Jahren als leidenschaftlicher ITler unterwegs. Schreibe gerne über Windows und WordPress-Themen & Co. auf der Seite. Darüber hinaus bin ich seit 2008 als selbständiger SEO-Berater tätig. Also falls ihr Beratung in Sachen PC oder SEO braucht, gerne kontaktieren🙂
Wir hoffen, unsere Artikel konnten euch bei eurer Problemlösung helfen? Wenn ihr unsere Arbeit unterstützen möchtet, würden wir uns über eine kleine PayPal-Kaffeespende freuen. Vielen Dank!


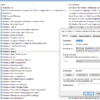
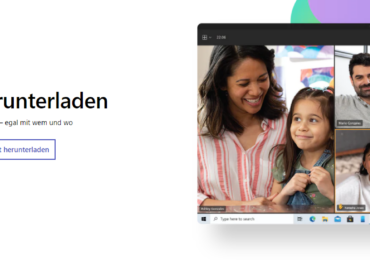
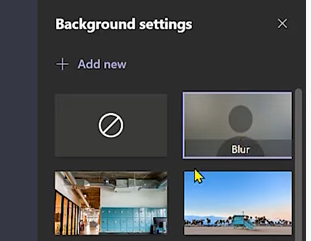
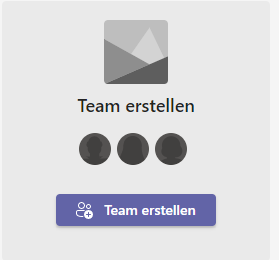
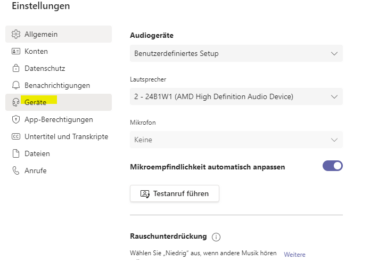
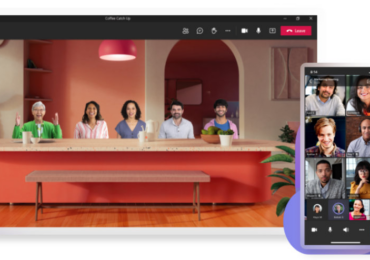
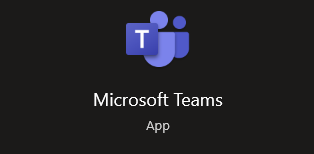
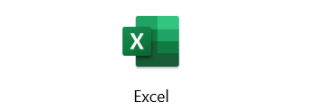
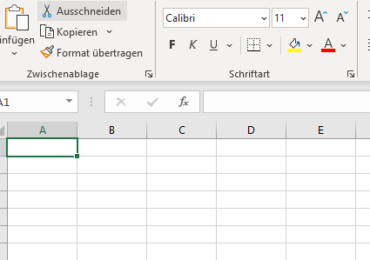
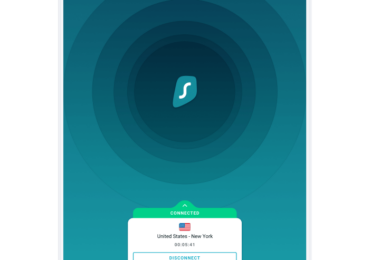

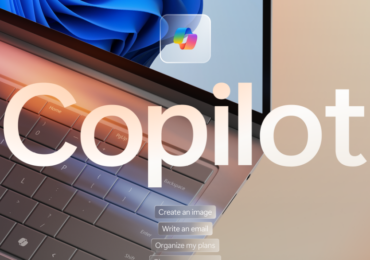
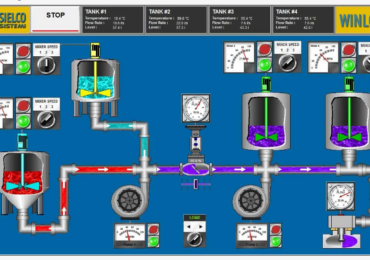
Hat alles nicht funktioniert.
Benutze jetzt Zoom, da funktioniert es gut.
Gleiches Problem bei mir, Zoom funktioniert problemlos. Datenschutzeinstellungen lassen Zugriff für Teams zu. Unter Windows funktioniert das Mikrofon ebenfalls.