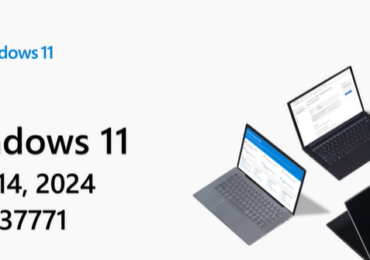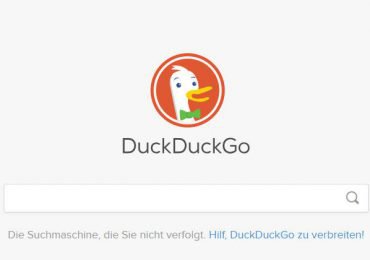Bis Juli 2022 müssen die Windows-Geräte, zwischen denen ihr Dateien freigeben möchtet, Bluetooth 4.0 oder höher mit Bluetooth LE-Funktion unterstützen,
um Nearby Sharing in Windows 11 zu aktivieren. Ihr könnt Dateien auch zwischen Windows 10 und Windows 11 übertragen, vorausgesetzt, beide PCs verfügen über Bluetooth.
Die gute Nachricht ist, dass Microsoft Versionen von Windows 11 testet, die Wi-Fi oder sogar eine normale kabelgebundene Netzwerkverbindung über UDP verwenden können,
wenn euer Computer nicht über Bluetooth verfügt. Dieses Update soll später im Jahr 2022 mit dem 22H2-Update oder möglicherweise früher erscheinen.
Momentan erlaubt Nearby Sharing nur die Übertragung einzelner Dateien, nicht ganzer Ordner. Als Problemumgehung könnt ihr den Ordner jedoch vor der Freigabe zippen und dann auf dem Empfänger-PC dekomprimieren.
Windows 11 Nearby Sharing aktivieren
Um Nearby Sharing in Windows 11 zu verwenden, müsst ihr es zunächst aktivieren. Drückt dazu Windows + i, um die App Einstellungen zu starten.
Das Startmenü kann auch ausgewählt werden, indem ihr mit der rechten Maustaste klickt und Einstellungen auswählen.
Klickt auf System in den Einstellungen und klickt dann auf Freigabe in der Nähe.
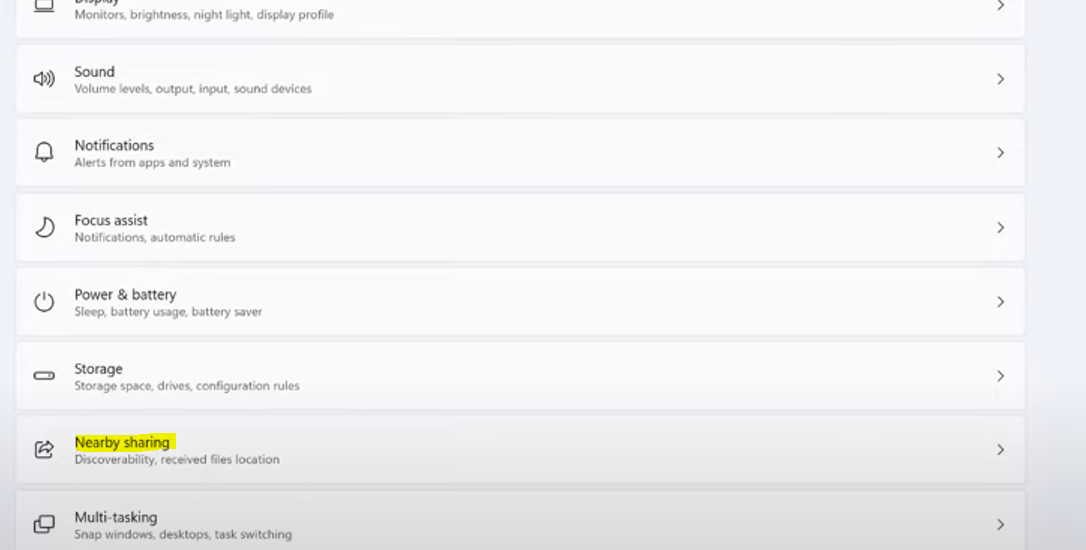
Sucht den Abschnitt „Nearby Sharing“ und vergrößert ihn bei Bedarf unter den Nearby Sharing-Einstellungen.
Wählt dann „Nur meine Geräte“ oder Alle in der Nähe, indem ihr ein Optionsfeld daneben auswählt. Ihr könnt Dateien nur zwischen Geräten übertragen, die bei demselben Microsoft-Konto angemeldet sind,
wenn ihr „Nur meine Geräte“ auswählt. Der Begriff Jeder in der Nähe bezieht sich auf alle Windows-Computer in der Nähe.
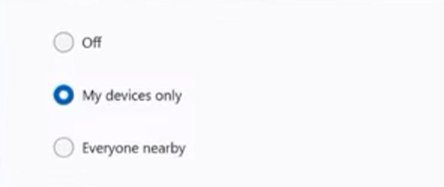
Danach könnt ihr auswählen, wo Nearby Sharing-Dateien gespeichert werden, indem ihr auf Ändern klickt, oder ihr könnt auf einen Link in System > Info klicken, um den Namen des Geräts zu ändern,
was sich darauf auswirkt, wie andere Personen, die möglicherweise Dateien mit euch teilen, Ihr Gerät sehen Windows-PC.
Wenn ihr später eure Meinung ändert und euch entscheidet, die Freigabe in der Nähe zu deaktivieren, können ihr dies tun, indem ihr die Option Aus unter Einstellungen > System > Freigabe in der Nähe auswählen oder in den Schnelleinstellungen auf die Schaltfläche Freigabe in der Nähe klicken.

Ich bin seit mehreren Jahren als leidenschaftlicher ITler unterwegs. Schreibe gerne über Windows und WordPress-Themen & Co. auf der Seite. Darüber hinaus bin ich seit 2008 als selbständiger SEO-Berater tätig. Also falls ihr Beratung in Sachen PC oder SEO braucht, gerne kontaktieren🙂
Wir hoffen, unsere Artikel konnten euch bei eurer Problemlösung helfen? Wenn ihr unsere Arbeit unterstützen möchtet, würden wir uns über eine kleine PayPal-Kaffeespende freuen. Vielen Dank!