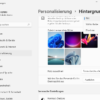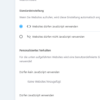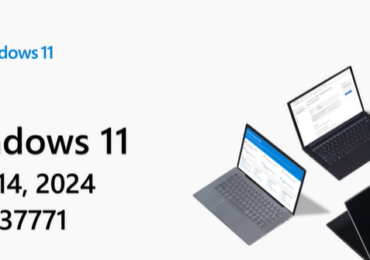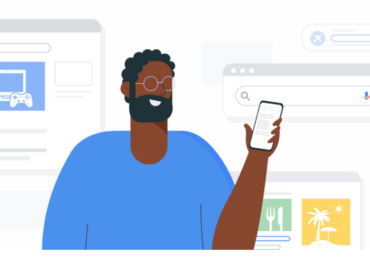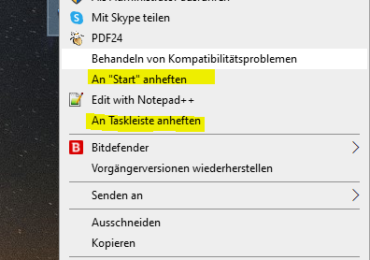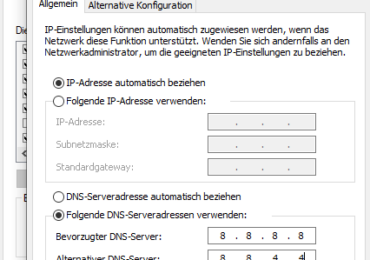Windows-Insider hatten bereits die Möglichkeit, ein neues Feature in Windows 11 Build 25120 zu testen. Das Update fügt dem Desktop eine dauerhafte Suchleiste hinzu, über die ihr mit Bing in Microsoft Edge suchen könnt.
Die Desktop-Suche steht nur noch einer ausgewählten Gruppe von Windows-Insidern zur Verfügung, sodass nicht jeder sie gleich gleich testen kann. Glücklicherweise kann jeder PC mit Windows 11 Build 25120 gezwungen sein, die Desktop-Suche zu aktivieren.
Wichtig: In zukünftigen Versionen von Windows Insider kann Microsoft die Desktop-Suchfunktion in Windows 11 25120 entfernen oder ändern.
Wir werden alle erforderlichen Änderungen an diesem Artikel vornehmen.
So aktiviert ihr in Windows 11 Build 25120 die Suche auf dem Desktop
Wenn ihr Glück habt, steht euch die Desktop-Suchleiste direkt nach der Installation von Build 25120 zur Verfügung.
Andere Benutzer müssen sie manuell aktivieren. Hier erfahrt ihr, wie ihr es tun könnt.
Zuerst braucht ihr das ViveTool. Dieses könnt ihr von Github-Quelle heruntergeladen.
Das heruntergeladene Paket kann in einen beliebigen Ordner entpackt werden.
Öffnet mit ViveTool den Ordner, klickt auf die Adressleiste und kopiert den Pfad.
Um die Eingabeaufforderung als Administrator zu öffnen, verwendet Win + R, gebt cmd ein und drückt dann Strg + Umschalt + Eingabe
Gebt CD in die Eingabeaufforderung ein, fügt dann den zuvor kopierten Speicherort ein und drückt die Eingabetaste. CD C:\Vive sollte mit eurem Befehl identisch sein. Drückt die Eingabetaste, nachdem ihr vivetool addconfig 37969115 2 eingegeben habt.
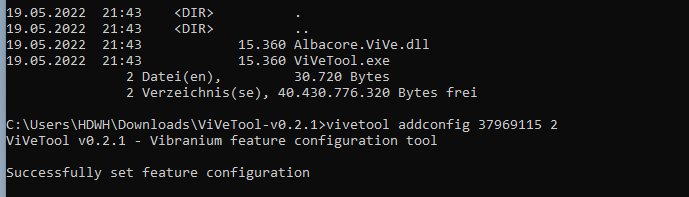
Es ist erwähnenswert, dass die Suchleiste alle Einstellungen eures Browsers ignoriert. Es werden nur Bing und Microsoft Edge verwendet, um Suchen durchzuführen. Glücklicherweise kann MSEdgeRedirect verwendet werden, um diese benutzerfeindliche Einschränkung zu umgehen.
So deaktiviert ihr die Desktop-Suchleiste von Windows 11
So könnt ihr Windows 11 verwenden, um die Desktop-Suchleiste zu aktivieren oder zu deaktivieren.
Zeigt zusätzliche Optionen an, indem ihr mit der rechten Maustaste auf eine leere Stelle auf eurem Desktop klickt. Drückt alternativ, ohne Menüs zu öffnen, Umschalt + F10.
Sucht und wählt die Option Suche anzeigen aus dem Menü Personalisieren. Die Desktop-Suchleiste wird danach entfernt.
Um Änderungen vorzunehmen, starten Sie Ihren Computer neu.

Ich bin seit mehreren Jahren als leidenschaftlicher ITler unterwegs. Schreibe gerne über Windows und WordPress-Themen & Co. auf der Seite. Darüber hinaus bin ich seit 2008 als selbständiger SEO-Berater tätig. Also falls ihr Beratung in Sachen PC oder SEO braucht, gerne kontaktieren🙂
Wir hoffen, unsere Artikel konnten euch bei eurer Problemlösung helfen? Wenn ihr unsere Arbeit unterstützen möchtet, würden wir uns über eine kleine PayPal-Kaffeespende freuen. Vielen Dank!