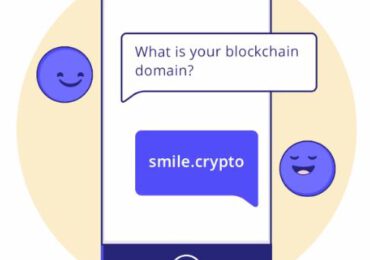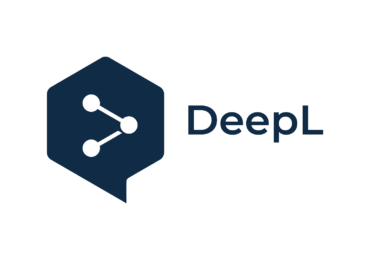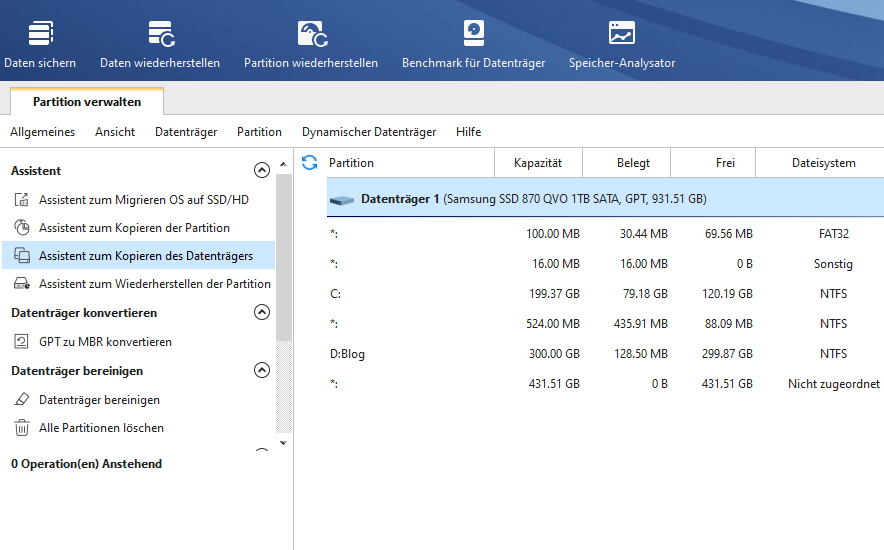
Um die Festplatte unter Windows 10 auf eine schnelle SSD zu klonen geht mit einigen einfachen Schritten. Wir zeigen euch,, was ihr beachten müsst. Irgendwann läuft die alte Festplatte voll und man braucht eine größere, wird langsamer, bis sie irgendwann seinen Geist aufgibt. Insbesondere betrifft das die alten HDD Festplatten, deren Innenleben
aus mechanischen Teilen besteht. Die SSDs sind haltbarer. Das Innenleben besteht aus keinen abnehmbaren mechanischen Teilen. Vibrationen, Herunterfallen oder auch Umkippen kann ruhig auftreten, wodurch die Gefahr von Datenverlust minimiert wird, wenn ein Laptop versehentlich herunterfällt.
Möglicherweise müsst ihr ein defektes Laufwerk ersetzen oder denken darüber nach ein Upgrade auf ein schnelleres
Solid-State-Laufwerk vorzunehmen? Was auch immer ihr vorhabt, der Wechsel von einer Festplatte zur anderen kann
oft umständlich sein, insbesondere wenn es sich um das Laufwerk handelt, das euer Betriebssystem oder wichtige Dokumente und Mediendateien enthält.
Anstatt eure Dateien langsam und manuell zu kopieren, ist es möglicherweise einfacher, eure Festplatte zu klonen.
Es gibt mehrere Möglichkeiten, eine Festplatte in Windows 10 zu klonen, einschließlich der Erstellung eines Windows 10-Systemabbilds für Systemlaufwerke bis hin zur Verwendung von Festplatten-Dockingstation oder Drittanbietersoftware zum Klonen von Laufwerken für andere Laufwerkstypen.
Windows 10 Systemabbild erstellen
Windows 10 bietet seiner Seits leide keine Möglichkeit an, die Festplatte zu klonen an. Wenn ihr ein Systemlaufwerk mit eure Windows 10-Installation klonen möchtet, könnt ihr dies am besten tun, indem ihr ein Windows 10-Systemabbild erstellt. Diese integrierte Methode, die ursprünglich für Windows 7-PCs entwickelt wurde, klont ihr System-Laufwerk vollständig, sodass ihr es später auf ein neues Laufwerk kopieren könnt.
Das könnt ihr beispielsweise tun, wenn ihr zu einem neuen Laufwerk mit größerem Speicher wechseln wollt.
Um unter Windows 10 ein Systemabbild zu erstellen, geht wie folgt vor:
- Geht auf Start > Windows-Einstellungen > Update & Sicherheit > Sicherung > Gehen Sie zu Sicherung und Wiederherstellung (Windows 7). Dies öffnet das Fenster Sichern und Wiederherstellen.
- Drückt im linken Menü auf Systemabbild erstellen, um zu beginnen.
- Das Fenster Systemabbild erstellen wird geöffnet. Wählt aus den verfügbaren Optionen einen Speicherort für euer Systemabbild aus. Ihr könnt auf einer anderen Festplatte, auf mehreren DVDs oder auf einem Netzlaufwerk in dem lokalen Netzwerk speichern. Drückt dann auf Weiter um fortzufahren.
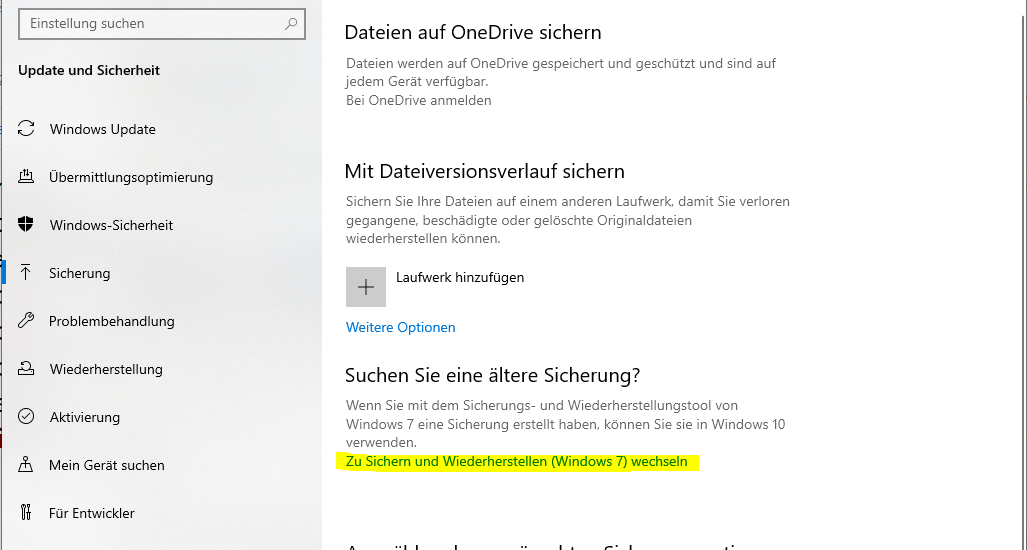
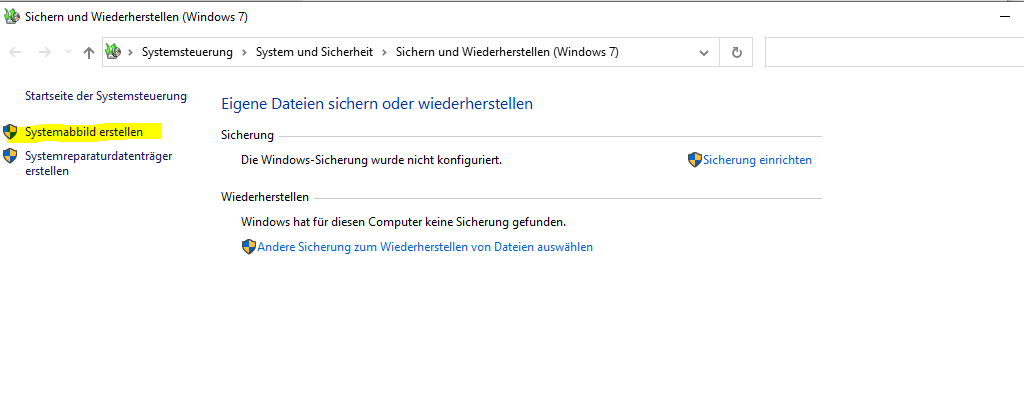
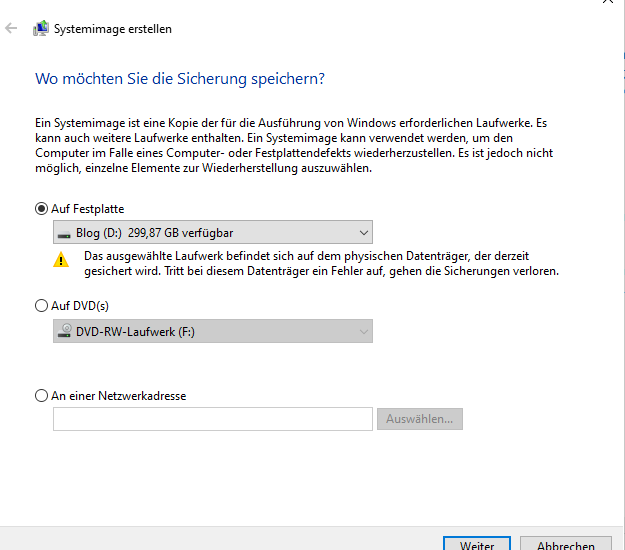
Wenn ihr mehrere Laufwerke an eurem PC angeschlossen habt, müsst ihr zuerst auswählen, welche Laufwerke ihr zu eurem Systemabbild hinzufügen möchtet. In der Bestätigungsphase wird der erforderliche Mindestspeicherplatz angezeigt. Wenn ihr fertig seid, klickt auf Backup starten, um mit der Systemabbild-Erstellung zu beginnen.
Dieser Vorgang kann je nach Größe des Systemabbilds und des Laufwerks oder des Dateispeicherorts, den ihr zum Speichern des Abbilds verwendet, einige Zeit in Anspruch nehmen. Sobald der Vorgang abgeschlossen ist, könnt ihr das neue Systemabbild verwenden, um eure Windows-Installation auf einem neuen Laufwerk wiederherzustellen.
Festplatten klonen kostenlos mit MiniTool Partition Wizard
Wenn ihr die Software für Festplatten klonen Windows 10 sucht, könnt ihr das kostenloses MiniTool Partition Wizard oder das kostenlose MiniTool ShadowMaker verwenden.
Festplatten Klonen mit einer Dualschacht Festplatten-Dockingstation
Wenn ihr Probleme beim sicheren Klonen eurer Festplatte mit Softwaremethoden habt, könnt ihr stattdessen möglicherweise eine Festplatten-Dockingstation verwenden, um eure Festplatte zu klonen. Mit diesen Geräten könnt ihr ein Laufwerk unabhängig klonen und zwar Offline-Klonen ohne jegliche Rechnerunterstützung.
Viele Festplatten-Dockingstation unterstützen sowohl USB- als auch SATA-Konnektivität, sodass ihr beispielsweise ein Standardlaufwerk auf ein externes USB-Laufwerk kopieren könnt. Eine Dockingstation ermöglicht euch normalerweise auch das Löschen von Laufwerken. Wenn ihr Dateien auf ein neues Laufwerk kopieren wollt, könnt ihr das ältere Laufwerk danach schnell wiederverwenden.
Festplatten-Dockingstation für mehrere Festplatten
Wenn ihr euch für eine Festplatten-Dockingstation mit mehreren Laufwerken entscheidet, könnt ihr somit
euer Laufwerk möglicherweise gleichzeitig auf mehrere andere Laufwerke klonen. Auf diese Weise könnt ihr
beispielsweise dieselbe Windows-Installation auf mehreren PCs bereitstellen.
In gewisser Weise ist eine Festplatten-Dockingstation wahrscheinlich die einfachste Methode, um es auszuprobieren.
Wenn ihr Probleme mit euer Software-Klon-Programm habt, könnt ihr eure Laufwerke durch das Anschließen von Festplatten an eine Festplatten-Dockingstation klonen, ohne dass zusätzliche Einstellungen oder Eingaben erforderlich sind.
Egal, ob ihr euer Systemlaufwerk klonen oder zu einer neuen externen Festplatte wechselt, die Sicherheit eurer Dateien ist unerlässlich. Die Systemabbildfunktion ist eine großartige Möglichkeit, eine Festplatte in Windows 10 zu klonen, aber sie ist nur für Systemlaufwerke nützlich. Bei anderen Arten von angeschlossenem Speicher hilft euch Software wie MiniTool Partition Wizard beim Kopieren eurer Dateien.
Mit dem richtigen Backup-System müsst ihr euch möglicherweise keine Gedanken über das Klonen eurer Festplatte in Windows 10 machen. Das Einrichten eines automatisierten Backup-Systems für Windows könnte den Wechsel zwischen Festplatten erleichtern, aber wenn ihr eure Dateien sicher haben möchtet, gibt es viele kostenlose Dienstprogramme zum Klonen von Festplatten für Windows 10. Eine kostenlose Backup Software für Windows 10 gibt es von Veeam. Wie ihr eure Daten kostenlos sichern könnt, findet ihr in unserem Beitrag: Veeam Agent für Windows: Backup Software Windows 10 kostenlos
- USB 3.0 Super Speed, unterstützt UASP und bietet 20% schnellere Übertragungen als herkömmliches USB 3.0. Abwärtskompatibel mit USB 2.0 / 1.1
- Internes SATA-III für 2,5-Zoll- und 3,5-Zoll-Festplatten-SSD, unterstützt SATA I, SATA II und SATA III (6 Gbit / s). Unterstützt bis zu 2x 18 TB, unterstützt auch 12 TB, 10 TB, 8 TB, 6 TB Festplatte
- Unterstützt Offline-Klon; Kein Neustart und Treiber erforderlich, Plug-and-Play, einfache und schnelle werkzeugfreie Installation; In 30 Minuten ohne Bedienung in den Ruhemodus wechseln
- Integrierte Schutzmaßnahmen gegen Überspannung, Leckströme, Kurzschlüsse und Spannungsspitzen, Interferenzen und Störungen Support eine sichere Datenübertragung und einen sicheren Zugriff
- Paket beinhaltet: 1x USB 3.0 zu SATA HDD SSD Docking Station; 1x USB 3.0 Kabel; 1x 12V / 3A Netzteil; 1x Handbuch
- 2x 10 TB Datenspeicher: Unterstützt simultan zwei 2,5”/3,5” SSD & HDD SATA I/II/III-Laufwerke mit 10 TB, im attraktiven Gaming-Design. Einfach zu bedienende Offline-Klonfunktion.
- Hochklassiger Chipsatz: In der FD2005 ist der neuste ASM1156-Chipsatz verbaut. Dieser gewährleistet eine schnellere und stabilere Datenübertragung im Vergleich zu anderen Chips und sorgt für eine hohe Kompatibilität mit verschiedenen Betriebssystemen. Bis zu 6 Gb/s Datentransfer dank UASP und SATA III! SuperSpeed USB 3.0 gewährleistet bis zu 5 Gb/s Übertragungsgeschwindigkeit; Zehnmal schneller als USB 2.0!
- Kompatible Betriebssysteme: Windows XP/Vista/7/8/8.1/10, Linux & MacOS.
- Nutzerfreundlich und automatisches Standby: Ausgestattet mit den neusten Hot Plug und Plug & Play Funktionen. Keine Installation oder zusätzliche Treiber benötigt. Automatische Ruhefunktion nach 30 Minuten Inaktivität.
- Was ist enthalten: 1x USB 3.0 Dockingstation; 1x USB 3.0 B zu USB3.0 A Kabel (1,2 m); 1x DC Netzteil (12 V, 3 A); 1x Mehrsprachige Betriebsanleitung

Ich bin seit mehreren Jahren als leidenschaftlicher ITler unterwegs. Schreibe gerne über Windows und WordPress-Themen & Co. auf der Seite. Darüber hinaus bin ich seit 2008 als selbständiger SEO-Berater tätig. Also falls ihr Beratung in Sachen PC oder SEO braucht, gerne kontaktieren🙂
Wir hoffen, unsere Artikel konnten euch bei eurer Problemlösung helfen? Wenn ihr unsere Arbeit unterstützen möchtet, würden wir uns über eine kleine PayPal-Kaffeespende freuen. Vielen Dank!




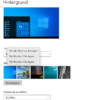






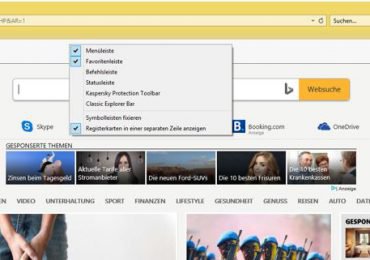

![Macube Cleaner – Mac/Macbook aufräumen [Kostenlos & Sicher]](https://hdwh.de/wp-content/uploads/2022/07/browsercache-leeren-fertig-370x260.jpg)