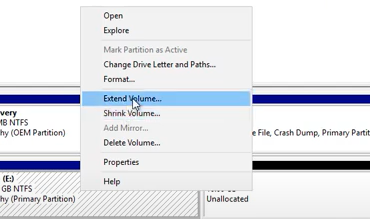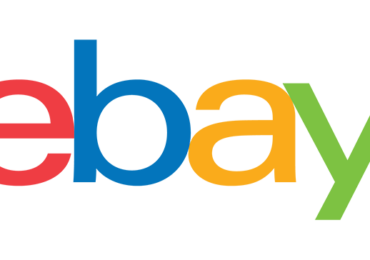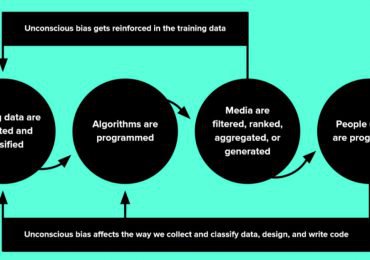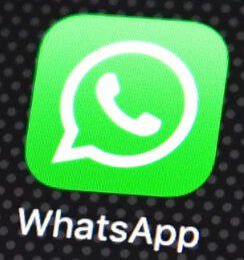Sind eure Daten plötzlich weg und ihr wisst nicht, was zu tun ist? Das Klonen eurer Festplatte könnte die Lösung sein, um solche Katastrophen in Zukunft zu vermeiden. Indem ihr eine exakte Kopie eurer aktuellen Festplatte erstellt, sichert ihr nicht nur eure Daten, sondern auch euer gesamtes System. So könnt ihr im Falle eines Festplattenausfalls schnell wieder zur Arbeit zurückkehren, ohne wertvolle Zeit mit der Neuinstallation von Betriebssystem und Programmen zu verlieren. Ein Blick auf die richtigen Methoden und Werkzeuge kann euch dabei helfen, eure Daten sicher zu bewahren.
Warum ist das Klonen einer Festplatte sinnvoll?
Das Klonen einer Festplatte erstellt eine exakte Kopie aller Daten, einschließlich des Betriebssystems und aller installierten Anwendungen, auf eine andere Festplatte. Es gibt mehrere Möglichkeiten, eine Festplatte zu klonen, je nachdem, welche Tools und Hardware Sie zur Verfügung haben.
Hier sind die grundlegenden Schritte, um eine Festplatte zu klonen:
- Sichert alle wichtigen Daten: Bevor ihr mit dem Klonen beginnt, solltet ihr sicherstellen, dass alle wichtigen Daten auf einem anderen Speichermedium gesichert sind, falls etwas schiefgeht.
- Verbindet die Quell- und die Ziel-Festplatte: Je nachdem, welche Methode ihr verwendet, müsst ihr die Quell- und die Ziel-Festplatte entweder direkt an den Computer anschließen oder in eine Dockingstation einlegen.
- Verwendet eine Klon-Software: Es gibt viele verschiedene Klon-Software-Optionen, sowohl kostenlos als auch kostenpflichtig, die ihr verwenden könnt. Einige Betriebssysteme wie Windows oder Linux haben auch eigene Klon-Tools.
- Startet den Klonvorgang: Folgt den Anweisungen der Klon-Software, um den Klonvorgang zu starten. Wartet, bis der Vorgang abgeschlossen ist.
- Überprüft die klonierte Festplatte: Nachdem der Klonvorgang abgeschlossen ist, solltet ihr die klonierte Festplatte auf Fehler überprüfen und sicherstellen, dass alle Daten korrekt übertragen wurden.
Es ist wichtig zu beachten, dass das Klonen einer Festplatte eine genaue Kopie aller Daten erstellt und dass die Zielplatte mindestens die gleiche Kapazität haben sollte wie die Quelle, und dass sie kompatibel mit dem Computer ist, auf dem sie verwendet werden soll.
Vor- und Nachteile zu Festplatten klonen
Vorteile
- Exakte Kopie der Festplatte, einschließlich Betriebssystem und Anwendungen.
- Kein Bedarf für Neukonfiguration oder Neuinstallation.
- Ideal für Systemupgrades oder das Wechseln auf schnellere Speichermedien.
Nachteile
- Erfordert eine Festplatte mit mindestens gleicher Kapazität.
- Kann zeitintensiv sein, besonders bei großen Datenmengen.
- Mögliche Kompatibilitätsprobleme bei unterschiedlichen Festplattentypen.
Festplatten im Angebot
HDD Festplatte auf SSD klonen
Das Klonen einer HDD-Festplatte auf eine SSD ist eine Möglichkeit, um euren Computer schneller und leistungsfähiger zu machen. Hier sind die grundlegenden Schritte, um eine HDD-Festplatte auf eine SSD zu klonen:
- Sichert eure Daten: Bevor ihr mit dem Klonen beginnt, empfehle ich euch, eine vollständige Sicherung eurer Daten durchzuführen.
- Verbindet die SSD mit Ihrem Computer: Verbindet die SSD mit eurem Computer über ein SATA-Kabel oder einen USB-SATA-Adapter.
- Verwendet eine Klon-Software: Verwendet eine Klon-Software, um die Daten von der HDD auf die SSD zu kopieren. Es gibt viele kostenlose und kommerzielle Klon-Tools verfügbar, wie z.B. EaseUS Todo Backup*, Acronis True Image*, AOMEI Backupper*, usw.
- Klont die Daten: Folgt den Anweisungen der Klon-Software, um die Daten von der HDD auf die SSD zu kopieren. Es ist wichtig, dass die Ziel-Festplatte (SSD) die gleiche oder größere Kapazität hat als die Quell-Festplatte (HDD).
- Bootet von der neuen SSD: Nachdem das Klonen abgeschlossen ist, stellt sicher, dass die SSD als primäre Festplatte im BIOS eingestellt ist und startet den Computer von der SSD.
- Überprüft die Daten: Überprüft, ob alle Daten und Einstellungen erfolgreich auf die SSD kopiert wurden.
Es ist zu beachten, dass das Klonen einer Festplatte ein komplexer Vorgang sein kann und es wichtig ist, die Anweisungen der Klon-Software sorgfältig zu befolgen. Es ist auch zu beachten, dass es in manchen Fällen notwendig sein kann, die Treiber zu aktualisieren oder zu installieren, nachdem das Klonen abgeschlossen ist.
USB-SATA-Adapter
Windows 10 eigenes Klon-Tool
Windows 10 hat tatsächlich ein eigenes Klon-Tool namens Windows Backup and Restore (auch bekannt als “Windows 7 Backup and Restore“). Es ist in der Systemsteuerung unter System und Sicherheit zu finden.
Sicherungskopie erstellen
Mit diesem Tool könnt ihr eine Sicherungskopie eures gesamten Systems erstellen, einschließlich des Betriebssystems, installierter Anwendungen und persönlicher Daten. Ihr könnt die Sicherungskopie auf eine externe Festplatte, einen USB-Stick oder eine CD/DVD speichern.
Es gibt allerdings eine Einschränkung, dass Windows Backup and Restore keine Möglichkeit bietet eine Festplatte zu klonen oder zu migrieren auf eine andere Festplatte, es ist nur dazu da um eine Sicherungskopie zu erstellen. Um eine Festplatte zu klonen und auf eine andere Festplatte zu migrieren, müsst ihr ein Drittanbieter Tool verwenden, wie z.B Acronis True Image, EaseUS Todo Backup oder AOMEI Backupper.
Um eine Festplatte mit Windows Backup and Restore zu klonen, können Sie diese Schritte ausführen:
- Öffnet “Windows Backup and Restore” in der Systemsteuerung.
- Klickt auf “Erstellen einer Sicherungskopie”.
- Wählt den gewünschten Speicherort für die Sicherungskopie aus.
- Wählt die zu sichernden Dateien aus.
- Klickt auf “Sicherungskopie erstellen”.
- Wartet, bis der Vorgang abgeschlossen ist.
Es gibt auch andere Klon-Tools, sowohl kostenlos als auch kostenpflichtig, die ihr verwenden könnt, je nachdem, welche Funktionen ihr benötigt.
Hardwarelösung: Festplatten Dockingstation mit Offline-Klonen Funktion
Eine Festplatten-Dockingstation ist ein Gerät, das es ermöglicht, eine Festplatte (HDD oder SSD) an einen Computer anzuschließen, ohne dass ein herkömmliches Laufwerk benötigt wird. Mit einer Festplatten-Dockingstation können Sie Daten von einer Festplatte schnell und einfach auf einen anderen Computer übertragen, ohne dass Sie die Festplatte aus dem Gehäuse entfernen müssen.
Vorteile von Festplatten-Dockingstationen
Einige der Vorteile von Festplatten-Dockingstationen sind:
- Zeitersparnis: Ihr könnt Daten von einer Festplatte schnell und einfach auf einen anderen Computer übertragen, ohne dass ihr die Festplatte aus dem Gehäuse entfernen müsst.
- Einfache Handhabung: Mit einer Festplatten-Dockingstation könnt ihr Daten von einer Festplatte auf einen anderen Computer übertragen, ohne dass ihr den Computer öffnet oder die Festplatte ausbauen müsst.
- Flexibilität: Eine Festplatten-Dockingstation ermöglicht es euch, Daten von verschiedenen Festplatten-Formaten (z.B. 2,5 Zoll und 3,5 Zoll) zu übertragen.
Mehrfache Nutzung: Mit einer Festplatten-Dockingstation könnt ihr mehrere Festplatten gleichzeitig anschließen und verwalten.
Erweiterbarkeit: Eine Dockingstation ermöglicht es, dass man einfach und schnell weitere Festplatten anschließen kann, ohne dass man dafür das Gehäuse des Computers öffnen muss.
Diagnosefähigkeit: Einige Dockingstationen haben die Fähigkeit, die Fehler auf der Festplatte zu erkennen.
Festplatten über eine Dockingstation Offline-Klonen
Das Offline-Klonen von Festplatten mit einer Dockingstation ermöglicht es, Daten von einer Festplatte auf eine andere zu kopieren, ohne dass ein Computer dazwischen angeschlossen sein muss. Dies ist nützlich, wenn Sie eine exakte Kopie einer Festplatte erstellen möchten, um sie als Backup oder Ersatz zu verwenden.
Festplatte offline klonen – So geht das
Um eine Festplatte offline zu klonen, benötigen Sie eine Dockingstation, die das Klonen unterstützt. Einige Dockingstationen haben diese Funktion integriert, andere erfordern eine separate Klon-Software.
Hier sind die grundlegenden Schritte, um eine Festplatte offline zu klonen:
- Schließt die Quellfestplatte an die Dockingstation an.
- Schließt die Zielfestplatte an die Dockingstation an.
- Verwendet die integrierte Klon-Funktion oder die separate Klon-Software, um die Daten von der Quellfestplatte auf die Zielfestplatte zu kopieren.
- Startet den Klonvorgang und wartet, bis er abgeschlossen ist.
- Entfernt die Festplatten von der Dockingstation.
Es ist wichtig zu beachten, dass das Klonen einer Festplatte eine genaue Kopie aller Daten, einschließlich des Betriebssystems und aller installierten Anwendungen, erstellt. Es ist daher wichtig, sicherzustellen, dass die Zielfestplatte mindestens die gleiche Kapazität hat wie die Quellfestplatte und dass sie kompatibel mit dem Computer ist, auf dem sie verwendet werden soll.

Ich bin seit mehreren Jahren als leidenschaftlicher ITler unterwegs. Schreibe gerne über Windows und WordPress-Themen & Co. auf der Seite. Darüber hinaus bin ich seit 2008 als selbständiger SEO-Berater tätig. Also falls ihr Beratung in Sachen PC oder SEO braucht, gerne kontaktieren🙂
Wir hoffen, unsere Artikel konnten euch bei eurer Problemlösung helfen? Wenn ihr unsere Arbeit unterstützen möchtet, würden wir uns über eine kleine PayPal-Kaffeespende freuen. Vielen Dank!



















![SABRENT 2 Bay USB A Festplatten Dockingstation - 2,5 3,5 Zoll SATA SSD HDD Docking Station 5Gbps - Dock mit Offline Festplatte Klonen [10 TB Support] (EC-HD2B)](https://m.media-amazon.com/images/I/41sDZa+kdGL._SL160_.jpg)