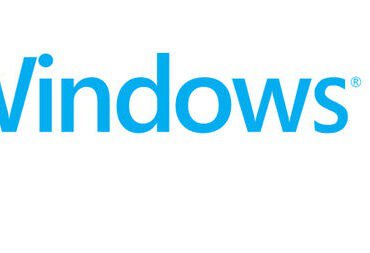Auch wenn Macs mit einem Textverarbeitungsprogramm namens Pages ausgestattet sind, mit dem Dokumente erstellt werden können, finden Benutzer möglicherweise, dass Microsoft Word für Mac vorteilhafter ist, insbesondere wenn es um die gemeinsame Arbeit an Projekten geht. AutoWiederherstellen ist eine der nützlichsten Funktionen von Microsoft Word, da es die Wahrscheinlichkeit des versehentlichen Löschens wichtiger Word-Dokumente drastisch verringert.
Ihr müsst gespannt sein, wie ihr ein nicht gespeichertes Word-Dokument wieder auf dem Mac abrufen könnt, wenn ihr Änderungen an einem wichtigen Dokument aufgrund eines Absturzes oder des Word-Programms selbst nicht speichern konntet. Wenn euch das passiert ist, hatte das betreffende Dokument wahrscheinlich Änderungen, die nicht gespeichert werden konnten.
Neben Dokumenten, die nicht in Word gespeichert wurden, müsst ihr möglicherweise auch mit Dateien umgehen, die versehentlich in Word verloren gegangen sind oder zerstört wurden. Wenn ihr Microsoft Word für Mac verwenden, werden in diesem Artikel viele verschiedene Methoden erläutert, die euch beim Wiederherstellen von Dateien helfen können, die nicht gespeichert, gelöscht, verloren oder geändert wurden.
So stellt ihr ein Dokument im Word-Format auf einem Mac wieder her:
- Praktische Methoden zur Wiederherstellung von Word-Dokumenten auf einem Mac
- Verwendet die AutoRecovery-Anwendung auf eurem Mac, um nicht gespeicherte Word-Dokumente wiederherzustellen.
- Stellt ein fehlendes Word-Dokument auf einem Mac wieder her, indem Sie zum temporären Ordner auf dem Mac navigieren
- Holt wuch aus der Liste der wiederhergestellten Dokumente ein Word-Dokument, das nicht auf dem Mac gespeichert wurde.
- Wie kann ich ein Dokument abrufen, das zuvor in Word auf meinem Mac gelöscht wurde?
Einfache Methoden zum Abrufen von Dokumenten, die in Word auf einem Mac erstellt wurden
| Fälle der Wiederherstellung von Word-Dokumenten | Lösungen |
| Ihr musstet das Beenden von Microsoft Office Word erzwingen. | Stellt ein nicht gespeichertes Word-Dokument aus dem AutoRecovery-Ordner oder dem tmp-Ordner wieder her |
| Microsoft Office Word stürzte ab und wurde aufgrund von Abschaltung oder Fehlern unerwartet geschlossen. | Greift auf AutoRecovery-Dateien zu, durchsucht den tmp-Ordner im Terminal oder ruft die nicht gespeicherte Datei aus „Wiederhergestellte Elemente“ ab. |
| Ihr habt Word versehentlich geschlossen, ohne die Änderungen zu speichern. | Stellt Dateien aus einem Backup wie Time Machine wieder her oder stellt eine frühere Word-Version wieder her |
| Nicht gespeichertes Word-Dokument mit deaktivierter Autowiederherstellung. | Durchsucht den tmp-Ordner im Terminal oder stellt Word-Dateien von Time Machine wieder her |
| Das gelöschte Word-Dokument befindet sich immer noch im Papierkorb. | Durchsucht den Mac-Papierkorb nach dem gelöschten Word-Dokument |
| Das gelöschte Word-Dokument auf dem Mac wird dauerhaft gelöscht. | Probiert das Wiederherstellungstool für verlorene Word-Dokumente aus oder ruft es aus einem Backup wie Time Machine ab |
| Die Datei geht aufgrund einer Beschädigung verloren, die durch Festplattenschäden oder Malware verursacht wurde. | Stellt beschädigten Text in Word wieder her oder stellt ihn mit Time Machine-Sicherungsdateien wieder her |
| Das Word-Dokument wird durch ein anderes ersetzt. | Ersetztes Word-Dokument auf dem Mac wiederherstellen |
In Word erstellte Dokumente, die nicht gespeichert wurden, können mit AutoRecovery auf einem Mac wiederhergestellt werden
Die Microsoft Office-Suite verfügt seit jeher über eine Funktion, die als AutoRecovery bekannt ist. Diese Funktion ist dafür verantwortlich, alle aktiven Word-Dokumente standardmäßig alle zehn Minuten zu speichern. Wenn ihr jedoch die Standardeinstellungen für die App habt, könnt ihr keine gelöschten Daten abrufen, die in den letzten 9 Minuten des Programms vor dem Schließen aufgetreten sind. Es ist wichtig zu beachten, dass die AutoWiederherstellungsfunktion nicht die Rolle der Schaltfläche „Speichern“ übernimmt, sondern sich auf die Wiederherstellung von Dokumenten nach unvorhergesehenen Problemen konzentriert, z. B. wenn das Word-Programm selbst nicht mehr reagiert.
Das erneute Öffnen von Microsoft Office Word ist oft alles, was erforderlich ist, um ein nicht gespeichertes Word-Dokument von einem Mac abzurufen, vorausgesetzt, das Dokument wurde mit Microsoft Word erstellt. Danach erscheint ein Popup mit dem Titel „Dokumentwiederherstellung“, um Ihnen beim Abrufen des nicht gespeicherten Word-Dokuments zu helfen, an dem ihr vor dem Absturz von Microsoft Word gearbeitet habt. Falls dies nicht funktioniert, können ihr versucht, manuell nach den automatisch wiederhergestellten Microsoft Word-Dokumenten auf dem Mac zu suchen. Nun, da wir das aus dem Weg geräumt haben, lasst uns in die Besonderheiten der Verwendung von AutoRecovery eintauchen, um ein Word-Dokument abzurufen, das nicht auf einem Mac gespeichert wurde.
Geht zu den Word-Einstellungen und klickt auf der Seite „Ausgabe und Freigabe“ auf „Speichern“, wenn ihr nicht sicher seid, ob AutoWiederherstellen in eure Kopie von Word aktiviert ist oder nicht. Überprüft danach, ob die Option “Automatisches Speichern standardmäßig aktivieren” bereits aktiviert ist.
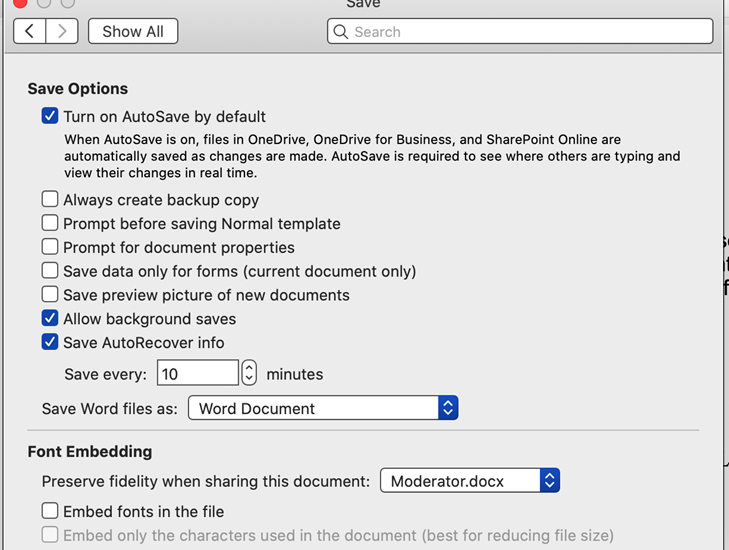
Wo findet ihr die Dateien, die ihr in Word für Mac automatisch wiederherstellen möchtet?
Die erste Methode beinhaltet die Suche nach AutoRecover-Dateien mit dem Finder.
- Startet eine neue Instanz von Finder, Apples Ersatz für die Windows File Explorer-Anwendung.
- Gebt im Suchfeld oben rechts „Autorecovery“ ein.
- Danach zeigt euch der Finder sofort alle Dateien an, die mit dem Begriff verknüpft sind.
Methode 2: Findet die AutoWiederherstellen-Dateien, indem ihr den Speicherort des Ordners verwendet.
- Öffnet die Suche.
- Wählt im Hauptmenü Geht zu und klickt dann auf die Schaltfläche Gehe zu Ordner.
- Gebt den Dateipfad entsprechend der von Ihnen verwendeten Word-Version ein.
Unter Microsoft Office 2019/2016/Office 365 in 2020/2021:
~/Library/Containers/com.Microsoft/Data/Library/Preferences/AutoRecovery
Unter Microsoft Office 2011:
~/Library/Application Support/Microsoft/Office/Office 2011 AutoRecovery
Unter Microsoft Office 2008:
~/Documents/Microsoft User Data/Office 2008 AutoRecovery
Beachtet, dass einige der fehlenden Dateien möglicherweise ausgeblendet sind. Ihr könnt versteckte Dateien auf einem Mac wiederherstellen, indem ihr
den Finder öffnen und dann die Befehlstaste drücken, gefolgt von der Umschalttaste, gefolgt von der Punkttaste.
Benutzer von Mac 2021/2020/2019/2016/2011/2008, die ein nicht gespeichertes Word-Dokument wiederherstellen möchten, können die folgenden Schritte ausführen:
- Sucht die nicht gespeicherten Dateien, die ihr abrufen möchtet, und doppelklickt dann auf jede Datei, um sie in Microsoft Word zu öffnen.
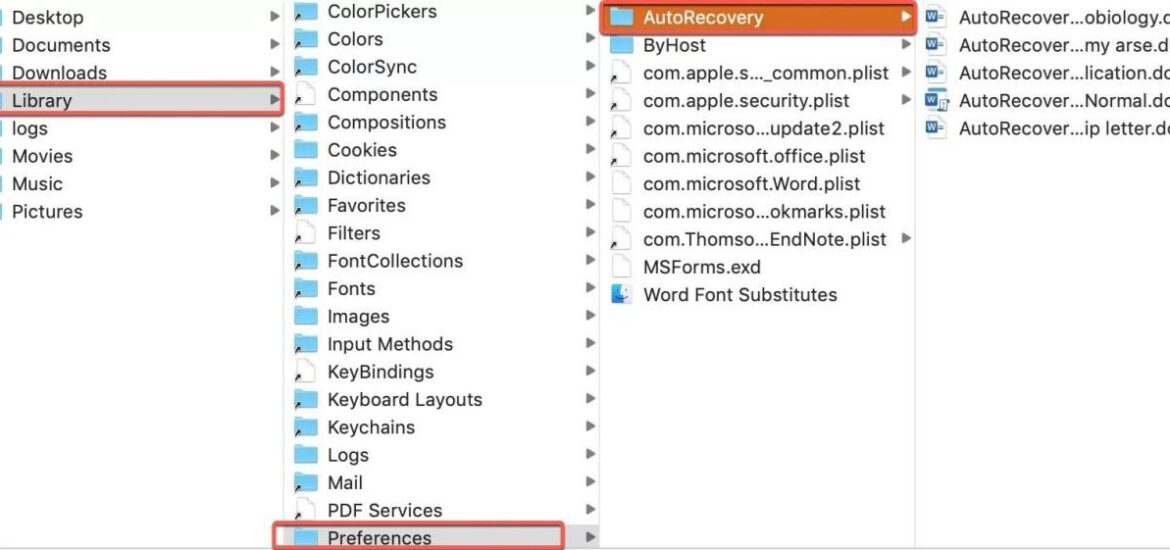
- Wählt „Speichern unter“ aus der Option „Datei“, um die AutoWiederherstellen-Dateien an einem Ort eurer Wahl zu speichern.
Wenn ihr die nachstehenden Anweisungen befolgen, könnt ihr die Speicherhäufigkeit auf einen häufigeren Zeitraum ändern, wodurch die Wahrscheinlichkeit verringert wird, dass ihr in Zukunft den Zugriff auf Ihre wichtigsten Ideen verliert.
Befolgt diese Schritte, um die standardmäßige Speicherhäufigkeit von AutoRecovery-Dateien in Word anzupassen:
Für spätere Versionen:
- Öffnet Microsoft Word für den Mac.
- Geht zum oberen Rand des Word-Fensters und wählt Einstellungen > Speichern aus dem Menü.
- Legt im Feld AutoWiederherstellen-Daten speichern einen Zeitraum fest, in dem Word Dokumente in der von euch gewählten Häufigkeit speichern soll.
In Bezug auf Office 2011:
- Öffnet Microsoft Word für den Mac.
- Geht zum Word-Menü und wählen Sie Einstellungen.
- Klickt im Bereich Ausgabe und Freigabe auf die Schaltfläche Speichern.
- Gebt eine Zahl, z. B. fünf Minuten oder weniger, in das Feld AutoWiederherstellen-Daten speichern oder AutoSpeichern oder AutoWiederherstellen-Informationen alle ein.
Es ist möglich, dass der Versuch, nicht gespeicherte Word-Dokumente aus dem AutoWiederherstellen-Ordner wiederherzustellen, fehlschlägt, wenn ihr AutoWiederherstellen deaktiviert habt oder wenn die verlorene Datei durch Drücken der Schaltfläche „Nicht speichern“ verursacht wurde, während die Anwendung geschlossen war. Auf der anderen Seite könnt ihr euer Glück mit der unten beschriebenen Methode versuchen, in der wir darüber sprechen, wie ihr ein nicht gespeichertes Word-Dokument auf einem Mac ohne Verwendung von AutoRecovery wiederherstellen könnt.
Stellt ein verlorenes Word-Dokument auf dem Mac aus dem temporären Ordner des Mac wieder her
Ihr könnt ein gelöschtes Word-Dokument auf einem Mac wiederherstellen, indem ihr zum temporären Ordner auf dem Mac geht.
macOS speichert temporäre Dateien, um Benutzern von Programmen wie Word eine bessere Erfahrung zu bieten. Wenn die Software geschlossen wird, löscht sie normalerweise alle temporären Dateien, die erstellt wurden. Wenn eine App jedoch unerwartet beendet wird, kann sie dies möglicherweise nicht. Daher besteht immer noch die Möglichkeit, dass das verlegte Word-Dokument gefunden wird.
So stellt ihr mit Mac Terminal ein nicht gespeichertes Word-Dokument auf einem Mac wieder her:
- Öffnet Terminal, indem Sie zum Finder-Menü gehen, dann Anwendungen, dann Dienstprogramme.
- Drückt die Eingabetaste, nachdem Sie open $TMPDIR eingegeben haben.
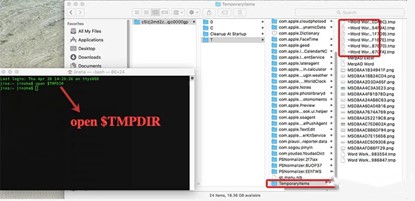
- Navigiert auf eurem Computer zum Ordner „Temporaryitems“ und sucht nach Dateien, die mit „Word Word“ beginnen.
- Ihr könnt TextEdit verwenden, um die Datei zu öffnen, und dann könnt ihr den Inhalt kopieren und in ein neues Dokument in Word einfügen.
- Ihr habt auch die Möglichkeit, die nicht gespeicherte Word-Datei auf den Desktop zu ziehen, wo sie dann in Word geöffnet wird und ihr sie durchsuchen könnt, um die gewünschte Datei zu finden.
- Wenn ihr das ungespeicherte Word-Dokument gefunden habt, nach dem ihr sucht, geht zum Menü Datei und wählt Speichern unter, um die Datei am Ort eurer Wahl zu speichern.
Konntet ihr erfolgreich den Zugriff auf das nicht gespeicherte Word-Dokument auf dem Mac wiedererlangen? Gebt nicht auf, wenn ihr ein nicht gespeichertes Word-Dokument noch nicht wiederherstellen konntet; Lest stattdessen diesen Artikel weiter,
um mehr über die nächste Alternative zu erfahren, die ihr ausprobieren könnt.
Stellt eine Microsoft Word-Datei wieder her, die auf einem Mac erstellt, aber nicht gespeichert wurde
Wenn ihr euren Mac neu startet, werden manchmal alle temporären Dateien, die ihr habt, in den Papierkorb verschoben. Wenn ihr also zum Papierkorb geht und auf den Ordner mit der Bezeichnung „Wiederhergestellte Dinge“ klickt, habt ihr die Möglichkeit, ein nicht gespeichertes Word-Dokument wiederherzustellen.
So rufen ihr gelöschte Word-Dokumente aus wiederhergestellten Elementen auf einem Mac ab:
- Wählt das Symbol, das wie ein Mülleimer aussieht, und klickt darauf.
- Navigiert zum Ordner „Wiederhergestellte Elemente“ und doppelklickt darauf, um nach den nicht gespeicherten Word-Dateien zu suchen, die ihr benötigt.
- Um die nicht gespeicherten Word-Dokumente wiederherzustellen, zieht die Dateien aus dem Papierkorb auf eurem Desktop.
Mit etwas Glück konntet ihr das nicht gespeicherte Word-Dokument auf Ihrem Mac abrufen, indem ihr diesen einfachen Schritten folgt. Wenn es immer noch nicht funktioniert, könnt ihr versuchen, die frühere Version der verlorenen Dateien mit Time Machine wiederherzustellen oder Word-Dokumente mit Time Machine wiederherzustellen. Dies ist das Thema, das wir als nächstes besprechen werden.
Wie kann ich ein Dokument abrufen, das in Word auf meinem Mac gelöscht wurde?
Wenn ihr das Word-Dokument auf einem Mac zerstört habt, könnt ihr gelöschte Dateien auf einem Mac mit einer dieser drei Methoden wiederherstellen.
Option 1: Stellt aus Word gelöschte Dokumente wieder her, indem ihr den Papierkorb durchsuchen.
Falls das Word-Dokument in den Papierkorb verschoben wird, können Sie es in den nächsten 30 Tagen einfach abrufen.
Gelöschte Word-Dokumente können folgendermaßen wiederhergestellt werden:
- Navigiert zur rechten Seite eures Docks und klickt auf das Symbol mit der Bezeichnung „Papierkorb“.
- Durchsucht die Liste der gelöschten Dateien, um diejenige zu finden, die ihr an eurem vorherigen Speicherort wiederherstellen möchtet.
- Wählt Zurücklegen aus dem Kontextmenü, nachdem ihr mit der rechten Maustaste auf die Datei geklickt habt. Wenn ihr euch nicht erinnern könnt, wo es ursprünglich war,
könnt ihr es auf eurem Desktop verschieben, indem ihr es per Drag & Drop dorthin zieht.
Wenn das Dokument mit dem Befehl Sofort löschen oder der Tastenkombination Wahl + Befehl + Löschen endgültig gelöscht wurde, könnt ihr die Datei aus einer höchstwahrscheinlich bereits vorhandenen Sicherung wiederherstellen. Wenn das Dokument jedoch aus dem Papierkorb gelöscht oder aus dem Papierkorb geleert wurde, könnt ihr die Datei nicht wiederherstellen.
Option 2: Verwendet Time Machine, um gelöschte Word-Dokumente von einem Mac abzurufen.
Unter Verwendung der von Time Machine erstellten Sicherungsdateien können die folgenden Schritte unternommen werden, um verlorene oder gelöschte Word-Dokumente auf einem Mac wiederherzustellen:
- Schließt die Festplatte, die das Time Machine-Backup enthält, an den Mac an.
- Navigiert zu dem Verzeichnis, das die zuvor entfernten Word-Dateien enthielt, und öffnet es.
- Startet Time Machine, indem ihr entweder das Symbol mit der Bezeichnung „Time Machine“ auswählt, das sich in der oberen rechten Ecke des Bildschirms befindet, oder indem ihr zu Launchpad > Andere > Time Machine geht.
- Navigiert durch die Zeitleiste und verwenden Sie die Pfeile, um die Word-Dokumente zu finden, die ihr wiederherstellen möchtet, nachdem sie zerstört wurden oder verloren gegangen sind.
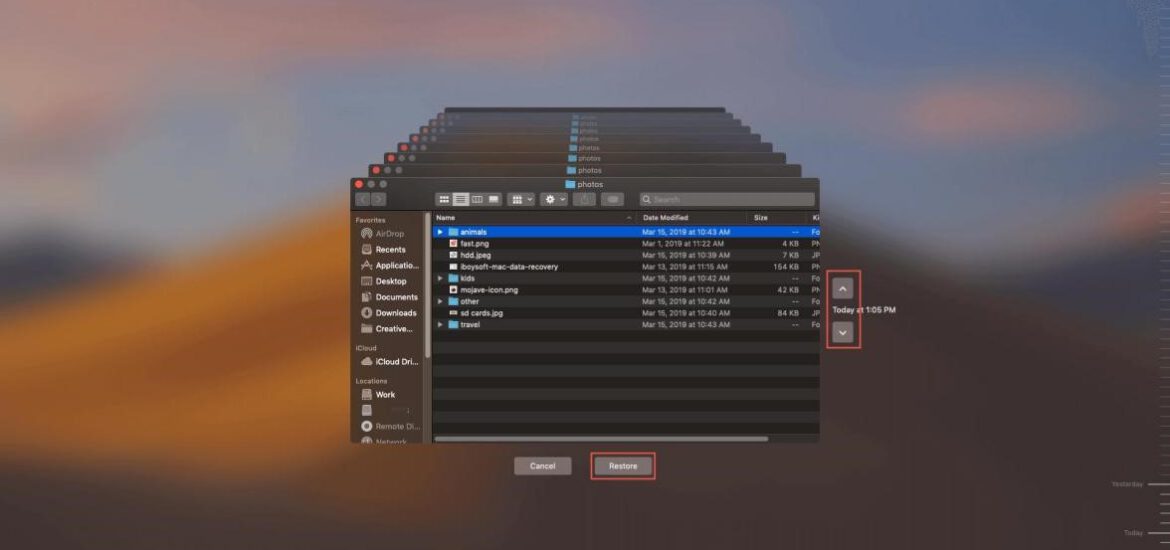
- Nachdem ihr die Datei ausgewählt habt, klickt auf die Option „Wiederherstellen“. Danach könnt ihr
das wiederhergestellte Word-Dokument an der Stelle sehen, an der es ursprünglich gespeichert wurde.
Ihr könnt euch auf iBoysoft Data Recovery für Mac verlassen, um gelöschte Word-Dokumente in Situationen wiederherzustellen, in denen ihr kein von Time Machine erstelltes Backup oder ein anderes Backup habt, auf das derzeit zugegriffen werden kann.
Option 3: Stellen Sie gelöschte Word-Dokumente mit iBoysoft Data Recovery für Mac wieder her
Die iBoysoft Mac Data Recovery-Software kann verlorene Word-Dokumente oder versehentlich gelöschte Dateien wiederherstellen, die Benutzer auf keine andere Weise aus einer Office-Version abrufen können, einschließlich Office 2019/2018/2011 und Office 365 in 2021/2020. iBoysoft Mac Data Recovery ist mit allen Versionen von Office kompatibel. Es scannt jeden Winkel Ihres Mac, sogar den temporären Ordner, den ihr versteckt haltet.
Dieses Programm zur Wiederherstellung von Word-Dokumenten verwendet einen ausgeklügelten Algorithmus zum Scannen, um irreversibel gelöschte Dateien wiederherzustellen, die sich noch auf eurer Festplatte befinden, aber von einem Menschen verborgen wurden. Es wird empfohlen, so schnell wie möglich keine Dateien auf eurem Mac zu speichern, um die Wahrscheinlichkeit zu erhöhen, dass ihr die zerstörte Word-Datei wiederherstellen könnt.
Der nächste Schritt besteht darin, sofort mit dem Rehabilitationsprozess zu beginnen, indem ihr diese Phasen durchläuft.
So stellt ihr ein gelöschtes Word-Dokument mit der iBoysoft-Datenwiederherstellungssoftware wieder her
Mit dem Programm von iBoysoft Data Recovery könnt ihr wie folgt ein Dokument wiederherstellen, das zuvor in Word zerstört wurde:
- Ladet das Programm iBoysoft Mac Data Recovery herunter und installiert es auf eurem Computer.
Um zu verhindern, dass der Datenträger, auf dem die gelöschten Word-Dokumente gespeichert sind, versehentlich überschrieben wird, wird empfohlen, die Anwendung auf einem externen Speichergerät wie einem USB-Stick zu installieren.
- Wählt nach dem Start von iBoysoft Data Recovery die Partition oder Festplatte auf eurem Mac aus, auf der die wiederherzustellende Datei gespeichert wurde.
- Geht zur Schaltfläche Scannen.
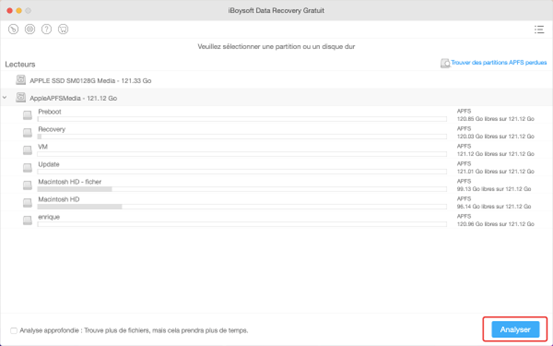
- Wenn der Scan abgeschlossen ist, sucht die verlorenen oder zerstörten Word-Dokumente mithilfe der Filter oder des Suchfelds in der oberen rechten Ecke des Fensters.
- Um eine Vorschau der Datei anzuzeigen, verwendet die Leertaste.
- Um das verlorene Word-Dokument wiederherzustellen, wählt die Datei aus und klickt dann auf die Schaltfläche Wiederherstellen.
- Wählt schließlich einen neuen Speicherort für ihr wiederhergestelltes Word-Dokument.

Ich bin seit mehreren Jahren als leidenschaftlicher ITler unterwegs. Schreibe gerne über Windows und WordPress-Themen & Co. auf der Seite. Darüber hinaus bin ich seit 2008 als selbständiger SEO-Berater tätig. Also falls ihr Beratung in Sachen PC oder SEO braucht, gerne kontaktieren🙂
Wir hoffen, unsere Artikel konnten euch bei eurer Problemlösung helfen? Wenn ihr unsere Arbeit unterstützen möchtet, würden wir uns über eine kleine PayPal-Kaffeespende freuen. Vielen Dank!