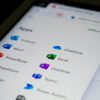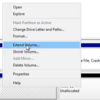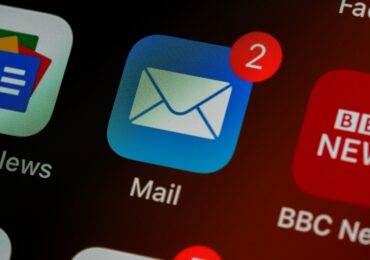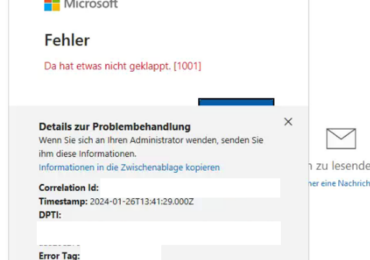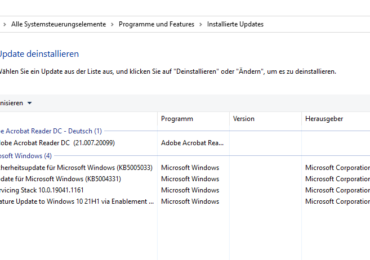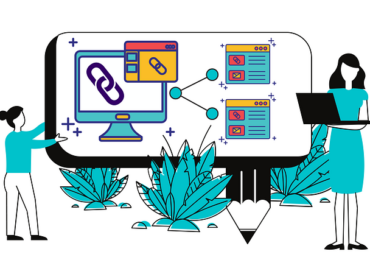Ihr verwendet Outlook für eure E-Mail-Kommunikation und möchtet eure wichtigen E-Mails sicher auf der Festplatte speichern? Das ist eine kluge Entscheidung, um eure Nachrichten zu sichern und euren Posteingang übersichtlich zu halten. In diesem Artikel werden wir euch zeigen, wie ihr eure Outlook-Mails automatisch archivieren und auf der Festplatte ablegen könnt. Das spart nicht nur Speicherplatz auf dem Mailserver, sondern ermöglicht auch einen schnellen Zugriff auf wichtige Nachrichten. Hier sind die Schritte, die ihr befolgen könnt:
Speichern einzelner Outlook-Mails auf eurer Festplatte
Möchtet ihr bestimmte Outlook-E-Mails auf eurer Festplatte sichern? Dies ist ein einfacher Vorgang, den ihr in wenigen Schritten erledigen könnt:
- Öffnet euren Outlook-Posteingang.
- Wählt die E-Mail aus, die ihr auf eurer Festplatte speichern möchtet.
- Geht nun zu „Datei“ und klickt auf „Speichern unter“.
- Bestimmt den Speicherort auf eurer Festplatte, vergebt einen Dateinamen und klickt auf „Speichern“.
- Eure ausgewählte E-Mail wird nun auf eurer Festplatte abgelegt und kann von dort aus jederzeit aufgerufen werden.
Darüber hinaus habt ihr auch die Möglichkeit, eine E-Mail ganz einfach per Drag & Drop von Outlook auf eure Festplatte zu ziehen.
Automatisches Speichern von Outlook-Mails auf eurer Festplatte
Outlook bietet einige praktische Funktionen, um E-Mails zu archivieren und später wieder zu importieren. Doch nichts geht über die Effizienz und Zeitersparnis einer automatischen Lösung. Hier erfahrt ihr, wie ihr Outlook-Mails automatisch auf eurer Festplatte speichern könnt, und zwar mithilfe eines kostenlosen Tools:
- Beginnt damit, das SmartTool „Email AutoBackup für Outlook“ herunterzuladen. Dieses Tool ist für verschiedene E-Mail-Verwaltungsvarianten verfügbar.
- Nach der Installation erstellt das Tool automatisch und ohne Zeitverzögerung Sicherungskopien eurer E-Mails. Ihr könnt den Speicherort für die Backups selbst auswählen.
- Klickt dazu einfach auf „SmartTools“. Hier habt ihr die Möglichkeit, einen Ordner und das Dateiformat für die Sicherungskopien festzulegen sowie weitere Einstellungen für eure Backups vorzunehmen.
- Neben der lokalen Festplatte bietet sich auch die Option an, Sicherungskopien eurer E-Mails in der Cloud zu speichern. Auf diese Weise beanspruchen die Daten keinen lokalen Speicherplatz, sind jedoch jederzeit für euch abrufbar.
Weitere Outlook-Funktionen
Wenn ihr die erweiterten Optionen in Outlook erkundet, werden euch zahlreiche Einstellungsmöglichkeiten geboten. Eine davon ist die Auto-Archivierung, mit der ihr festlegen könnt, dass Outlook alle E-Mails aus eurem Posteingang für einen bestimmten Zeitraum in einen Archivordner verschiebt. In diesem Archivordner werden die E-Mails einschließlich aller Anhänge aufbewahrt. Wenn auch dieser Ordner zu groß wird, habt ihr die Möglichkeit, eigene PST-Dateien (Personal Store) anzulegen. In diesen Ordner könnt ihr wichtige Informationen verschoben werden, um die Leistung von Outlook zu optimieren.
Wir hoffen, unsere Artikel konnten euch bei eurer Problemlösung helfen? Wenn ihr unsere Arbeit unterstützen möchtet, würden wir uns über eine kleine PayPal-Kaffeespende freuen. Vielen Dank!