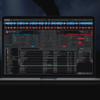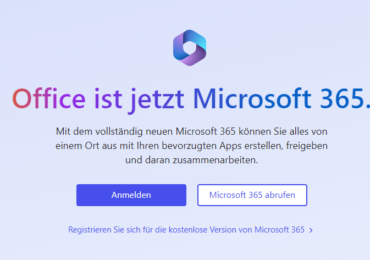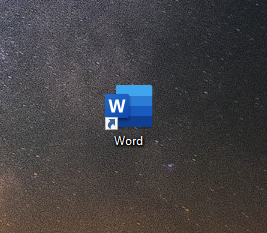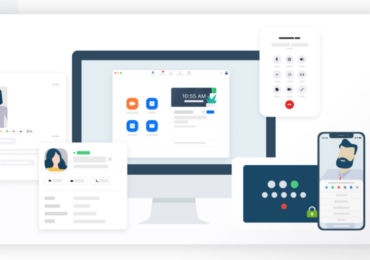Einführung in Excel
Microsoft Excel ist eine weit verbreitete Tabellenkalkulationssoftware, die von Millionen von Menschen in Unternehmen, Bildungseinrichtungen und Haushalten auf der ganzen Welt genutzt wird. Sie ist Teil des Microsoft Office-Pakets und bietet eine leistungsstarke Plattform zur Organisation, Analyse und Visualisierung von Daten. Excel kann für eine Vielzahl von Aufgaben genutzt werden, von einfachen Berechnungen bis hin zur komplexen Datenanalyse. Eine gute Einführung in Excel findet ihr direkt bei Microsoft.
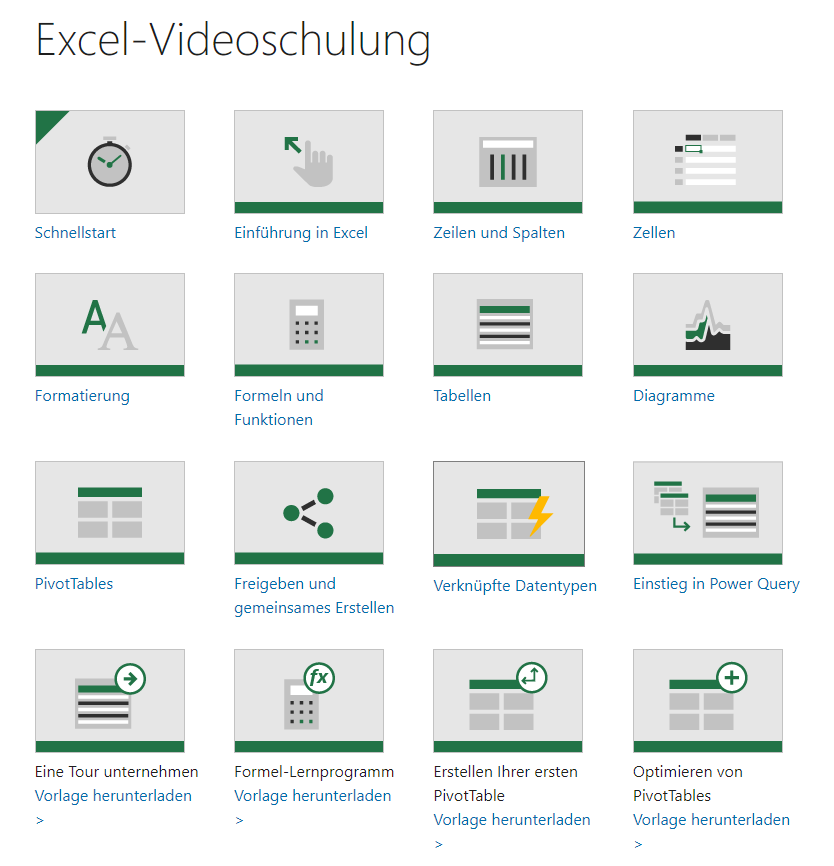
Warum Excel nutzen?
Excel ist äußerst vielseitig und eignet sich hervorragend für die Verarbeitung und Darstellung von Daten. Es wird oft für Finanzmodelle, Inventarverwaltung, Projektplanung, Budgetierung, statistische Analysen und viele andere Anwendungen genutzt. Anfänger können von Excel profitieren, um Daten zu organisieren, Berechnungen durchzuführen und Erkenntnisse aus den Daten zu gewinnen.
Aufbau von Excel-Tabellen
Excel arbeitet mit sogenannten Arbeitsmappen, die aus mehreren Arbeitsblättern bestehen. Ein Arbeitsblatt ist eine Tabelle, die in Zeilen und Spalten organisiert ist. Jede Zelle innerhalb einer Tabelle hat eine eindeutige Koordinate, die durch den Buchstaben der Spalte und die Zahl der Zeile definiert wird. Beispielsweise bezeichnet „A1“ die Zelle in der ersten Spalte und ersten Zeile.
Excel für Anfänger
- Arbeitsmappen erstellen: Starte Excel und erstelle eine neue Arbeitsmappe. Du kannst dies tun, indem du auf „Datei“ gehst und dann auf „Neu“ klickst. Wähle „Leere Arbeitsmappe„, um zu beginnen.
- Daten eingeben: Klicke auf eine Zelle, um Daten einzugeben. Du kannst Text, Zahlen oder Formeln eingeben. Drücke „Enter“, um zur nächsten Zelle zu gelangen.
- Formeln verwenden: Beginne mit einfachen Berechnungen. Zum Beispiel, gib in einer Zelle „=(A1+B1)“ ein, um die Summe von Zellen A1 und B1 zu berechnen.
- Funktionen anwenden: Verwende vordefinierte Funktionen, um Berechnungen durchzuführen. Klicke auf eine Zelle, gib „=SUMME(A1:A5)“ ein, um die Summe von Zellen A1 bis A5 zu berechnen.
- Zellbezüge verwenden: Verweise auf andere Zellen, um Daten in Formeln zu verwenden. Zum Beispiel, gib „=A1*2“ ein, um den Wert in Zelle A1 zu verdoppeln.
- Formatieren: Passe das Aussehen deiner Tabellen an. Wähle Zellen aus und ändere Schriftarten, Farben und Ausrichtung.
- Diagramme erstellen: Wähle deine Daten aus und erstelle Diagramme zur Visualisierung. Klicke auf „Einfügen“ und wähle den Diagrammtyp aus.
- Fehler beheben: Wenn du Fehler in Formeln siehst, überprüfe deine Eingaben. Excel markiert oft den fehlerhaften Teil.
- Speichern: Vergiss nicht, deine Arbeit regelmäßig zu speichern. Klicke auf „Datei“ und dann auf „Speichern unter“, um deine Arbeitsmappe abzuspeichern.
Funktionen in Excel für Anfänger
Microsoft Excel bietet eine breite Palette von Funktionen, die für verschiedene Aufgaben und Berechnungen verwendet werden können. Die genaue Anzahl der verfügbaren Funktionen kann je nach Excel-Version variieren. Bis zur Version von Excel 2019 gibt es über 450 eingebaute Funktionen. Diese reichen von grundlegenden mathematischen Operationen bis hin zu fortgeschrittenen statistischen Analysen, Datums- und Zeitberechnungen, Textmanipulation, Finanzmathematik, Ingenieurwesen, Datenbankabfragen und mehr.
Es ist jedoch wichtig zu beachten, dass die meisten Excel-Nutzer nicht alle diese Funktionen benötigen oder verwenden. Oft sind es die grundlegenden Funktionen, die in den meisten Anwendungen am häufigsten eingesetzt werden. Für Anfänger ist es hilfreich, sich mit den grundlegenden Funktionen vertraut zu machen und schrittweise in komplexere Funktionen einzusteigen, wenn sie benötigt werden.
Microsoft Excel ist eine äußerst vielseitige Software, die es ermöglicht, Daten zu organisieren, zu analysieren und zu visualisieren. Für Anfänger kann die Fülle an Funktionen jedoch überwältigend sein. Dieser Artikel bietet eine umfassende Einführung in einige der wichtigsten Grundlagen von Excel, inklusive 50 nützlicher Beispiele, um den Einstieg zu erleichtern. Seit ihr aber keine Anfänger mehr: Hier gibt es auch Excel für Profis*
Tipps und Tricks zu Microsoft Excel
- Tastaturkürzel nutzen:
Strg+C/Vzum Kopieren und EinfügenStrg+Zzum RückgängigmachenStrg+Shift+Kzum Einfügen einer neuen ZeileStrg+Shift+Lzum Ein- und Ausschalten von Autofiltern
- Blitzvorschau: Diese Funktion in Excel erkennt Muster in euren Daten und vervollständigt sie automatisch. Beispielsweise beim Trennen von Vor- und Nachnamen aus einer gemeinsamen Zelle.
- Bedingte Formatierung: Damit könnt ihr Zellen basierend auf bestimmten Kriterien formatieren, z.B. alle Zellen, die einen Wert über 100 haben, in Rot anzeigen.
- Einfache Dropdown-Listen erstellen: Mit der Datenüberprüfungsfunktion könnt ihr Dropdown-Listen in einer Zelle erstellen, um die Dateneingabe zu vereinfachen und Fehler zu vermeiden.
- $-Symbol in Formeln: Wenn ihr eine Zelle in einer Formel fixieren möchtet, könnt ihr das
$-Symbol verwenden. Zum Beispiel$A$1, um sicherzustellen, dass sich der Bezug nicht ändert, wenn ihr die Formel kopiert. - SVERWEIS und WVERWEIS: Diese Funktionen sind nützlich, um Daten aus einer Tabelle basierend auf einem Schlüsselwert zu suchen.
SVERWEISsucht in der vertikalen Spalte undWVERWEISin der horizontalen Zeile. - Doppelklicken zum Auto-Ausfüllen: Wenn ihr eine Zelle oder eine Formel habt, die ihr auf eine ganze Spalte oder Zeile anwenden wollt, könnt ihr das kleine Quadrat in der rechten unteren Ecke der Zelle doppelklicken, um es automatisch auszufüllen.
- Zellen verbinden und zentrieren: Für Überschriften über mehrere Spalten könnt ihr die gewünschten Zellen auswählen und dann auf „Verbinden und zentrieren“ klicken.
- Datenkonsolidierung: Wenn ihr Daten aus mehreren Tabellen in einer einzigen Tabelle zusammenfassen wollt, könnt ihr die Datenkonsolidierungsfunktion verwenden.
- Pivot-Tabellen: Dies ist ein leistungsstarkes Tool in Excel, mit dem ihr Daten aus umfangreichen Tabellen analysieren, zusammenfassen und detaillierte Berichte erstellen könnt.
50 grundlegenden Excel Funktionen für Anfänger
1. SUMME – Addieren von Zahlen
Die SUMME-Funktion ermöglicht es, Zahlen in ausgewählten Zellen zu addieren. Zum Beispiel:
excelCopy code=SUMME(A1:A5)
Funktionsweise
Die Grundstruktur der SUMME Funktion sieht für euch wie folgt aus:
=SUMME(Zahl1, [Zahl2], …)
Hierbei könnt ihr „Zahl1“, „Zahl2“ usw. als Zellbezüge, Zahlen, Bereichsbezüge oder sogar andere Funktionen nutzen.
Beispiele
Um die Werte in den Zellen A1 bis A5 zu addieren, würdet ihr schreiben:
=SUMME(A1:A5)
Um die Werte in den Zellen A1, A3 und A5 individuell zu addieren, könntet ihr schreiben:
=SUMME(A1, A3, A5)
Es ist auch möglich, Zahlen direkt in die Funktion einzugeben:
=SUMME(5, 10, 15)
Das Ergebnis wäre in diesem Fall 30.
Tipps und Hinweise
Wenn einer der Zellen in einem Bereich, den ihr addieren möchtet, einen Text anstelle einer Zahl enthält, wird dieser Text von der SUMME Funktion ignoriert.
Es gibt auch viele weitere verwandte Funktionen in Excel, wie z.B. SUMMEWENN (zum Addieren von Zahlen basierend auf bestimmten Kriterien) oder SUMMEWENNS (zum Addieren von Zahlen basierend auf mehreren Kriterien).
Zusammenfassend ist die SUMME Funktion in Excel ein sehr nützliches Tool, um schnell und effizient Zahlen in Tabellen zu addieren. Egal, ob ihr nur wenige Zellen oder ganze Datenreihen addieren möchtet, die SUMME Funktion bietet euch die Flexibilität, die ihr benötigt.
2. MITTELWERT – Durchschnitt berechnen
Die MITTELWERT-Funktion ermittelt den Durchschnitt einer Zahlenreihe. Beispiel:
excelCopy code=MITTELWERT(A1:A10)
Funktionsweise
Die Funktion MITTELWERT ermöglicht es euch, den Durchschnitt einer Reihe von Zahlen zu berechnen. Die Grundstruktur der MITTELWERT Funktion sieht für euch wie folgt aus:
=MITTELWERT(Zahl1, [Zahl2], …)
Hierbei könnt ihr „Zahl1“, „Zahl2“ usw. als Zellbezüge, Zahlen oder Bereichsbezüge nutzen.
Beispiele
Um den Durchschnitt der Werte in den Zellen A1 bis A5 zu berechnen, würdet ihr schreiben:
=MITTELWERT(A1:A5)
Um den Durchschnitt der Werte in den Zellen A1, A3 und A5 zu berechnen, könntet ihr schreiben:
=MITTELWERT(A1, A3, A5)
Es ist auch möglich, Zahlen direkt in die Funktion einzugeben:
=MITTELWERT(10, 20, 30)
Das Ergebnis wäre in diesem Fall 20, da der Durchschnitt von 10, 20 und 30 genau 20 beträgt.
Tipps und Hinweise
Wenn einer der Zellen in einem Bereich, den ihr berücksichtigen möchtet, keinen Wert enthält oder einen Text beinhaltet, wird dieser beim Berechnen des Durchschnitts ignoriert.
Es gibt auch spezifischere Funktionen, um Durchschnittswerte zu berechnen, die auf bestimmten Kriterien basieren, wie zum Beispiel MITTELWERTWENN.
Zusammenfassend hilft euch die MITTELWERT Funktion in Excel dabei, schnell und einfach den Durchschnitt von Zahlen in Tabellen zu ermitteln. Ob ihr nur einige wenige Zellen oder größere Datenbereiche berücksichtigen möchtet – diese Funktion bietet euch die Flexibilität, die ihr für eure Berechnungen benötigt.
3. MAX – Höchster Wert finden
Die MAX-Funktion findet den höchsten Wert in einem Zahlenbereich:
excelCopy code=MAX(A1:A20)
4. MIN – Niedrigster Wert finden
Die MIN-Funktion findet den niedrigsten Wert in einem Zahlenbereich:
excelCopy code=MIN(A1:A15)
5. ZÄHLEN – Zellen zählen
Die ZÄHLEN-Funktion zählt die Anzahl der Zellen mit Zahlen in einem Bereich:
excelCopy code=ZÄHLEN(A1:A30)
6. ZÄHLENWENN – Bedingte Zellen zählen
ZÄHLENWENN zählt Zellen in einem Bereich, die eine bestimmte Bedingung erfüllen:
excelCopy code=ZÄHLENWENN(B1:B10, ">5")
7. WENN – Bedingte Aussagen
Die WENN-Funktion gibt einen Wert zurück, wenn eine Bedingung erfüllt ist, andernfalls einen anderen Wert:
excelCopy code=WENN(A1>10, "Größer als 10", "Kleiner oder gleich 10")
8. KONKATENIEREN – Text zusammenführen
Die KONKATENIEREN-Funktion fügt Texte oder Zellen zu einem zusammen:
excelCopy code=KONKATENIEREN("Vorname: ", A1, ", Nachname: ", B1)
9. RUNDEN – Zahlen runden
Die RUNDEN-Funktion rundet eine Zahl auf eine bestimmte Anzahl von Dezimalstellen:
excelCopy code=RUNDEN(C1, 2)
10. WENNFEHLER – Fehler abfangen
Die WENNFEHLER-Funktion gibt einen Ersatzwert zurück, wenn eine Formel einen Fehler ergibt:
excelCopy code=WENNFEHLER(D1/E1, "Division durch Null")
11. VERKETTEN – Texte verketten
Die VERKETTEN-Funktion fügt mehrere Texte oder Zellen zu einem Text zusammen:
excelCopy code=VERKETTEN("Vorname: ", A2, ", Nachname: ", B2)
12. SPALTE – Spaltennummer ermitteln
Die SPALTE-Funktion gibt die Spaltennummer einer Zelle zurück:
excelCopy code=SPALTE(C3)
13. ZEILE – Zeilennummer ermitteln
Die ZEILE-Funktion gibt die Zeilennummer einer Zelle zurück:
excelCopy code=ZEILE(D4)
14. HEUTE – Aktuelles Datum
Die HEUTE-Funktion gibt das aktuelle Datum zurück:
excelCopy code=HEUTE()
15. ISTLEER – Prüfen auf leere Zellen
Die ISTLEER-Funktion überprüft, ob eine Zelle leer ist:
excelCopy code=ISTLEER(E1)
16. ISTZAHL – Prüfen auf Zahlen
Die ISTZAHL-Funktion überprüft, ob eine Zelle eine Zahl ist:
excelCopy code=ISTZAHL(F2)
17. ISTTEXT – Prüfen auf Text
Die ISTTEXT-Funktion überprüft, ob eine Zelle Text enthält:
excelCopy code=ISTTEXT(G3)
18. SVERWEIS – Wert suchen und abrufen
Die SVERWEIS-Funktion sucht einen Wert in einer Tabelle und gibt einen entsprechenden Wert zurück:
excelCopy code=SVERWEIS(A4, Tabelle1!A1:B10, 2, FALSCH)
19. INDEX – Wert aus Tabelle abrufen
Die INDEX-Funktion gibt einen Wert aus einer Tabelle basierend auf Zeilen- und Spaltennummer zurück:
excelCopy code=INDEX(A1:C10, 5, 2)
20. VERGLEICH – Position eines Wertes finden
Die VERGLEICH-Funktion gibt die Position eines Wertes in einer Tabelle zurück:
excelCopy code=VERGLEICH("Apfel", A1:A20, 0)
21. DATUM – Datum erstellen
Die DATUM-Funktion erstellt ein Datum aus Jahr, Monat und Tag:
excelCopy code=DATUM(2023, 4, 10)
22. JAHR – Jahr aus Datum extrahieren
Die JAHR-Funktion gibt das Jahr aus einem Datum zurück:
excelCopy code=JAHR(A5)
23. MONAT – Monat aus Datum extrahieren
Die MONAT-Funktion gibt den Monat aus einem Datum zurück:
excelCopy code=MONAT(B5)
24. TAG – Tag aus Datum extrahieren
Die TAG-Funktion gibt den Tag aus einem Datum zurück:
excelCopy code=TAG(C5)
25. TEXT – Datum formatieren
Die TEXT-Funktion formatiert ein Datum in einem gewünschten Format:
excelCopy code=TEXT(D5, "dd.mm.yyyy")
26. ANZAHL – Anzahl der Zahlen zählen
Die ANZAHL-Funktion zählt die Anzahl der Zahlen in einem Bereich:
excelCopy code=ANZAHL(E1:E10)
27. ANZAHL2 – Anzahl der nicht leeren Zellen zählen
Die ANZAHL2-Funktion zählt die Anzahl der nicht leeren Zellen in einem Bereich:
excelCopy code=ANZAHL2(F1:F15)
28. DURCHSCHNITT – Durchschnitt der Zahlen berechnen
Die DURCHSCHNITT-Funktion berechnet den Durchschnitt der Zahlen in einem Bereich:
excelCopy code=DURCHSCHNITT(G1:G20)
29. WENNFEHLER – Fehler abfangen und Ersatzwert zurückgeben
Die WENNFEHLER-Funktion gibt einen Ersatzwert zurück, wenn eine Formel einen Fehler ergibt:
excelCopy code=WENNFEHLER(H1/I1, "Fehler")
30. RUNDEN – Zahl auf bestimmte Dezimalstellen runden
Die RUNDEN-Funktion rundet eine Zahl auf eine bestimmte Anzahl von Dezimalstellen:
excelCopy code=RUNDEN(J1, 2)
31. ABS – Absolutwert einer Zahl
Die ABS-Funktion gibt den Absolutwert einer Zahl zurück:
excelCopy code=ABS(-10)
32. QUADRATWURZEL – Quadratwurzel einer Zahl
Die QUADRATWURZEL-Funktion berechnet die Quadratwurzel einer Zahl:
excelCopy code=QUADRATWURZEL(25)
33. POTENZ – Potenz einer Zahl berechnen
Die POTENZ-Funktion berechnet eine Zahl hoch eine andere Zahl:
excelCopy code=POTENZ(2, 3)
34. SIN – Sinus einer Zahl
Die SIN-Funktion gibt den Sinus einer Zahl zurück (in Bogenmaß):
excelCopy code=SIN(30)
35. COS – Kosinus einer Zahl
Die COS-Funktion gibt den Kosinus einer Zahl zurück (in Bogenmaß):
excelCopy code=COS(45)
36. TAN – Tangens einer Zahl
Die TAN-Funktion gibt den Tangens einer Zahl zurück (in Bogenmaß):
excelCopy code=TAN(60)
37. TEXT – Zahl in Text umwandeln
Die TEXT-Funktion wandelt eine Zahl in einen Text um:
excelCopy code=TEXT(123, "0.00")
38. GANZZAHL – Ganzzahlteil einer Zahl
Die GANZZAHL-Funktion gibt den Ganzzahlteil einer Zahl zurück:
excelCopy code=GANZZAHL(8.75)
39. ABRUNDEN – Zahl abrunden
Die ABRUNDEN-Funktion rundet eine Zahl ab:
excelCopy code=ABRUNDEN(15.9, 0)
40. AUFRUNDEN – Zahl aufrunden
Die AUFRUNDEN-Funktion rundet eine Zahl auf:
excelCopy code=AUFRUNDEN(7.3, 0)
41. GLEITENDE_SUMME – Kumulierte Summe berechnen
Die GLEITENDE_SUMME-Funktion berechnet die kumulierte Summe in einem Bereich:
excelCopy code=GLEITENDE_SUMME(A2:A10, 3)
42. VERSCHIEBEN – Zelle verschieben
Die VERSCHIEBEN-Funktion gibt den Wert einer Zelle zurück, die eine bestimmte Anzahl von Zeilen und Spalten von einer Ausgangszelle entfernt ist:
excelCopy code=VERSCHIEBEN(A1, 2, 1)
43. INDIREKT – Zellbezug aus Text erstellen
Die INDIREKT-Funktion erstellt einen Zellbezug aus einem Text:
excelCopy code=INDIREKT("A1")
44. VERWEIS – Wert in Matrix suchen
Die VERWEIS-Funktion sucht einen Wert in einer Matrix und gibt den entsprechenden Wert zurück:
excelCopy code=VERWEIS(A6, C1:E10, 3, FALSCH)
45. RANG – Rang einer Zahl finden
Die RANG-Funktion ermittelt den Rang einer Zahl in einer Liste:
excelCopy code=RANG(F6, F1:F20, 1)
46. TEIL – Teil eines Texts extrahieren
Die TEIL-Funktion gibt einen Teil eines Texts zurück:
excelCopy code=TEIL("Excel ist toll", 7, 6)
47. GROSS – Text in Großbuchstaben umwandeln
Die GROSS-Funktion wandelt einen Text in Großbuchstaben um:
excelCopy code=GROSS("hallo welt")
48. KLEIN – Text in Kleinbuchstaben umwandeln
Die KLEIN-Funktion wandelt einen Text in Kleinbuchstaben um:
excelCopy code=KLEIN("HALLO WELT")
49. LINKS – Text von links extrahieren
Die LINKS-Funktion extrahiert eine bestimmte Anzahl von Zeichen von links aus einem Text:
excelCopy code=LINKS("Excel ist großartig", 5)
50. RECHTS – Text von rechts extrahieren
Die RECHTS-Funktion extrahiert eine bestimmte Anzahl von Zeichen von rechts aus einem Text:
excelCopy code=RECHTS("Schreiben ist Spaß", 4)
Fazit
Excel ist ein leistungsstolles Werkzeug, und diese grundlegenden Funktionen sind nur der Anfang dessen, was es zu bieten hat. Als Anfänger ist es ratsam, mit diesen Funktionen zu beginnen und sich dann nach und nach mit komplexeren Features vertraut zu machen. Das Verständnis dieser Grundlagen ebnet den Weg für eine effiziente Datenverarbeitung und -analyse mit Excel.
Diese 50 Excel-Funktionen sind nur ein Bruchteil dessen, was diese leistungsstarke Software zu bieten hat. Der Artikel gibt Anfängern eine solide Grundlage, um mit Excel zu arbeiten. Mit der Zeit und Praxis können Anfänger die Funktionen meistern und sie nutzen, um Daten effizient zu verarbeiten, zu analysieren und zu visualisieren. Excel ist ein mächtiges Werkzeug, das die Arbeitsweise in vielen Branchen erleichtert und verbessert.
Wir hoffen, unsere Artikel konnten euch bei eurer Problemlösung helfen? Wenn ihr unsere Arbeit unterstützen möchtet, würden wir uns über eine kleine PayPal-Kaffeespende freuen. Vielen Dank!