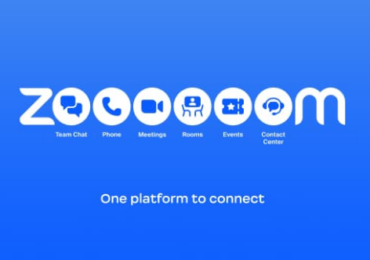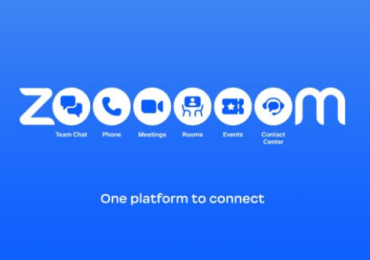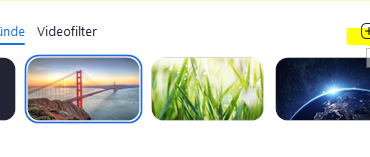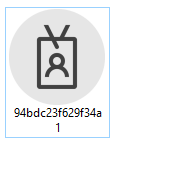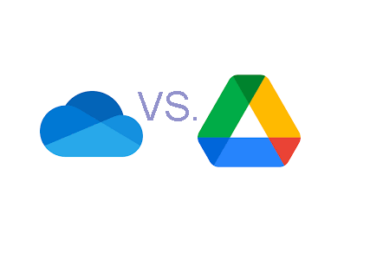Wenn Ihr Mikrofon in Zoom nicht funktioniert, kann das frustrierend sein, besonders wenn Sie an wichtigen Meetings teilnehmen müssen. Die gute Nachricht ist, dass es eine Vielzahl von Lösungen gibt, um dieses Problem zu beheben. In diesem Artikel gehe ich auf die häufigsten Ursachen und die entsprechenden Lösungen ein, damit Sie schnell wieder kommunizieren können.

1. Mikrofon stummschalten prüfen
Ein häufiger Grund, warum das Mikrofon in Zoom nicht funktioniert, ist, dass es stummgeschaltet ist. Prüfen Sie zunächst, ob das Mikrofonsymbol im Zoom-Fenster durchgestrichen ist. Wenn ja, klicken Sie auf das Symbol, um die Stummschaltung aufzuheben. Dies können Sie auch schnell mit der Tastenkombination „Alt + A“ (Windows) oder „Cmd + Shift + A“ (Mac) tun.
Zoom-Mikrofon funktioniert nicht? Zoom-Audioprobleme können sich auf verschiedene Arten manifestieren:
- Ihr könnt andere Leute nicht hören und sie können euch nicht hören.
- Ihr könnt andere Leute nicht hören, aber ihr könnt euch hören.
- Der Ton ist verzerrt oder ihr hört beim Sprechen ein Echo.
Abhängig von der zugrunde liegenden Ursache könnt ihr möglicherweise einige Dinge versuchen, damit euer Zoom-Mikrofon funktioniert,
damit ihr an Besprechungen teilnehmen könnt.
2. Überprüfen Sie die Audioeinstellungen in Zoom
Manchmal kann es sein, dass Zoom das falsche Mikrofon ausgewählt hat. Um dies zu überprüfen, klicken Sie in der Zoom-Anwendung auf das Aufwärtspfeil-Symbol neben dem Mikrofonsymbol und stellen Sie sicher, dass das richtige Mikrofon ausgewählt ist. In den erweiterten Audioeinstellungen können Sie zudem die Lautstärke des Mikrofons anpassen und einen Mikrofontest durchführen, um sicherzustellen, dass es ordnungsgemäß funktioniert.
3. Mikrofonberechtigungen prüfen
Besonders bei neueren Versionen von Windows oder macOS kann es passieren, dass Zoom keine Berechtigung hat, auf Ihr Mikrofon zuzugreifen. In Windows 10 oder 11 können Sie die Berechtigung folgendermaßen prüfen:
- Öffnen Sie die „Einstellungen“ und gehen Sie zu „Datenschutz und Sicherheit“ > „Mikrofon“.
- Stellen Sie sicher, dass die Option „Apps den Zugriff auf Ihr Mikrofon erlauben“ aktiviert ist und Zoom Zugriff hat.
Unter macOS finden Sie diese Einstellungen unter „Systemeinstellungen“ > „Sicherheit und Datenschutz“ > „Mikrofon“.
4. Überprüfen Sie Ihre Hardware
Manchmal liegt das Problem auch einfach an der Hardware. Stellen Sie sicher, dass Ihr Mikrofon ordnungsgemäß angeschlossen ist, insbesondere bei externen Mikrofonen. Testen Sie auch andere USB- oder Audioanschlüsse. Falls Sie ein Bluetooth-Mikrofon verwenden, prüfen Sie, ob es richtig verbunden und aufgeladen ist.
5. Treiber und Zoom-Updates
Veraltete Treiber können ebenfalls zu Mikrofonproblemen führen. Überprüfen Sie im Geräte-Manager (Windows), ob die Audiotreiber auf dem neuesten Stand sind, und aktualisieren Sie diese gegebenenfalls. Auch eine veraltete Zoom-Version kann zu Problemen führen. Stellen Sie sicher, dass Sie immer die neueste Version von Zoom verwenden. Sie können dies direkt in der Zoom-App unter „Hilfe“ > „Nach Updates suchen“ überprüfen.
6. Zoom und Computer neu starten
Oft kann ein einfacher Neustart von Zoom oder des gesamten Computers das Problem beheben. Schließen Sie Zoom, beenden Sie alle anderen Programme, die eventuell das Mikrofon verwenden, und starten Sie dann den Computer neu. Anschließend öffnen Sie Zoom erneut und testen das Mikrofon.
7. Alternative Lösungen: Externe Mikrofone und Zoom-Call per Telefon
Wenn das interne Mikrofon Ihres Computers weiterhin nicht funktioniert, kann es sinnvoll sein, ein externes Mikrofon zu verwenden. Externe USB-Mikrofone oder auch Headsets bieten oft eine bessere Klangqualität und können direkt mit Zoom verwendet werden.
Falls das Mikrofon in Zoom gar nicht funktionieren möchte, können Sie Zoom-Meetings auch per Telefon beitreten. Diese Option erscheint, wenn Sie einem Meeting beitreten und „Telefon-Audio“ auswählen.
8. Zoom-Support kontaktieren
Sollten alle diese Schritte nicht helfen, steht Ihnen immer noch der Zoom-Support zur Verfügung. Auf der offiziellen Zoom-Supportseite finden Sie weiterführende Anleitungen oder können direkt Kontakt mit dem Support-Team aufnehmen.
Zoom-Mikrofon funktioniert nicht – Ursachen dafür
Wenn euer Mikrofon kein Audio in Zoom erkennt, kann dies verschiedene Gründe haben:
- Euer Mikrofon ist stummgeschaltet.
- Euer Mikrofon ist in den Einstellungen eures Geräts deaktiviert.
- In Zoom sind das falsche Mikrofon oder die falschen Lautsprecher ausgewählt.
- Der Besprechungsorganisator hat alle anderen stummgeschaltet.
- Störungen durch andere Programme.
- Probleme mit der Hardware Ihres Mikrofons.
- Veraltete Gerätetreiber.
Führt immer einen Mikrofontest und eine Wiedergabe in Zoom durch, bevor ihr einem Meeting beitreten,
um sicherzustellen, dass andere euch hören könnt.
Euer Mikrofon im Zoom funktioniert nicht? – so wird das Problem gelöst
Probieret diese Korrekturen der Reihe nach aus, bis euer Mikrofon unter Zoom wieder verwenden könnt:
- Stellt sicher, dass euer Mikrofon angeschlossen und eingeschaltet ist. Wenn ihr ein externes Mikrofon verwendet, überprüft das Verbindungskabel oder die Bluetooth-Einstellungen, wenn ihr ein drahtloses Mikrofon verwendet. Versucht bei kabelgebundenen Mikrofonen, es an einen anderen USB-Anschluss anzuschließen. Stellt bei Bluetooth-Geräten sicher, dass der Akku geladen ist.
- Wählt Audio beitreten. Zoom fordert normalerweise den Zugriff auf euer Mikrofon an, bevor ihr einem Meeting beitretet, aber falls ihr es verpasst habt, könnt ihr unten im Zoom-Fenster Audio beitreten auswählen.
- Stellt sicher, dass ihr in Zoom nicht stummgeschaltet seid. Wenn das Mikrofonsymbol in eurem Zoom-Fenster durchgestrichen ist, wählt das Tonsymbol, um die Stummschaltung aufzuheben.
- Stellt sicher, dass euer Mikrofon in Zoom ausgewählt ist. Wählt während eines Meetings den Aufwärtspfeil neben dem Mikrofonsymbol und vergewissert euch, dass das gewünschte Mikrofon ausgewählt ist.
- Wenn andere Personen euch hören können, ihr aber sie nicht hören könnt, stellt sicher, dass unter Lautsprecher auswählen der richtige Lautsprecher ausgewählt ist.
- Bittet den Organisator der Besprechung, die Stummschaltung für euch aufzuheben. Wenn ihr der Meinung seid, dass ihr von der Person, die das Meeting veranstaltet, stummgeschaltet wurden, sendet ihr eine Nachricht im Chat und bittet sie, die Stummschaltung aufzuheben.
- Überprüft eure Geräteeinstellungen. Geht dazu zu den Einstellungen des Geräts, um zu sehen, ob euer Mikrofon aktiviert ist. Stellt sicher, dass euer Mikrofon in Windows richtig eingerichtet habt, und wählt den gewünschten Audioeingang auf dem Mac aus.
- Schließt andere Programme, die euer Mikrofon verwenden. Stellt sicher, dass keine andere Software um den Zugriff auf euer Mikrofon konkurriert.
- Überprüft euere App-Berechtigungen. Geht in die App-Einstellungen eures Geräts und stellt sicher, dass Zoom berechtigt ist, auf euer Mikrofon zuzugreifen.
- Aktualisiert die Treiber eures Geräts. Wenn ihr Windows verwendet, ruft den Geräte-Manager auf, um sicherzustellen, dass die Treiber eures Mikrofons auf dem neuesten Stand sind.
- Startet euer Gerät neu. Der Grund, warum ein Neustart Computerprobleme behebt, besteht darin, dass alle Prozesse geschlossen werden, die die Hardware oder Software stören könnten.
- Schaltet andere Audiogeräte in der Nähe stumm. Wenn ihr ein Echo hört, nimmt euer Mikrofon möglicherweise den Ton von einer anderen Quelle auf, z. B. einem Fernseher oder einem externen Lautsprecher. Um ein Echo in Zoom zu vermeiden, sollte jeder sein Mikrofon stummschalten, wenn er nicht spricht. Besprechungsorganisatoren können alle anderen Teilnehmer der Besprechung stummschalten.
- Passt die erweiterten Audioeinstellungen von Zoom an. Zoom bietet erweiterte Tools zur Verbesserung der Audiowiedergabe, die jedoch manchmal den gegenteiligen Effekt haben. Wenn ihr anhaltende Audioprobleme mit eurem Mikrofon habt, öffnet Zoom, während ihr euch nicht in einem Meeting befindet, und wählt das Zahnrad „Einstellungen“ aus, wählt dann die Registerkarte „Audio“ dann „Erweitert“, um diese Optionen zu ändern.
- Zoom neu installieren. Wenn ihr die mobile oder Desktop-Version verwendet, deinstallieret Zoom und ladet es erneut aus dem Apple App Store, Google Play oder der Zoom-Website herunter.
Wenn euer Mikrofon immer noch nicht funktioniert, könnt ihr einem Zoom-Meeting per Telefon beitreten.
Wenn ihr euch in ein Meeting einwählt, schaltet euren Computer stumm, damit der Ton nicht gestört wird.
Wenn Ihr Mikrofon in Zoom nicht funktioniert, gibt es viele mögliche Ursachen und ebenso viele Lösungen. Von einfachen Fehlern wie der Stummschaltung bis hin zu tiefergehenden Problemen wie veralteten Treibern oder fehlenden Berechtigungen – in den meisten Fällen lässt sich das Problem schnell beheben. Testen Sie diese Lösungen Schritt für Schritt und Sie sollten in der Lage sein, wieder problemlos an Ihren Zoom-Meetings teilzunehmen

Ich bin seit mehreren Jahren als leidenschaftlicher ITler unterwegs. Schreibe gerne über Windows und WordPress-Themen & Co. auf der Seite. Darüber hinaus bin ich seit 2008 als selbständiger SEO-Berater tätig. Also falls ihr Beratung in Sachen PC oder SEO braucht, gerne kontaktieren🙂
Wir hoffen, unsere Artikel konnten euch bei eurer Problemlösung helfen? Wenn ihr unsere Arbeit unterstützen möchtet, würden wir uns über eine kleine PayPal-Kaffeespende freuen. Vielen Dank!