Was führt dazu, dass der Druckspooler nicht mehr ausgeführt wird? Der Druckspooler ist ein Teil des Betriebssystems Windows 11, der Druckaufgaben organisiert und sie zum Senden an angeschlossene Drucker oder Druckdienste in eine Warteschlange einreiht. Fehler können auftreten, wenn der Druckspooler mit Aufgaben überlastet ist, mit anderen Aspekten des Betriebssystems in Konflikt steht oder einfach von einem Fehler betroffen ist, der durch einen veralteten Treiber, eine App oder eine veraltete Version von Windows 11 verursacht wird.
Wie repariere ich den Druckspooler in Windows 11?
Hier findet ihr die besten Lösungen zum Beheben von Windows 11-Druckspoolerfehlern, die von einfach und schnell bis zu komplexer organisiert sind.
Windows 11 neu starten
Dies ist ein allgemeiner Ratschlag, aber auch ein Ratschlag, der häufig dazu dient, Fehler und Störungen auf
Windows-PCs, Laptops und Microsoft Surface-Geräten zu beheben.
Neueste Windows 11-Update herunterladen und installieren
Die meisten Druckspooler-Fehler und -Probleme werden oft in neueren Builds des Windows 11-Betriebssystems behoben, die sehr regelmäßig veröffentlicht werden.
Windows 11-Apps aktualisieren
Wie bei Windows-Updates können auch App-Updates eine Reihe von Problemen beheben, die den Druckerspooler betreffen. Dies ist besonders wichtig, wenn beim Drucken mit einer bestimmten App weiterhin Fehler auftreten.
Druckerproblembehandlung ausführen
Öffnen Sie Einstellungen > Bluethooth & Geräte> Drucker & Scanner> Problembehandlung und wählt hier Problembehandlung Ausführen neben Drucker aus, um die Problembehandlung für den Drucker auszuführen. Dadurch wird Ihr Windows 11-Gerät nach druckerbezogenen Fehlern durchsucht und automatisch behoben. Wenn ihr diese Option in der Einstellungs-App von Windows 11 nicht finden könnt, öffnet Einstellungen, gebt Problembehandlung in die Suchleiste ein und wählt Andere Probleme beheben.
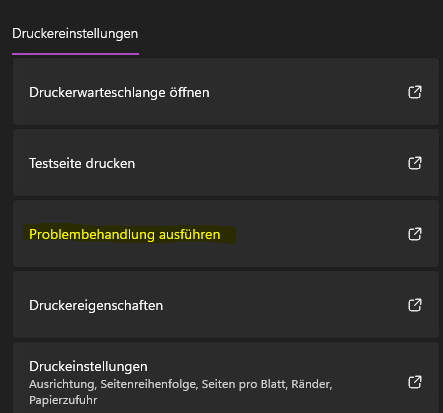
Windows 11-Druckspooler stoppen, neustarten, zurücksetzen
Versucht den Druckspooler zu stoppen und zu starten, um zu sehen, ob das Problem dadurch behoben wird.
Wenn dies nicht der Fall ist, setzt den Druckspooler zurück und versucht erneut, eure Datei an den Drucker zu senden.
Löscht die Druckwarteschlange
Der Druckspooler ist möglicherweise mit zu vielen Druckaufträgen überlastet. Versucht alle Aufträge zu entfernen,
und versucht dann erneut, euer Projekt zu drucken.
Versucht es mit einer anderen App zum Drucken. Es ist möglich, dass die von euch verwendete Windows-App das
Problem verursacht. Versucht, wenn möglich, die Datei in einem anderen Programm zu öffnen und von dort aus zu drucken.
Entfernt alle anderen Drucker von eurem Windows 11-Gerät. Manchmal kann es zu Konflikten und Spoolerfehlern kommen, wenn mehrere Drucker an ein Windows 11-Gerät angeschlossen sind.
Entfernen euren Drucker und fügt ihn wieder hinzu
Dies mag sich wie eine Unannehmlichkeit anfühlen, sollte aber nur ein paar Minuten dauern und könnte die Spooler-Fehler beheben, die ihr erlebt.
Aktualisiert die Druckertreiber
Veraltete Gerätetreiber sind eine sehr häufige Ursache für alle Arten von Hardwareproblemen.
Verwendet den Windows-Kompatibilitätsmodus
Wenn ihr einen alten Drucker verwendet, für den ein ebenso altes Programm oder Treiber erforderlich sind, versucht,
die zugehörige App und die zugehörigen Treiber im Windows-Kompatibilitätsmodus auszuführen.
Setzt den Spooler-Registrierungsschlüssel zurück
Dies ist eine relativ fortschrittliche Lösung, die jedoch bekannt ist, um Druckspoolerfehler zu beheben, da dies
im Wesentlichen eine alternative Möglichkeit ist, die Spoolerdaten zurückzusetzen, wenn keine der oben genannten
Optionen funktioniert. Öffnet dazu die entsprechenden Registrys und löscht alles in eurem Ordner bis auf den
Winprint-Eintrag.
Bei 32 bit VersionComputer\HKEY_LOCAL_MACHINE\SYSTEM\CurrentControlSet\Control\Print\Environments\Windows NT x86\Print Processors
Bei 64 bit VersionComputer\HKEY_LOCAL_MACHINE\SYSTEM\CurrentControlSet\Control\Print\Environments\Windows NT x64\Print Processors
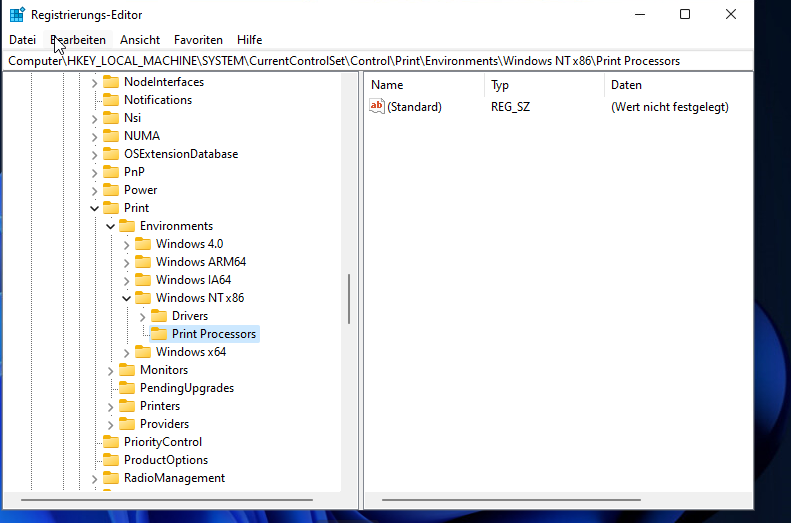

Ich bin seit mehreren Jahren als leidenschaftlicher ITler unterwegs. Schreibe gerne über Windows und WordPress-Themen & Co. auf der Seite. Darüber hinaus bin ich seit 2008 als selbständiger SEO-Berater tätig. Also falls ihr Beratung in Sachen PC oder SEO braucht, gerne kontaktieren🙂
Wir hoffen, unsere Artikel konnten euch bei eurer Problemlösung helfen? Wenn ihr unsere Arbeit unterstützen möchtet, würden wir uns über eine kleine PayPal-Kaffeespende freuen. Vielen Dank!

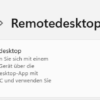
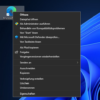









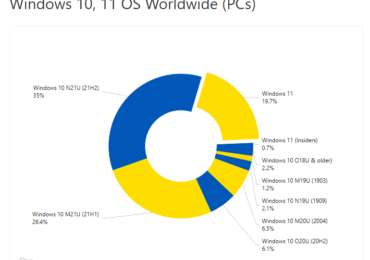


Ich betreibe meine Drucker über WiFi. Alles Lösungsvorschläge habe ich bereits mehrfach durchgespielt. Software und Treiber mäßig ist alles auf dem neusten Stand. Aber Windows 11 ist so nicht zu gebrauchen und was unter Windows 10 ohne Probleme funktioniert läuft unter Windows 11 nicht. Somit ist ein fester Wechsel ohne großen Aufwand auf Windows 11 absolut nicht möglich.
Natürlich könnte man das Problem mit Netzwerkkabel umgehen. Aber warum sollte man einen solchen Aufwand betreiben, wenn unter Windows 10 alles bestens funktioniert?