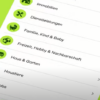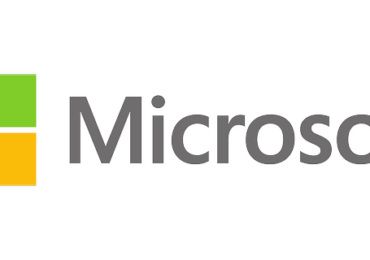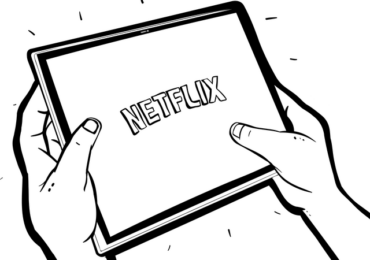Mit der Einführung von Windows 11 hat Microsoft einige bedeutende Änderungen an der Benutzeroberfläche vorgenommen, einschließlich einer neu gestalteten Taskleiste. Viele Benutzer vermissen jedoch das gewohnte Layout von Windows 10 und fragen sich, ob und wie sie die Taskleiste in Windows 11 anpassen können, um das vertraute Aussehen und Gefühl wiederherzustellen.
Anpassungen der Taskleiste in Windows 11
Die Taskleiste in Windows 11 zeichnet sich durch ein zentriertes Design der Icons und eine vereinfachte Systemtray aus. Während diese Änderungen auf eine modernere und minimalistischere Benutzeroberfläche abzielen, bevorzugen einige Benutzer die klassische Anordnung und Funktionalität der Taskleiste von Windows 10. Glücklicherweise bietet Windows 11 verschiedene Möglichkeiten, die Taskleiste nach individuellen Vorlieben anzupassen.
Taskleiste wie in Windows 10 aussehen lassen
Das könnte euch auch interessieren:
Windows 11 Taskleiste links anzeigen | Windows 11: aktive Anwendungen in der Taskleiste anzeigen | Windows 11: Farbe der Taskleiste ändern | Windows 11: Sekunden in der Taskleistenuhr anzeigen | Windows 11: Taskleiste in Windows 11 ausblenden
Programme anheften und lösen
Wie in Windows 10 könnt ihr auch in Windows 11 Programme an der Taskleiste anheften oder von ihr lösen. Dies ermöglicht schnellen Zugriff auf häufig genutzte Anwendungen.
Suche, Widgets und Chat ausblenden
Eine der auffälligsten Änderungen in Windows 11 ist die Integration von Widgets und einem Chat-Bereich direkt in der Taskleiste. Nicht jeder findet diese Features nützlich. Glücklicherweise könnt ihr sie in den Taskleisteneinstellungen ausblenden, um eine aufgeräumte Taskleiste zu erhalten.
Symbole in der Taskleistenecke anpassen
Die Systemtray in Windows 11 wurde vereinfacht und zeigt weniger Symbole als in Windows 10. Ihr könnt jedoch die Sichtbarkeit bestimmter System- und Anwendungssymbole in den Einstellungen konfigurieren, um schnellen Zugriff auf wichtige Funktionen zu behalten.
Taskleiste verschieben
Eine direkte Möglichkeit, die Taskleiste an die Seiten oder an den oberen Bildschirmrand zu verschieben – wie es in Windows 10 möglich war – bietet Windows 11 standardmäßig nicht. Es gibt jedoch Drittanbieter-Tools, die diese Funktionalität nachrüsten können.
Verhalten der Taskleiste anpassen
In den Einstellungen für die Taskleiste könnt ihr das Verhalten anpassen, zum Beispiel, wie die Taskleiste auf Berührungen reagiert oder wie sie im Tablet-Modus angezeigt wird. Diese Optionen helfen euch, die Interaktion mit der Taskleiste zu optimieren.
Fazit
Auch wenn Windows 11 mit seiner neuen Taskleiste einen anderen Ansatz verfolgt, lassen sich durch gezielte Anpassungen viele der gewohnten Features und das Aussehen von Windows 10 wiederherstellen. Obwohl nicht alle Funktionen direkt unterstützt werden, bieten die vorhandenen Einstellungsmöglichkeiten und die Nutzung von Drittanbieter-Software genügend Spielraum, um ein vertrautes Bedienungserlebnis zu schaffen.

Ich bin seit mehreren Jahren als leidenschaftlicher ITler unterwegs. Schreibe gerne über Windows und WordPress-Themen & Co. auf der Seite. Darüber hinaus bin ich seit 2008 als selbständiger SEO-Berater tätig. Also falls ihr Beratung in Sachen PC oder SEO braucht, gerne kontaktieren🙂
Wir hoffen, unsere Artikel konnten euch bei eurer Problemlösung helfen? Wenn ihr unsere Arbeit unterstützen möchtet, würden wir uns über eine kleine PayPal-Kaffeespende freuen. Vielen Dank!