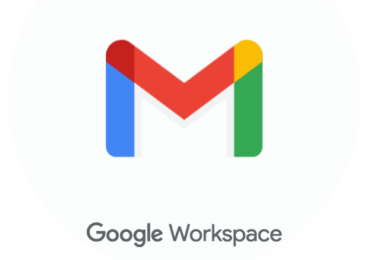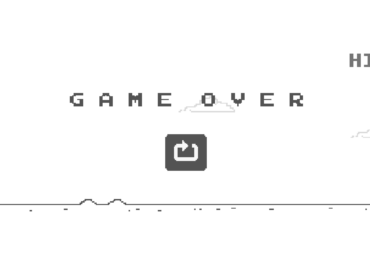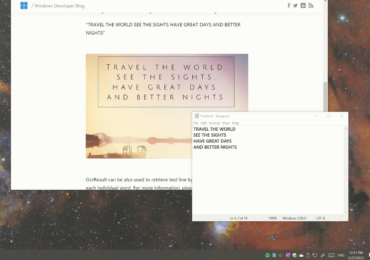Die Papierfunktion in Windows 10 kann eine nützliche Funktion sein. Das Wiederherstellen von Papierkorbdateien in Windows 10 ist einfach. Es kann mal passieren, dass man aus versehen eine Datei löscht.
Ihr könnt ganz einfach eine der oben genannten Techniken verwenden, um eure Dateien oder Daten wiederherzustellen, wenn ihr das nächste Mal versehentlich etwas auf eurem Windows 10-PC löscht.
Einer der wichtigsten Ratschläge ist, die Einstellungen Ihres Papierkorbs so zu ändern, dass Daten nicht für immer gelöscht werden. Dies ist eine Methode zum Abrufen von Dateien, die versehentlich gelöscht wurden.
Wir löschen alles, einschließlich veralteter E-Mails, Texte, Apps und mehr. Ihr könnt bestimmte Dateien von eurem Computer entfernt haben, da sie nicht mehr benötigt wurden oder zu viel Speicherplatz beanspruchten. Ihr könnt sogar versehentlich einen wichtigen Ordner entfernt haben und sich gewünscht haben, ihr könnt ihn zurückbekommen. Dank Windows werden Dateien und Ordner vorübergehend im Papierkorb aufbewahrt, wo sie wiederhergestellt oder dauerhaft entfernt werden können.
Hier einige Tipps, wie ihr Dateien aus dem Papierkorb von Windows 10 abrufen könnt.
Bestätigung des Löschvorgangs aktivieren
Die Funktion ist praktisch, bevor man den Papierkorb leert. Windows 10 kann jedoch so konfiguriert werden, dass ihr benachrichtigt werdet, bevor eine Datei an den Papierkorb gesendet wird.
Ihr könnt dann fortfahren, nachdem ihr sichergestellt habt, dass nichts Wichtiges im Müll entsorgt wird.
So konfiguriert ihr diese Funktion:
Klickt mit der rechten Maustaste auf den Papierkorb auf eurem Desktop oder an einer anderen Stelle, an der er sich befindet. Wählt Eigenschaften. Unter Allgemein aktiviert die Option: Dialog zur Bestätigung des Löschvorgangs anzeigen
Von nun an erhaltet ihr eine Warnung, wenn ihr versucht, eine Datei zu löschen.
Diese und die folgenden Methoden funktionieren allerdings nicht, wenn ihr die Tastenkombination Umschalt + Entf (Löscht die Date unwiderruflich) verwendet habt, um die Datei loszuwerden, oder wenn ihr den Papierkorb geleert habt, während sich die wichtige Datei darin befand. Es gibt jedoch immer noch eine Möglichkeit, sie zurückzubekommen, selbst wenn ihr eine dieser Aktionen ausgeführt habt.
Selbst wenn ihr eine Datei unwiderruflich gelöscht habt, gibt es Tools und Programme, die sie wiederherstellen können.
So stellt ihr Dateien aus dem Papierkorb von Windows 10 wieder her
Es gibt einige Techniken zum Abrufen von Dateien aus dem Papierkorb. Wenn ihr jedoch versehentlich eine Datei in den Papierkorb verschiebt und sie dann wieder dorthin zurückbringen möchtet, wo sie herkam, könnt ihr das einfach machen
Verwendet die Papierkorb-Tools, um gelöschte Dateien wiederherzustellen
Ein geheimer Schatz, der euch bei der Verwaltung gelöschter Dateien helfen könnte, ist die Registerkarte Papierkorb-Tools.
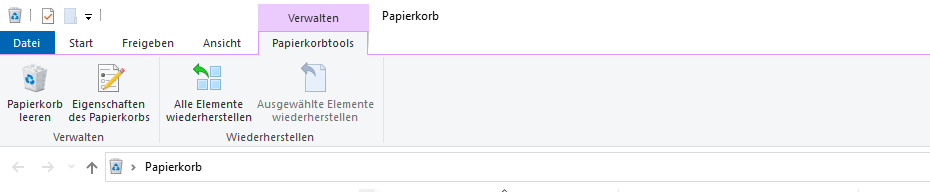
Such die Datei oder den Ordner, den ihr wiederherstellen möchtet, indem ihr Papierkorb öffnet. Zusätzlich könnt ihr mehrere Dateien oder Verzeichnisse auswählen.
Klickt auf Papierkorb-Tools unter dem violetten „Verwalten“-Reiter oben im Papierkorb-Ordner.
Stellet die aktivierten Elemente wieder her, indem ihr auf diese klickt. Die ausgewählten Objekte werden dabei aus dem Papierkorb an ihren ursprünglichen Platz auf eurem Computer übertragen.
Klickt einfach auf Alle Ellemente wiederherstellen, und schon habt ihr alle Dateien in eurem Papierkorb wiederhergestellt.
Die gelöschten Daten wurden wiederhergestellt aber ihr wisst nicht wohin?
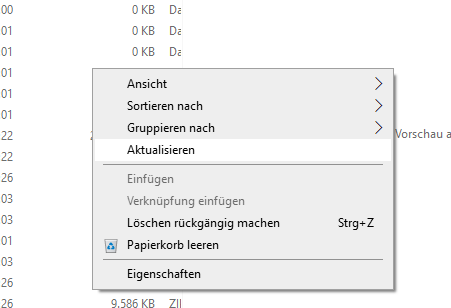
Wenn ihr diese Methode verwendet, stellt sicher, dass ihr euch an den ursprünglichen Speicherort der Dateien erinnert, die ihr wiederherstellen möchtet, da sie sonst unter anderen Dateien auf eurem Computer verloren gehen können. Drückt in diesem Fall einfach Strg + Z, um die Wiederherstellung rückgängig zu machen, klickt dann mit der rechten Maustaste und klickt auf Aktualisieren.

Ich bin seit mehreren Jahren als leidenschaftlicher ITler unterwegs. Schreibe gerne über Windows und WordPress-Themen & Co. auf der Seite. Darüber hinaus bin ich seit 2008 als selbständiger SEO-Berater tätig. Also falls ihr Beratung in Sachen PC oder SEO braucht, gerne kontaktieren🙂
Wir hoffen, unsere Artikel konnten euch bei eurer Problemlösung helfen? Wenn ihr unsere Arbeit unterstützen möchtet, würden wir uns über eine kleine PayPal-Kaffeespende freuen. Vielen Dank!