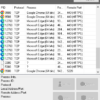Um die CPU-Temperatur unter Windows 11 zu überwachen und anzuzeigen gibt es verschiedene Methoden, ohne dabei auf Drittanbietersoftware angewiesen zu sein. Dies ist entscheidend, wenn ihr eurem Computer leistungsintensiven Aufgaben aussetzt. Die kontinuierliche Überwachung der CPU-Temperatur hilft dabei, Überhitzungsprobleme zu erkennen und die Effizienz eures System zu bewerten. Damit könnt ihr euer System optimieren und die Sicherheit eurer Hardware gewährleisten.
Warum ihr die CPU-Temperatur überwachen solltet?
In Fällen von Überhitzung könnt ihr die Temperatur der CPU-Kerne überprüfen, um herauszufinden, ob die CPU für die Überlastung verantwortlich ist. Idealerweise sollte eure CPU-Temperatur bei etwa 60 bis 70 Grad Celsius liegen – im Leerlauf bei etwa 40 bis 45 Grad. Darüber hinaus liegt der sichere Temperaturbereich für das Gaming bei etwa 75 Grad Celsius. Wenn eure CPU regelmäßig diese Temperaturgrenzen überschreitet, ist es notwendig, euren PC zu reinigen, das Kühlsystem zu verbessern und die Wärmeleitpaste neu aufzutragen.
Wie ihr die CPU-Temperatur herausfindet
Es gibt verschiedene Möglichkeiten, die CPU-Temperatur herauszufinden. Die erste Methode ist die Verwendung des BIOS. Ihr öffnet das BIOS auf eurem Computer und sucht im “Hardware Monitor” oder bei den “Monitor Einstellungen“ nach der aktuellen CPU-Temperatur. Die zweite Option ist die Verwendung der UEFI-Einstellungen auf eurem Computer – eine Alternative zum BIOS. Die UEFI-Einstellungen erreicht ihr, indem ihr in Windows die erweiterten Startoptionen öffnet und dann auf “UEFI-Einstellungen” klickt.
So geht’s konkret: Die Temperatur in Windows 11 mithilfe des BIOS oder UEFI-Bildschirms überwachen
1. Öffnet das Startmenü und klickt auf “Neu starten“. Als Alternative könnt ihr auch die Einstellungen-App öffnen und von dort aus zum erweiterten Startbildschirm wechseln. Drückt einfach die Tastenkombination “Windows + I“, um die Windows-Einstellungen zu öffnen, und navigiert zu System -> Wiederherstellung. Klickt dann auf “Jetzt neu starten“.
2. Auf dem erweiterten Startbildschirm klickt ihr auf “Problembehandlung” und wählt dann “UEFI-Firmwareeinstellungen” aus. Jetzt befindet ihr euch im BIOS- bzw. UEFI-Bildschirm eures Windows 11 PCs. Wenn ihr die moderne UEFI-Oberfläche verwendet, wird die CPU-Temperatur bereits auf der Startseite angezeigt.
3. Falls euer Windows 11 PC den älteren BIOS-Bildschirm hat, sucht nach der CPU-Temperatur unter dem Menü “Leistung” oder “H/W Monitor“.
Die CPU-Temperatur in Windows 11 mit einer Software anzeigen lassen
Open Hardware Monitor ist eine nützliche Anwendungen zur Überwachung der CPU-Temperatur unter Windows 11. Sie ist Open Source, kostenlos und besonders benutzerfreundlich. Ladet das Programm herunter, entpackt gegebenenfalls das ZIP und startet das Programm – eine Installation ist nicht nötig. Innerhalb weniger Sekunden zeigt es die genaue CPU-Temperatur auf eurem Windows 11-PC an.
HWMonitor bietet eine fortgeschrittenere Option zur Überwachung der CPU-Temperatur. Neben den CPU-Kernen zeigt das Programm auch Temperaturen für das Mainboard, die GPU und die Festplatte an. Es bietet auch zusätzliche Informationen wie die Kernfrequenz und Lüftergeschwindigkeit.
HWMonitor Download

Apps für die Temperaturüberwachung
Normalerweise gibt es jedoch mehrere bewährte Methoden, um die CPU-Temperatur unter Windows 11 anzuzeigen:
- HWMonitor: HWMonitor ist eine beliebte Software, die Informationen zur CPU-Temperatur, zur GPU-Temperatur und zu anderen wichtigen Hardware-Parametern anzeigt. Ihr könnt die kostenlose Version von HWMonitor herunterladen und verwenden.
- Core Temp: Core Temp ist eine weitere weit verbreitete Anwendung zur Überwachung der CPU-Temperatur. Sie bietet detaillierte Informationen über die Temperatur jedes CPU-Kerns sowie andere relevante Daten.
- Open Hardware Monitor: Dies ist eine Open-Source-Software zur Überwachung der Hardware, einschließlich der CPU-Temperatur. Sie bietet verschiedene Funktionen und ist kostenlos verfügbar.
Bevor ihr eine dieser Apps verwenden, stellt sicher, dass sie mit Windows 11 kompatibel sind und dass ihr die neueste Version herunterladet, um sicherzustellen, dass sie optimal funktioniert. Beachtet auch, dass einige moderne CPUs bereits eingebaute Temperatursensoren und -überwachungsfunktionen haben, die in eurem BIOS oder UEFI-Bereich des Computers zugänglich sein können.
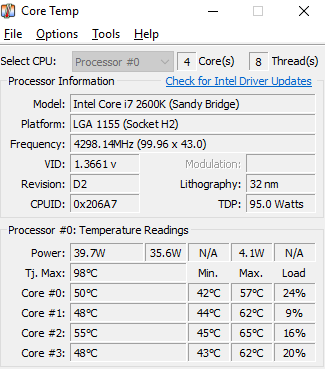
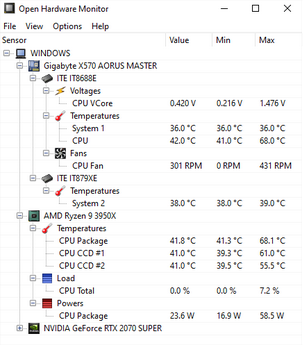
Auch Core Temp ist eine smarte und kostenlose Anwendung, die genaue Temperaturmessungen für alle CPU-Kerne bietet. Ihr solltet jedoch während der Installation darauf achten, das Kontrollkästchen für die Installation anderer Software zu deaktivieren. Core Temp zeigt die Echtzeit-Temperatur aller Kerne an und fügt Symbole in die Systemleiste hinzu, um die Überwachung zu erleichtern.
Wir verwenden Core Temp
Nach dem Herunterladen und Installieren könnt ihr einige Optionen anpassen wie z.B. die Anzeige der Temperatur in Fahrenheit anzeigen. Führen Sie nach der Installation Core Temp aus. Die Anwendung ist recht leichtgewichtig und zeigt die Belastung an, unter der die verschiedenen Kerne stehen. Die gesamten CPU-Temperaturwerte werden unten angezeigt. Daneben werden die minimalen und maximalen Rekordertemperaturen angegeben.
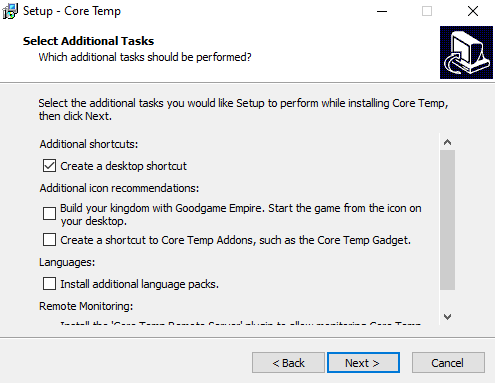
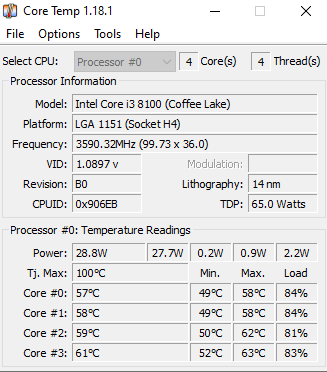
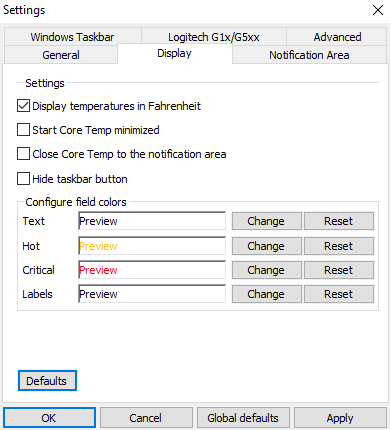
Wenn ihr die Temperaturwerte in Fahrenheit anzeigen möchtet, könnt ihr dies unter Optionen > Einstellungen > Anzeige tun.
Die Anwendung stellt auch die Temperaturwerte in der Taskleiste bereit, eine praktische kleine visuelle Referenz, wenn ihr die Temperaturen im Auge behalten möchtet, während ihr Anwendungen ausführt oder Anpassungen vornehmt.
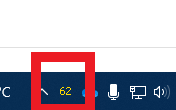
Insgesamt gibt es verschiedene Möglichkeiten, die CPU-Temperatur in Windows 11 zu überwachen. Core Temp ist für grundlegende Anforderungen ausreichend, während HWMonitor erweiterte Funktionen bieten.
Häufig gestellte Fragen (FAQs) zur CPU-Temperatur
Kann eine CPU überhitzten? Auch wenn diese neu ist?
Ja, eine CPU kann auch überhitzen, wenn sie neu ist. Die Überhitzung einer CPU kann durch verschiedene Faktoren verursacht werden, unabhängig davon, ob die CPU neu oder alt ist. Hier sind einige Gründe, warum auch eine neue CPU überhitzen kann:
- Unzureichende Kühlung: Selbst eine brandneue CPU kann überhitzen, wenn das Kühlsystem, wie der CPU-Kühler oder das Gehäuse-Lüftungssystem, nicht ausreichend ist oder nicht richtig montiert wurde.
- Hohe Belastung: Intensive Prozesse wie Spiele, Videobearbeitung oder andere rechenintensive Anwendungen können die CPU stark belasten und zu einer Überhitzung führen, besonders wenn die Kühlung nicht angemessen ist.
- Übertaktung: Das Übertakten einer CPU, um höhere Geschwindigkeiten zu erzielen, erhöht auch ihre Wärmeerzeugung. Ohne angemessene Kühlungsmaßnahmen kann dies selbst bei einer neuen CPU zu Überhitzung führen.
- Fehlerhafte Montage oder Herstellungsfehler: Manchmal können auch Produktionsfehler oder eine fehlerhafte Montage der Kühleinheit (z.B. schlechte Anwendung der Wärmeleitpaste) eine Rolle spielen.
Es ist wichtig, die Temperatur Ihrer CPU regelmäßig zu überprüfen und sicherzustellen, dass das Kühlsystem adäquat und effektiv funktioniert. Ebenfalls empfiehlt es sich, den Computer regelmäßig zu warten und zu prüfen, ob alle Komponenten ordnungsgemäß funktionieren.
Was ist die ideale Temperatur für meinen CPU? Die ideale Temperatur für CPUs variiert je nach Prozessormodell. Generell gilt jedoch: Temperaturen unter 60°C sind optimal. Zwischen 60°C und 70°C sollte man beginnen, Maßnahmen wie das Verbessern der Luftzirkulation oder das Reinigen von Staub zu erwägen. Temperaturen über 70°C können bedenklich sein, besonders wenn sie häufig auftreten und nicht durch Übertaktung verursacht sind. Über 90°C sind kritisch und können die Hardware beschädigen.
Hat die CPU-Temperatur einen Einfluss auf die Leistung? Ja, hohe Temperaturen können die Leistung Ihres CPUs beeinträchtigen. Wenn die Temperatur ansteigt, muss der CPU härter arbeiten, um dieselben Ergebnisse zu erzielen, was letztendlich die Gesamtleistung des Systems beeinträchtigen kann. Langfristig führen hohe Temperaturen zu einer gedrosselten Leistung und können sogar die Lebensdauer des CPUs verkürzen.
Wie kann ich die CPU-Temperatur senken? Es gibt mehrere Strategien, um die CPU-Temperatur zu senken:
- Verbesserung der Luftzirkulation: Stellen Sie sicher, dass Ihr PC-Kasten genug Raum für Luftzirkulation hat und dass keine Lüftungsschlitze blockiert sind.
- Reinigung: Regelmäßiges Entfernen von Staub aus dem Inneren des PCs, besonders von den Lüftern und Kühlkörpern, kann helfen, die Temperatur zu senken.
- Kühlung erweitern: Überlegen Sie, zusätzliche oder leistungsstärkere Kühler zu installieren, besonders wenn Sie häufig anspruchsvolle Aufgaben durchführen oder übertakten.
Diese FAQ-Liste gibt grundlegende Informationen und Tipps, wie man die CPU-Temperatur effektiv kontrollieren und Probleme durch Überhitzung vermeiden kann. Es wird empfohlen, diese Liste regelmäßig zu aktualisieren und zu erweitern, um den Nutzern die relevantesten und hilfreichsten Informationen zu bieten.

Ich bin seit mehreren Jahren als leidenschaftlicher ITler unterwegs. Schreibe gerne über Windows und WordPress-Themen & Co. auf der Seite. Darüber hinaus bin ich seit 2008 als selbständiger SEO-Berater tätig. Also falls ihr Beratung in Sachen PC oder SEO braucht, gerne kontaktieren🙂
Wir hoffen, unsere Artikel konnten euch bei eurer Problemlösung helfen? Wenn ihr unsere Arbeit unterstützen möchtet, würden wir uns über eine kleine PayPal-Kaffeespende freuen. Vielen Dank!