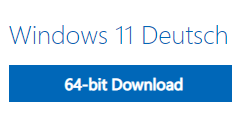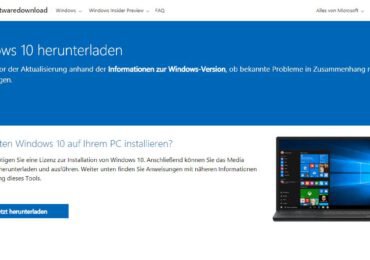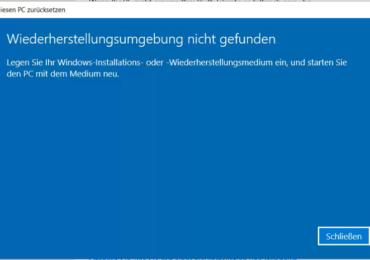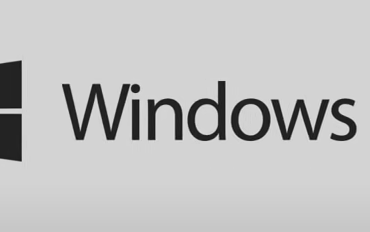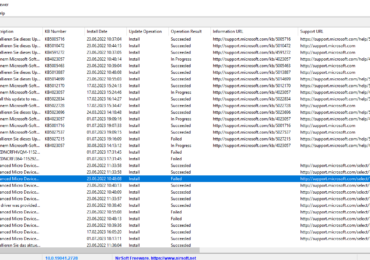Windows 10 bietet viele Funktionen, um Energie zu sparen, einschließlich des automatischen Standby-Modus, der den Computer nach einer bestimmten Zeit der Inaktivität ausschaltet. Das ist eine großartige Möglichkeit, Strom zu sparen und die Lebensdauer des Computers zu verlängern. Es gibt jedoch Fälle, in denen ihr möchtet, dass der Computer nicht in den Standby-Modus geht, wie zum Beispiel bei der Durchführung längerer Aufgaben oder wenn ihr den Computer als Medienserver verwenden. Hier sind einige Methoden, um zu verhindern, dass Windows 10 in den Standby-Modus geht.
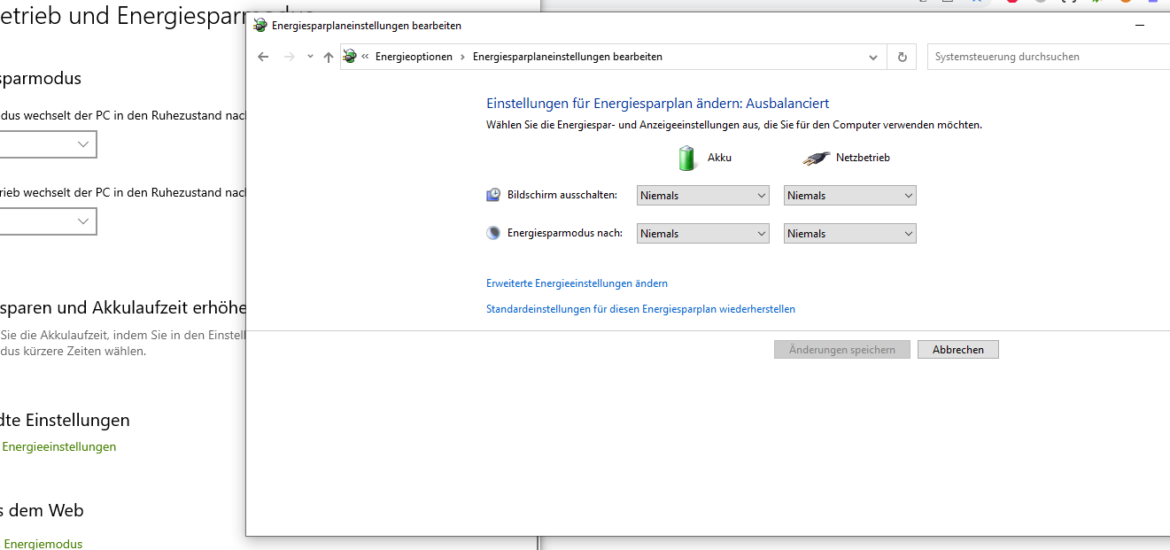
Methode 1: Energieoptionen anpassen
Die Energieoptionen von Windows 10 sind der einfachste Weg, um zu verhindern, dass euer Computer in den Standby-Modus geht. Ihr könnt diese Einstellungen anpassen, um sicherzustellen, dass euer Computer niemals automatisch in den Standby-Modus wechselt. Folgt diesen Schritten:
Klickt auf das Windows-Symbol in der Taskleiste und wählt Einstellungen aus dem Dropdown-Menü.
Klickt auf System und dann auf Netzbetrieb und Energiesparmodus.
Klickt auf Zusätzliche Energieeinstellungen und wählt Energiesparmodus ändern aus.
Passt die Energieoptionen an, um sicherzustellen, dass der Computer/ Laptop niemals in den Standby-Modus geht.
Methode 2: Standby-Modus übder die Eingabeaufforderung deaktivieren
Eine andere Möglichkeit, den Standby-Modus zu verhindern, besteht darin, die Eingabeaufforderung zu verwenden. Hier ist, wie es geht:
Öffnet die Eingabeaufforderung, indem ihr auf das Windows-Symbol klicken und cmd “Eingabeaufforderung” eingebt. Klickt mit der rechten Maustaste auf die Eingabeaufforderung und wählt Als Administrator ausführen aus dem Dropdown-Menü. Gebt den Befehl powercfg -requests ein und drückt die Eingabetaste. Dadurch wird eine Liste aller Prozesse angezeigt, die den Standby-Modus verhindern.
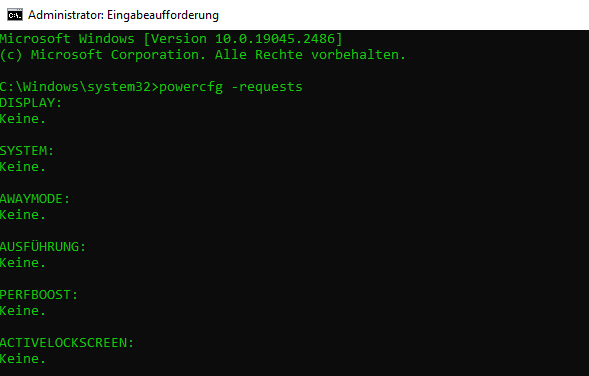
Methode 3: Standby-Modus mit Hilfe von Dienstprogramm deaktivieren
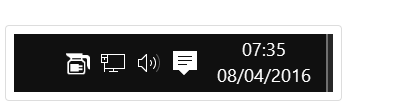
Es gibt auch kleine Dienstprogramme von Drittanbietern, die den Standby-Modus verhindern können.
Ein Beispiel ist das kostenlose Dienstprogramm Caffeine, das den Computer für eine bestimmte Zeit wach hält, ohne dass Benutzereingaben erforderlich sind. Hier ist, wie es funktioniert:
Ladet euch das Caffeine-Tool von der offiziellen Website herunter und installiert es auf eurem Computer.
Startet das Programm und klickt auf das Symbol in der Taskleiste.
Wählt dann Aktivieren aus dem Dropdown-Menü. Dadurch wird der Computer für eine bestimmte Zeit wach gehalten.
Wenn das alles nicht hilft
PC geht in Standby obwohl deaktiviert
Der Standby-Modus ist eine nützliche Funktion, die in modernen Betriebssystemen wie Windows 10 enthalten ist. Es ermöglicht dem Computer, Energie zu sparen, indem er in einen Ruhezustand versetzt wird, wenn er für eine bestimmte Zeit nicht verwendet wird. Normalerweise wird der Computer automatisch in den Standby-Modus versetzt, wenn keine Aktivität erkannt wird. Es kann jedoch vorkommen, dass der Computer in den Standby-Modus geht, obwohl er deaktiviert wurde.
Es gibt verschiedene Gründe, warum der Standby-Modus aktiviert wird, obwohl er deaktiviert ist. Ein häufiger Grund ist ein Fehler im Energiesparmodus. In einigen Fällen kann eine beschädigte oder veraltete Systemdatei das Problem verursachen. In anderen Fällen kann eine Softwareanwendung oder ein Dienst, der im Hintergrund ausgeführt wird, den Standby-Modus auslösen. Wenn der Computer trotz Deaktivierung des Standby-Modus in den Ruhezustand geht, kann dies auch ein Anzeichen für ein Hardwareproblem sein, z.B. ein defektes Netzteil oder ein beschädigter RAM.
Um das Problem zu lösen, gibt es einige Schritte, die ihr unternehmen könnt. Zunächst solltet ihr sicherstellen, dass der Standby-Modus tatsächlich deaktiviert ist, indem ihr die Energieeinstellungen in den Systemeinstellungen überprüft. Wenn der Standby-Modus deaktiviert ist und der Computer dennoch in den Ruhezustand geht, solltet ihr die Systemdateien und Programme auf eurem Computer auf Fehler oder Beschädigungen überprüfen. Ihr könnt auch versuchen, den Computer neu zu starten oder alle nicht notwendigen Anwendungen und Dienste zu beenden, um zu sehen, ob dies das Problem löst.
Wenn das Problem weiterhin besteht, solltet ihr den Computer von einem Fachmann überprüfen lassen, um mögliche Hardwareprobleme auszuschließen. In jedem Fall ist es wichtig, das Problem zu lösen, da ein unerwarteter Neustart des Computers nicht nur ärgerlich, sondern auch potenziell schädlich für die gespeicherten Daten sein kann.
Auf einem Laptop Standby ausschalten – So geht’s
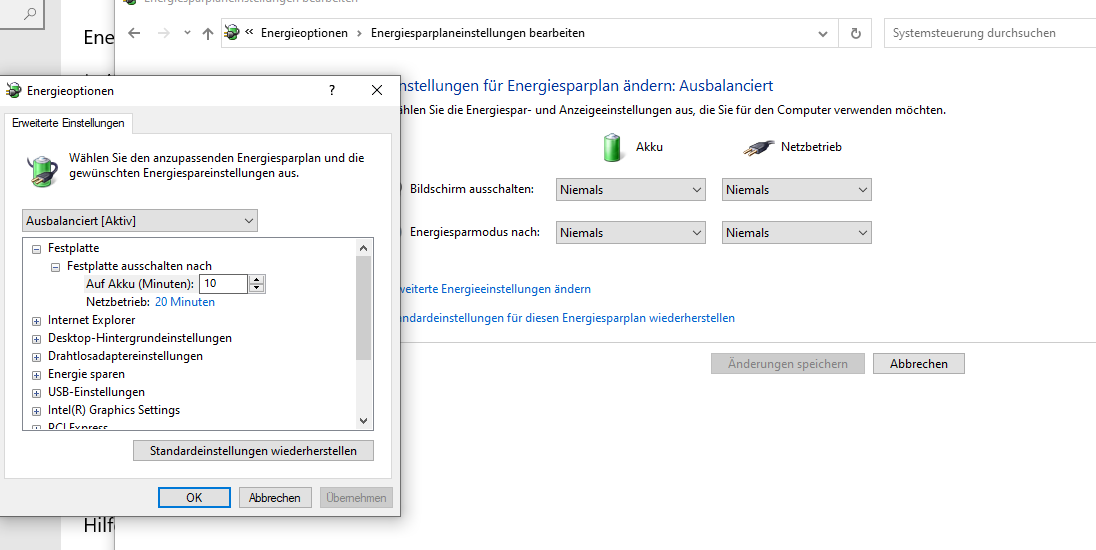
Der Standby-Modus kann eine nützliche Funktion für Laptops sein, um Energie zu sparen und die Batterielebensdauer zu verlängern. Es kann jedoch auch störend sein, wenn der Laptop während eines wichtigen Vorgangs in den Standby-Modus geht oder wenn Sie länger am Laptop arbeiten möchten, ohne dass er in den Ruhezustand wechselt. In diesem Artikel erfahren Sie, wie Sie den Standby-Modus auf einem Laptop ausschalten können.
In den Energieeinstellungen von Windows können Sie den Standby-Modus für euren Laptop deaktivieren. Geht dazu zu den Systemeinstellungen und wählt System aus. Klickt dann auf Netzbetrieb und Energiesparmodus. Hier könnt die Energieeinstellungen für den Laptop anpassen.
Unter Zusätzliche Energieeinstellungen findet ihr unter Energiesparplaneinstellunegn bearbeiten.
Hier könnt ihr einstellen, wie lange der Laptop inaktiv sein muss, bevor er in den Standby-Modus wechselt. Ihr könnt diese Option deaktivieren oder eine längere Zeitdauer einstellen, um sicherzustellen, dass der Laptop nicht in den Ruhezustand geht, während ihr ihn verwenden.
Alternativ könnt auch die “Erweiterten Energieeinstellungen ändern” öffnen. Hier können Sie verschiedene Energieoptionen anpassen, um sicherzustellen, dass der Laptop im Betrieb bleibt. Klickt dazu auf Erweiterte Energieeinstellungen ändern. Hier könnt ihr Einstellungen wie den Ruhezustand des Bildschirms oder die Leistung des Prozessors anpassen, um sicherzustellen, dass der Laptop im Betrieb bleibt.
Wenn ihr den Standby-Modus auf eurem Laptop vollständig deaktivieren möchtet, könnt ihr auch eine spezielle Software oder Tools verwenden. Diese kann euch helfen, die Energiespareinstellungen des Laptops vollständig anzupassen, um sicherzustellen, dass der Laptop immer im Betrieb bleibt. Wenn wir schon beim Thema Laptop sind, kann euch auch wahrscheinlich interessieren, wie soll der Laptop auf das Zuklappen reagieren.
Standbymodus beim Zuklappen von Laptop
Wenn ihr euren Laptop zuklappt, wird er normalerweise in den Standby-Modus versetzt. Dies ist eine nützliche Funktion, um Energie zu sparen und den Akku eures Laptops zu schonen. In einigen Fällen möchte man jedoch möglicherweise verhindern, dass der Laptop in den Standby-Modus wechselt, wenn ihr ihn zuklappt z.B. wenn man Musik wiedergeben möchte und dabei nicht unbedingt einen Bildschirm sehen möchte. So könnt ihr den Stand-by-Modus beim Zuklappen eures Laptops deaktivieren.
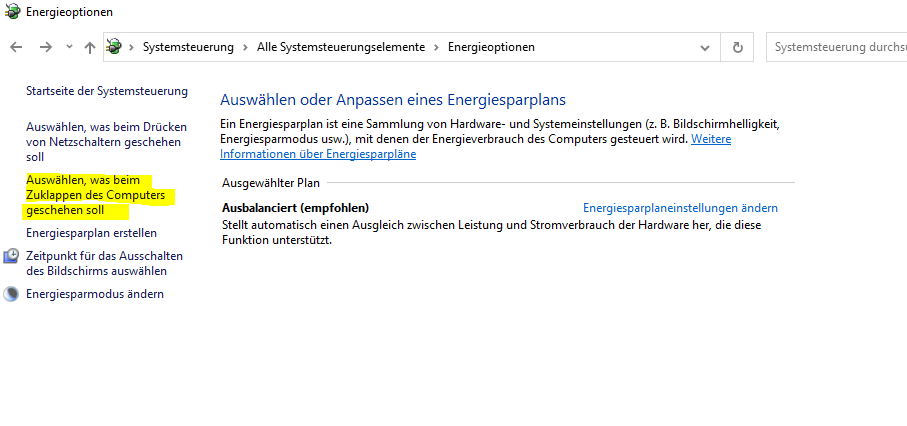
In den Einstellungen von Windows 10 oder Windows 11 könnt ihr den Standbymodus beim Zuklappen des Laptops deaktivieren. Geht dazu zu den Systemeinstellungen und wählt System aus. Klickt dann auf Netzbetrieb und Energiesparmodus. Hier könnt ihr die Energieeinstellungen für euren Laptop anpassen.
Unter Zusätzliche Energieeinstellungen findet ihr im neuen Fenster auf der linken Seite die Option
Auswählen, was beim Zuklappen des Computers geschehen soll. Hier könnt ihr einstellen, was passieren soll, wenn ihr den Laptop zuklappt. Dort könnt ihr aus verschiedenen Optionen wählen, wie zum Beispiel Nichts unternhemen, Herunterfahren, Ruhezustand oder Energie sparen.
Wenn ihr “Nichts unternhemen” auswählt, bleibt der Laptop im Betrieb, wenn ihr ihn zuklappt.
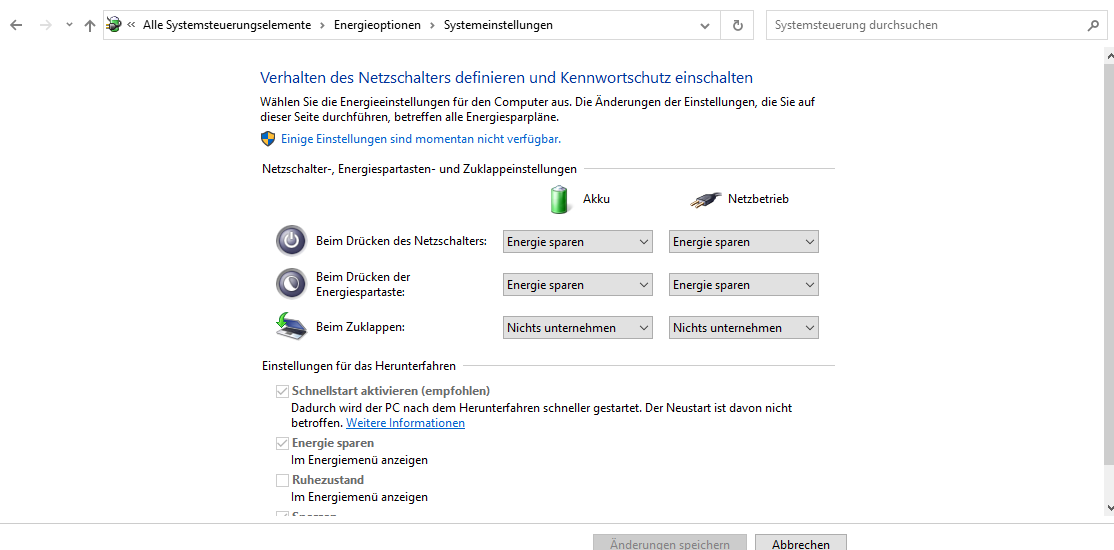
Es ist einfach, den Standbymodus beim Zuklappen eures Laptops zu deaktivieren. Die Einstellungen sind leicht zugänglich und können einfach angepasst werden. Durch das Deaktivieren des Standbymodus beim Zuklappen könnt ihr sicherstellen, dass euer Laptop immer im Betrieb bleibt und ihr euch nicht um unerwartete Pausen oder Datenverluste sorgen müsst.
Fazit
Es gibt viele Gründe, warum Sie verhindern möchten, dass Ihr Computer in den Standby-Modus geht, sei es für die Durchführung längerer Aufgaben oder für die Verwendung des Computers als Medienserver. Mit den oben genannten Methoden könnt ihr verhindern, dass euer Computer oder Laptop in den Standby-Modus geht und sicherstellen, dass er so lange eingeschaltet bleibt, wie ihr es benötigt. Obwohl die Verwendung von Energiesparoptionen eine großartige Möglichkeit ist, um Energie zu sparen, kann es in manchen Situationen hinderlich sein, wenn der Computer automatisch in den Standby-Modus wechselt.
Durch die Anpassung der Energieoptionen in Windows 10 oder Windows 11 könnt ihr den Standby-Modus deaktivieren oder anpassen, um sicherzustellen, dass der Computer nicht in den Standby-Modus wechselt, wenn Sie es nicht möchten. Darüber hinaus könnt ihr auch die Eingabeaufforderung verwenden, um zu überprüfen, welche Prozesse den Standby-Modus verhindern, und es gibt auch Dienstprogramme von Drittanbietern wie Caffeine, die den Standby-Modus verhindern können.
Es ist jedoch wichtig zu beachten, dass das Verhindern des Standby-Modus Auswirkungen auf die Leistung und Energieeffizienz des Computers haben kann. Daher solltet ihr sicherstellen, dass ihr den Standby-Modus nur dann deaktiviert, wenn es wirklich notwendig ist, und ihn nicht unnötig lange deaktiviert lassen, um Energie zu sparen.
Insgesamt bietet Windows 10 oder Windows 11 eine Vielzahl von Optionen, um die Energieeffizienz des Computers zu verbessern. Wenn Sie jedoch verhindern möchten, dass ihr Computer in den Standby-Modus geht, gibt es verschiedene Methoden, die ihr anwenden könnt. Wählt diejenige aus, die am besten für eure Bedürfnisse geeignet ist, und achtet darauf, dass ihr den Computer nicht unnötig lange eingeschaltet lasst.

Ich bin seit mehreren Jahren als leidenschaftlicher ITler unterwegs. Schreibe gerne über Windows und WordPress-Themen & Co. auf der Seite. Darüber hinaus bin ich seit 2008 als selbständiger SEO-Berater tätig. Also falls ihr Beratung in Sachen PC oder SEO braucht, gerne kontaktieren🙂
Wir hoffen, unsere Artikel konnten euch bei eurer Problemlösung helfen? Wenn ihr unsere Arbeit unterstützen möchtet, würden wir uns über eine kleine PayPal-Kaffeespende freuen. Vielen Dank!