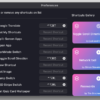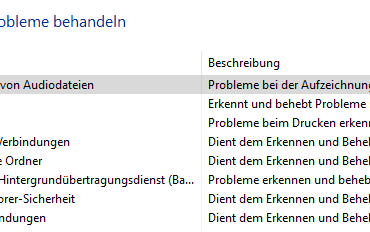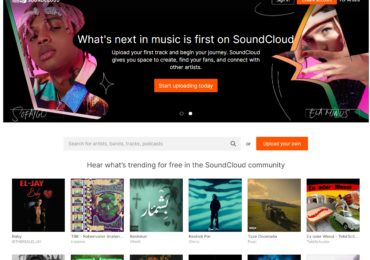Windows 10 ist eines der beliebtesten Betriebssysteme weltweit, aber wie jede komplexe Software könnt ihr gelegentlich auf Probleme stoßen. Ein häufiges Problem, dem Benutzer begegnen, ist die Unfähigkeit, das Betriebssystem auf die Werkseinstellungen zurückzusetzen. Dies kann frustrierend sein, da ein Zurücksetzen oft eine nützliche Methode ist, um schwerwiegende Fehler oder Leistungsprobleme zu beheben. In diesem Artikel werden wir uns mit möglichen Ursachen für dieses Problem und Lösungen befassen.
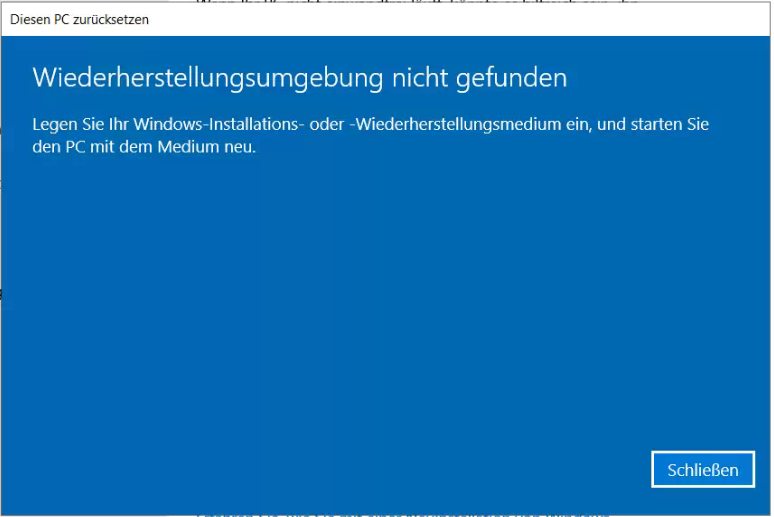
Mögliche Ursachen für das Zurücksetzungsproblem
Es gibt verschiedene Gründe, warum Windows 10 sich nicht zurücksetzen lässt. Hier sind einige der häufigsten:
- Beschädigte Systemdateien: Wenn Systemdateien beschädigt oder fehlerhaft sind, kann Windows 10 den Zurücksetzungsprozess nicht ordnungsgemäß durchführen.
- Softwarekonflikte: Drittanbieter-Software oder Treiber können Konflikte verursachen, die das Zurücksetzen verhindern.
- Schreibgeschützte Partition: Wenn die Systempartition schreibgeschützt ist, kann das Zurücksetzen nicht abgeschlossen werden.
- Nicht ausreichender Speicherplatz: Wenn nicht genügend freier Speicherplatz auf eurer Festplatte verfügbar ist, kann Windows 10 nicht zurückgesetzt werden.
- Aktiviertes BitLocker: Wenn BitLocker aktiviert ist und die Festplatte verschlüsselt ist, muss BitLocker vor dem Zurücksetzen deaktiviert werden.
Lösungen für das Zurücksetzungsproblem
1. Überprüft euren Antiviren- und Antimalware-Schutz
Ein aktiver Antivirenschutz kann manchmal das Zurücksetzen verhindern. Deaktiviert vorübergehend euren Antivirenschutz und versucht dann erneut, Windows 10 zurückzusetzen. Vergesst nicht, euren Schutz nach Abschluss des Zurücksetzungsvorgangs wieder zu aktivieren.
2. Bereinigt eure Festplatte
Stellt sicher, dass genügend Speicherplatz auf eurer Festplatte verfügbar ist. Löscht nicht benötigte Dateien oder Programme, um Speicher freizugeben. Windows verfügt über eine integrierte Funktion namens “Datenträgerbereinigung“, die euch dabei helfen kann.
3. Überprüft BitLocker
Wenn BitLocker aktiviert ist, müsst ihr es vor dem Zurücksetzen deaktivieren. Geht zu den BitLocker-Einstellungen und deaktiviert die Verschlüsselung. Stellt sicher, dass ihr alle erforderlichen Wiederherstellungsschlüssel sichert, bevor ihr dies tut.
4. Verwendet die Eingabeaufforderung
Ihr könnt versuchen, das Zurücksetzen über die Eingabeaufforderung durchzuführen. Startet die Eingabeaufforderung als Administrator und gebt den Befehl systemreset ein, um den Zurücksetzungsvorgang zu starten.
5. Repariert Windows 10
Manchmal können beschädigte Systemdateien das Problem sein. Verwendet das integrierte Windows-Tool “SFC (System File Checker)“, um beschädigte Dateien zu reparieren. Öffnet die Eingabeaufforderung als Administrator und gebt den Befehl sfc /scannow ein.
6. Startet im abgesicherten Modus
Versucht, Windows 10 im abgesicherten Modus zu starten und von dort aus das Zurücksetzen durchzuführen. Im abgesicherten Modus werden nur die grundlegenden Treiber geladen, was Konflikte mit Drittanbieter-Software minimiert.
7. Windows 10 oder 11 zurücksetzen mithilfe des Media-Creation-Tools (Alles löschen)
Alternativ könnt ihr Windows 10 oder Windows 11 über das kostenlose Media-Creation-Tool zurücksetzen.
Ladet das Programm Media-Creation-Tool von Microsoft auf euren Computer herunter und installiert es. Startet dann das Tool und folgt den Anweisungen, um ein Installationsmedium zu erstellen. Erstellt eine Windows 10 ISO-Datei (Mit Windows 11 macht ihr das genauso) . Im Anschluss könnt ihr direkt die Neuinstallation (den Reset) von Windows 10 starten. Wählt dort aus, ob ihr bei der Neuinstallation eure persönlichen Daten und Apps behalten möchtet. Wartet zuletzt, bis die Wiederherstellung vollständig abgeschlossen ist. Windows startet dann automatisch neu.
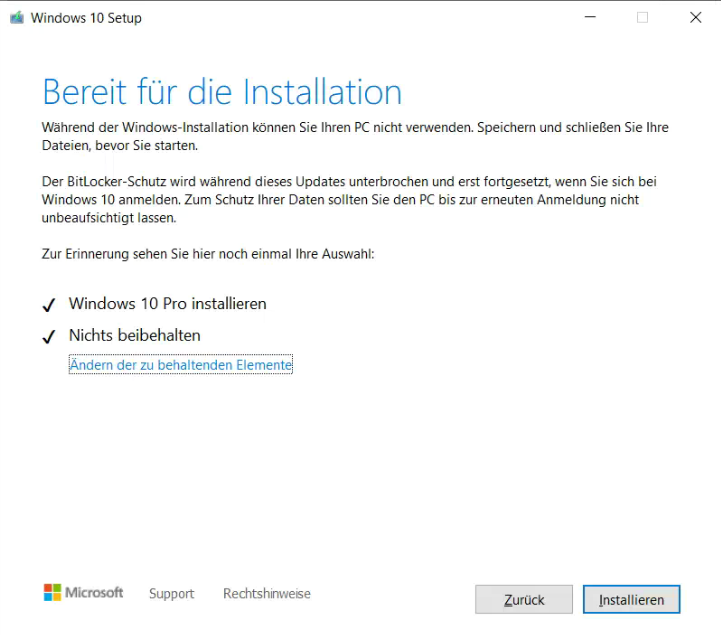
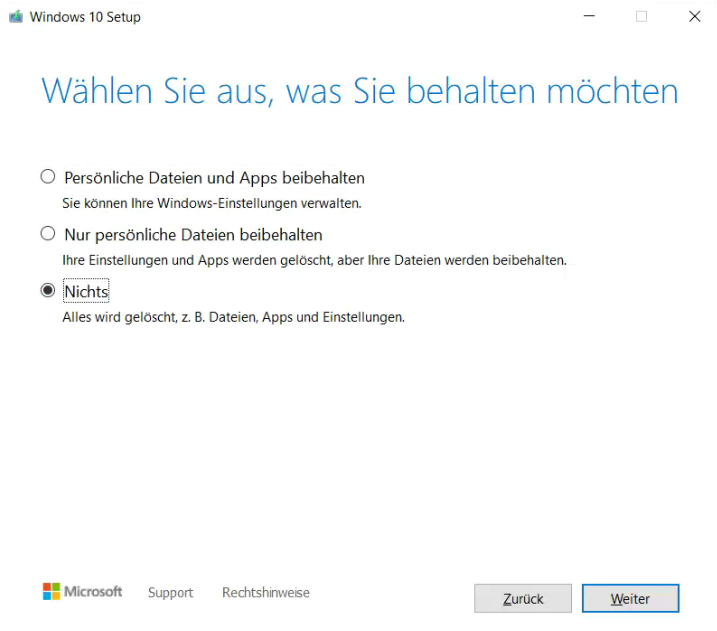
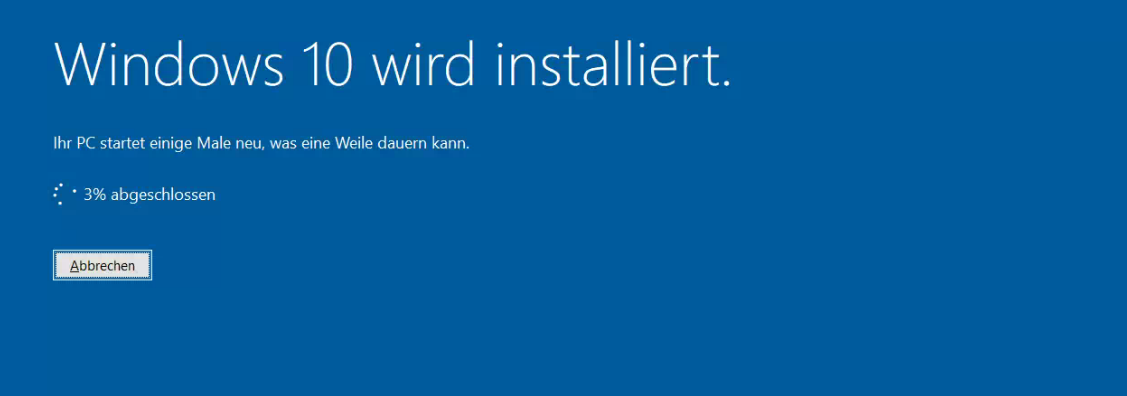
Fazit
Wenn Windows 10 sich nicht zurücksetzen lässt, kann dies verschiedene Ursachen haben, aber in den meisten Fällen gibt es eine Lösung. Es ist wichtig, geduldig zu sein und die oben genannten Schritte sorgfältig durchzuführen, um das Problem zu beheben. Wenn ihr immer noch Schwierigkeiten habt, solltet ihr in Betracht ziehen, professionelle Hilfe in Anspruch zu nehmen oder Windows 10 neu zu installieren, um das Problem endgültig zu lösen.

Ich bin seit mehreren Jahren als leidenschaftlicher ITler unterwegs. Schreibe gerne über Windows und WordPress-Themen & Co. auf der Seite. Darüber hinaus bin ich seit 2008 als selbständiger SEO-Berater tätig. Also falls ihr Beratung in Sachen PC oder SEO braucht, gerne kontaktieren🙂
Wir hoffen, unsere Artikel konnten euch bei eurer Problemlösung helfen? Wenn ihr unsere Arbeit unterstützen möchtet, würden wir uns über eine kleine PayPal-Kaffeespende freuen. Vielen Dank!