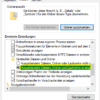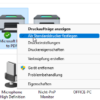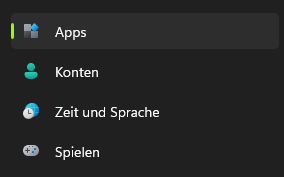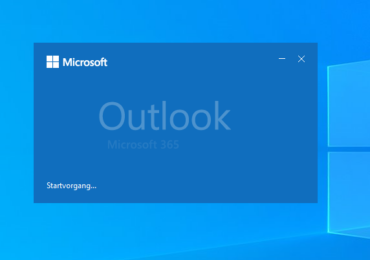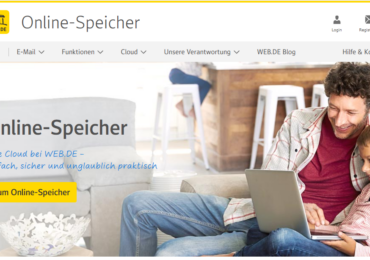Wie kann ich Windows 10 im abgesicherten Modus starten? Es kann mal vorkommen das Windows 10 nicht mehr so richtig bootet, oder Probleme hat bestimmte Treiber zu laden, oder nach einem Update nicht mehr richtig hochfährt. Im abgesicherten Modus in Windows 10 kann man verschiedene Probleme auf einem Computer beheben. Es gibt allerdings viele Möglichkeiten, um den Windows 10-PC im abgesicherten Modus zu starten.
Verwendet Einstellungen, um Windows 10 im abgesicherten Modus zu starten
Verwendet die Windows Einstellungen, um euren PC im abgesicherten Modus zu starten, wenn ihr den PC ohne Probleme einschalten und anmelden könnt.
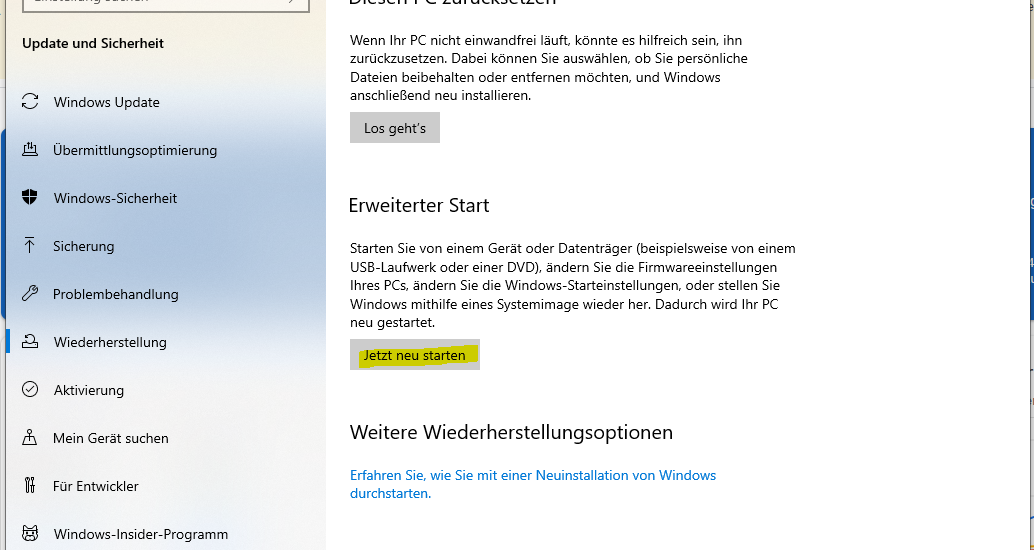
Stellt sicher, dass ihr nicht gespeicherte Arbeit speichern und alle eure Apps schließen, bevor ihr dieses Verfahren ausführt.
- Geht in die Windows-Einstellungen, indem ihr gleichzeitig die Tasten Windows-Taste + i drücken. Ihr könnt auch im Startmenü nach Einstellungen suchen, um diese App zu starten. Wählt unten Update und Sicherheit aus.
- Wählte in der linken Seitenleiste des Bildschirms Update und Sicherheit -> Wiederherstellung aus.
- Wählt dann die Schaltfläche Jetzt neu starten unter Erweiterter Start in der Mitte des Wiederherstellungsbildschirms.
- Wählt auf dem Bildschirm Option auswählen die Option Problembehandlung aus.
- Ihr könnt auch alternativ auf Start gehen auf Neu Starten dabei haltet die Shift-Taste gedrückt.
- Nach einem Neustart bekommt ihr die Ansicht mit weietren Optionen: da geht ihr auf Problembehandlung
- Geht dann auf Erweiterte Optionen und dann geht auf Starteinstellungen
- Dann geht unten rechts auf Neu Starten
- Gebt auf dem folgenden Bildschirm 4 ein, um in den abgesicherten Modus zu wechseln. Gebt 5 ein, um im abgesicherten Modus mit Netzwerk zu booten. Verwendet Nummer 6, um in den abgesicherten Modus mit Zugriff auf die Eingabeaufforderung zu wechseln.
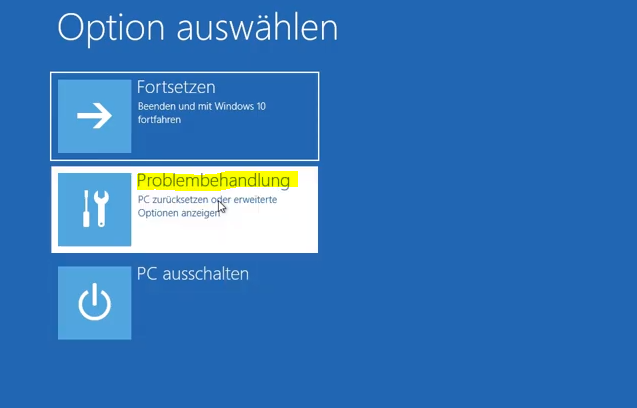
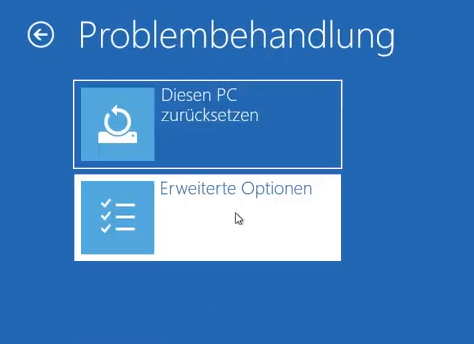
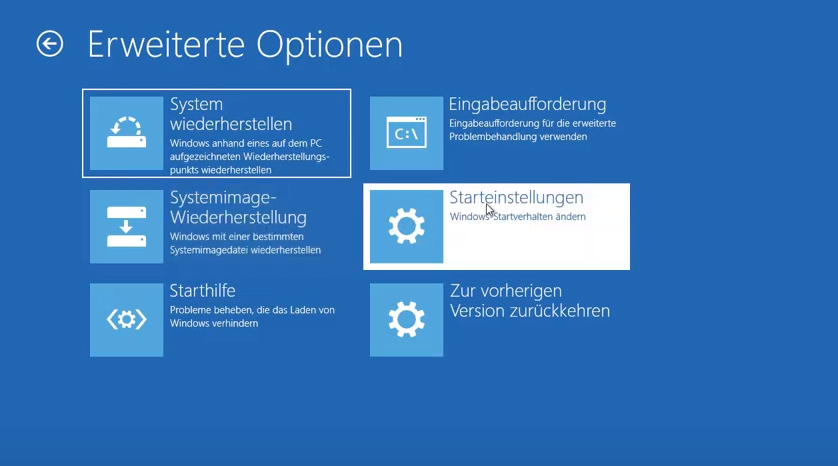
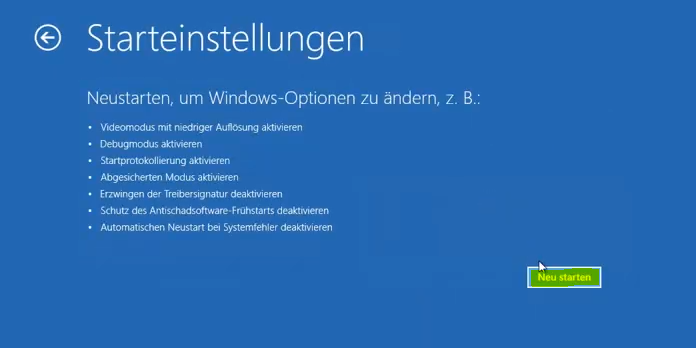
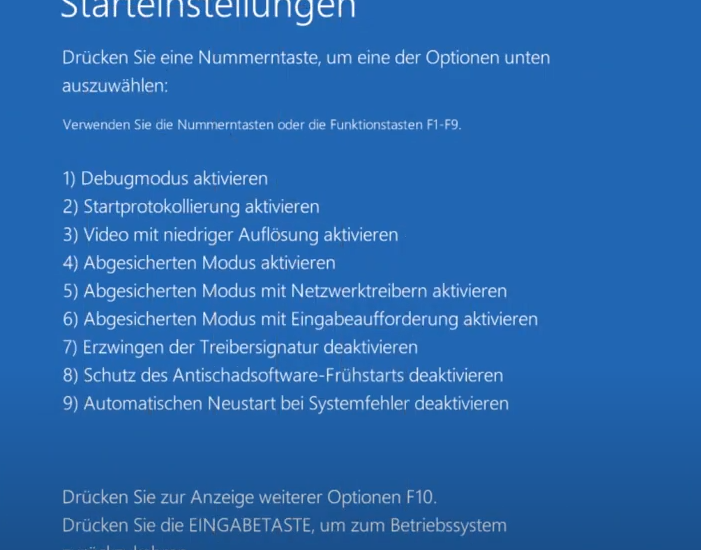
Systemkonfiguration verwenden, um Windows 10 im abgesicherten Modus zu starten
Windows 10 enthält ein Dienstprogramm namens Systemkonfiguration, mit dem ihr den PC im abgesicherten Modus starten könnt, indem Sie die folgenden Schritte ausführt.
Hinweis: Euer PC startet immer im abgesicherten Modus, bis ihr die Option für den abgesicherten Modus im Dienstprogramm Systemkonfiguration deaktiviert habt.
- Öffnet das Startmenü auf dem PC, sucht nach Systemkonfiguration und wählt das Dienstprogramm in den Suchergebnissen aus.
- Wählt oben die Registerkarte Start aus.
- Aktiviert das Kontrollkästchen für den Abgesicherten Start unter Startoptionen.
- Wählt außerdem die Option Netzwerk, wenn ihr im abgesicherten Modus auf das lokale Netzwerk oder das Internet zugreifen möchten.
- Wählt Übernehmen und dann unten im Fenster OK aus.
- Es erscheint eine Aufforderung, den PC neu zu starten. Wählt in dieser Eingabeaufforderung Neustart aus, um den PC im abgesicherten Modus zu starten.
- Um zu verhindern, dass der Computer im abgesicherten Modus startet, öffnet die Systemkonfiguration, geht zur Registerkarte Start und deaktiviert die Option Abgesicherten Start. Wählt dann Übernehmen und dann OK aus, um die Änderungen zu speichern.
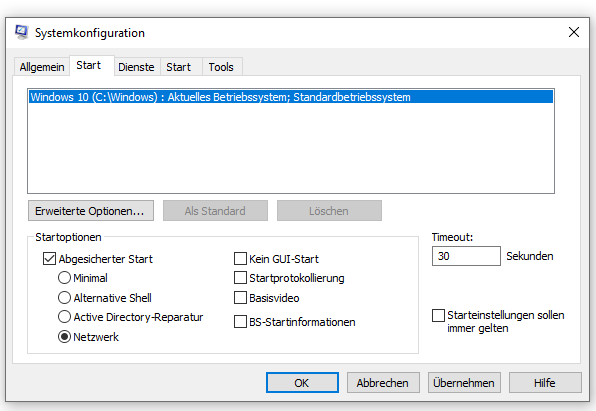
Den PC über den Power-Knopf im abgesicherten Modus versetzen
Wenn euer PC nur einen leeren oder schwarzen Bildschirm anzeigt, könnt ihr den PC dennoch im abgesicherten Modus neu starten.
- Schaltet euren Windows 10-PC aus.
- Drückt die Power-Taste, um den PC einzuschalten.
- Wiederholt die Schritte 1 und 2, bis 3 Mal.
- Beim dritten Mal, wenn ihr den PC einschaltet, werdet ihr von Windows zum Bildschirm Optionen auswählen weitergeleitet.
- Wählt Problembehandlung > Erweiterte Optionen > Starteinstellungen > Neustart.(wie bereits oben beschrieben)
- Drückt auf dem folgenden Bildschirm die neben dem abgesicherten Modus angezeigte Zahl, um den PC im abgesicherten Modus zu starten.(wie bereits oben beschrieben)
Startet Windows 10 im abgesicherten Modus von einem Installationslaufwerk oder einem USB-Stick
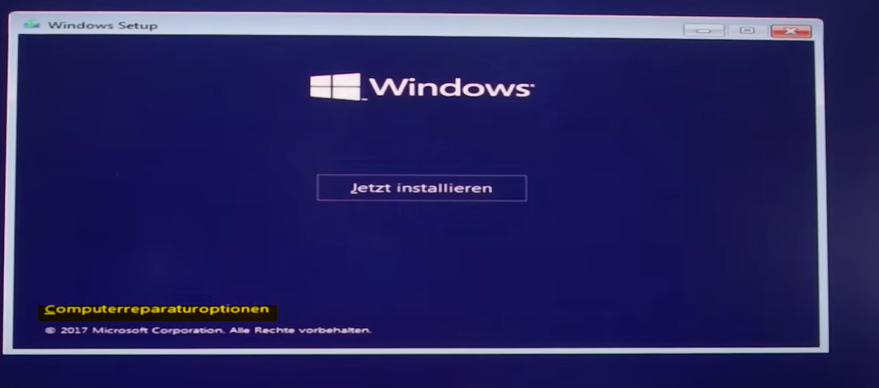
In dem Fall, dass der PC sich nicht einschalten lässt und ihr nicht auf den Anmeldebildschirm zugreifen könnt, könnt ihr
die Installationsmedien von Windows 10 verwenden, um in den abgesicherten Modus zu gelangen.
Schließt dazu das bootfähige Windows 10-Medium (CD, DVD oder ein USB-Stick) an dem PC an und führt die folgenden Schritte aus:
Wählt auf dem Windows-Setup-Bildschirm eine Sprache aus, wählt Zeit- und Währungsformate, wählt eine Tastaturmethode aus, und geht unten auf Weiter. Danach wählt im nächsten Fenster Computerreparaturoptionen
Wählt Problembehandlung > Erweiterte Optionen > Eingabeaufforderung, um ein Eingabeaufforderungsfenster zu öffnen. Hier wird es jetzt etwas knifflig. Abhängig von eurer Version von Windows 10 und wie die Startpartitionen des Computers eingerichtet sind, müsst ihr möglicherweise einige zusätzliche Schritte ausführen, bevor ihr den nächsten Schritt versucht. Versucht zunächst, den folgenden Befehl vom Standardlaufwerk aus einzugeben, was am häufigsten wahrscheinlich X ist: wie unten gezeigt.
Gebt bcdedit /set {default} safeboot minimal in das Eingabeaufforderungsfenster ein und drückt die Eingabetaste.
Wenn ihr eine Meldung erhaltet, dass der Befehl bcdedit nicht gefunden werden konnte, müsst ihr
andere Laufwerksbuchstaben ausprobieren und in das Verzeichnis Windows/System32 gelangen.
Gebt an der Eingabeaufforderung C: ein und drücken Sie die Eingabetaste. Gebt dann dir ein und drückt die Eingabetaste. Wenn ihr das Windows-Verzeichnis nicht seht, versucht es mit dem nächsten Buchstaben D: und dann E: gefolgt vom Befehl dir. Schließlich sehet ihr, dass einer von denen das Windows-Verzeichnis enthält, in dem Windows 10 installiert ist.
Gebt nun cd Windows/System32 ein. Dadurch gelangt ihr in das Verzeichnis, in dem sich bcdedit.exe befindet.
Jetzt könnt ihr den Befehl bcdedit /set {default} safeboot minimal erneut eingeben und es sollte funktionieren.
Schließt das Eingabeaufforderungsfenster. Wählte auf dem Bildschirm Weiter und der PC sollte im abgesicherten Modus starten.
Anfangs funktionierte diese Methode in unseren Tests nicht, aber sobald wir die Windows-Partition gefunden und zum richtigen Ordner navigiert hatten, konnten wir den Befehl ausführen.

Ich bin seit mehreren Jahren als leidenschaftlicher ITler unterwegs. Schreibe gerne über Windows und WordPress-Themen & Co. auf der Seite. Darüber hinaus bin ich seit 2008 als selbständiger SEO-Berater tätig. Also falls ihr Beratung in Sachen PC oder SEO braucht, gerne kontaktieren🙂
Wir hoffen, unsere Artikel konnten euch bei eurer Problemlösung helfen? Wenn ihr unsere Arbeit unterstützen möchtet, würden wir uns über eine kleine PayPal-Kaffeespende freuen. Vielen Dank!