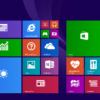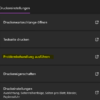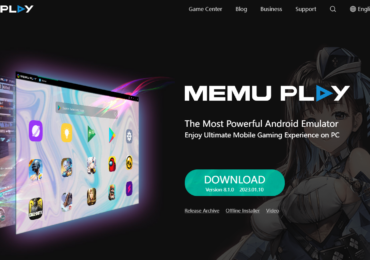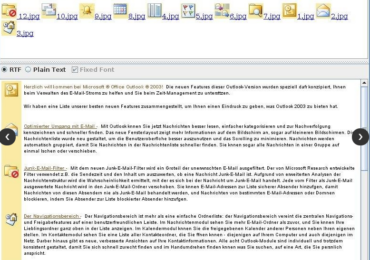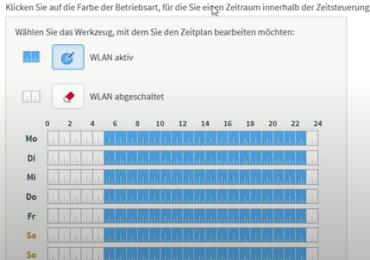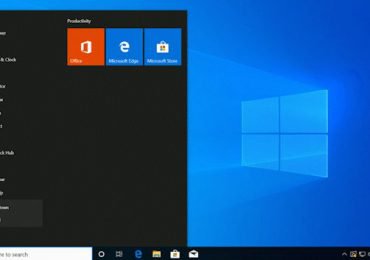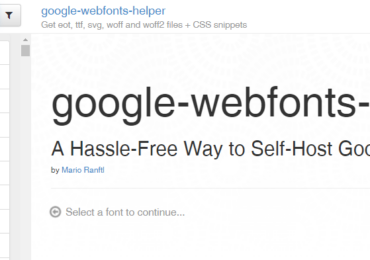Der Remotedesktop ist für euch bestimmt kein Fremdes Wort mehr. Ihr kennt das wahrscheinlich schon mal aus Windows 10. In Windows 11 ist auch nicht anders. Möchtet ihr Windows 11-Desktop in einem anderen Raum in Ihrem Zuhause verwenden? Anstatt dorthin zu gehen, könnt ihr von eurem Telefon, Tablet oder Laptop aus darauf zugreifen. Aber zuerst müsst ihr Remotedesktop auf eurem Windows 11 Computer aktivieren.
So funktioniert Remotedesktop
Ihr könnt die Remotedesktopfunktion in Windows 11 verwenden, um eine Verbindung zu eurem Computer herzustellen und darauf zuzugreifen, indem ihr ein Remotezugriffstool verwendet. Danach könnt ihr einfache Aufgaben wie das Überprüfen von Downloads, App-Installationen oder sogar das Kopieren von Dateien von eurem Computer ausführen.
So greift ihr von eurem Laptop, Telefon oder Tablet aus auf euren Computer zu
Wir empfehlen, den Remote Desktop nur in Ihrem Heimnetzwerk mit der Authentifizierung auf Netzwerkebene zu verwenden, die als sichere Anmeldeschicht auf Netzwerkebene fungiert. Ihr müsst also euer Windows-Benutzerkontokennwort verwenden, um sich im Netzwerk zu authentifizieren, bevor ihr auf den Windows 11 Remote-Computer zugreifen könnt.
Wir raten davon ab, den Remotedesktopdienst direkt dem Internet zugänglich zu machen. Microsoft empfiehlt,
ein eigenes VPN einzurichten, wenn ihr außerhalb eures lokalen Netzwerks auf Remotedesktop zugreifen möchtet. Es gibt auch andere Remote-Desktop-Tools von Drittanbietern, die Sie vielleicht ausprobieren möchten.
Remotedesktop unter Windows 11 aktivieren
Um zu beginnen, klickt auf die Schaltfläche Start und wählt Einstellungen aus den angehefteten Apps. Drückt alternativ Windows+i auf eurer Tastatur, um die Einstellungen-App schnell zu starten. Danach geht auf System und scrollt in der rechten Fensterhälfte runter bis zu dem Punkt Remotedesktop Aktiviert Remotedesktop und fügt den Benutzer, der sich über remote mit dem Windows 11 PC verbinden soll aus. Wählt in der Eingabeaufforderung der Benutzerkontensteuerung (UAC) Ja und klickt im sich öffnenden Fenster auf die Schaltfläche Bestätigen.
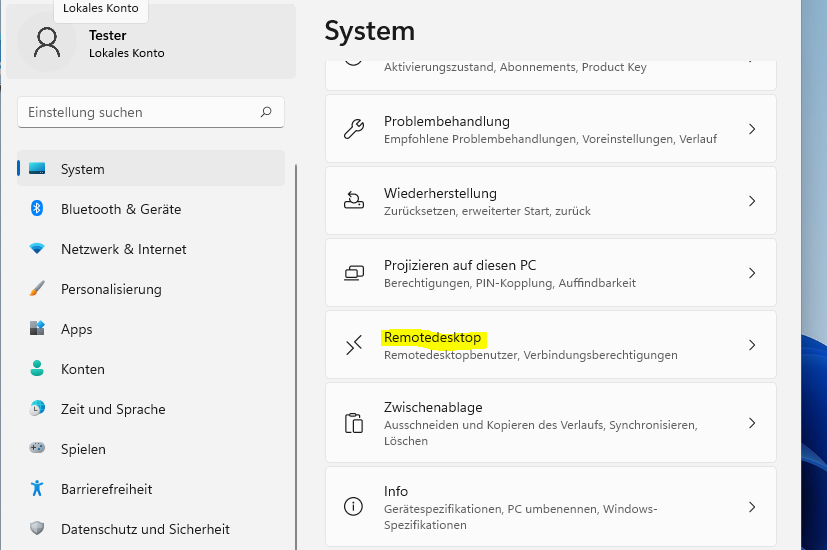
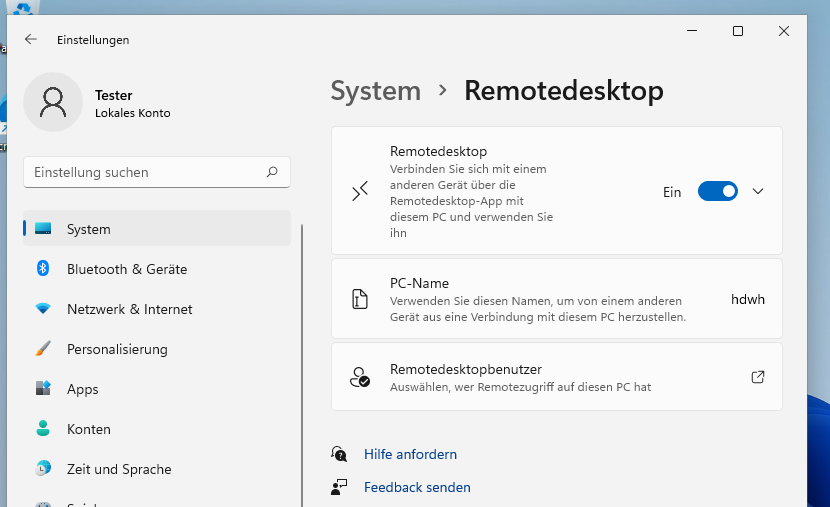
Aktiviert das Kontrollkästchen für Geräte zur Verwendung von Network Level Authentication Connect benötigen (empfohlen). Nachdem ihr diese Option aktiviert habt, müsst ihr das Windows-Benutzerkontokennwort des Remote-PCs hinzufügen, um sich im lokalen Netzwerk zu authentifizieren. Erst nach erfolgreicher Authentifizierung seht ihr den Windows-Anmeldebildschirm.
Wählt in der UAC-Eingabeaufforderung Ja und klickt auf die Schaltfläche Bestätigen, um diese zusätzliche Sicherheitsebene für die Verwendung von Remote Desktop zu aktivieren.
Remotedesktop über die Systemsteuerung öffnen
Alternativ könnt ihr die Einstellungen für die Remotezugriff über die Systemsteuerung vornehmen. Öffnet dazu die Systemsteuerung z.B. indem ihr auf Start geht und den Begriff Systemsteuerung eingibt. Als nächstes oben Rechts gibt in das Suchfeld Remote ein. Unter System wählt: im Abschnitt Remoteunterstützung Remotezugriff auf den Computer zulassen. Dort aktiviert die Option: Remoteunterstützung mit diesem Computer zulassen
Im Bereich Remotedesktop aktiviert die Option: Remoteverbindung mit diesem Computer zulassen. Dann wählt den
Benutzer aus.
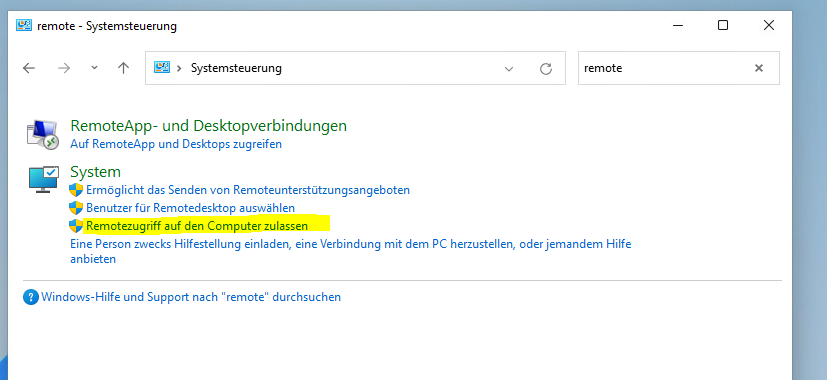
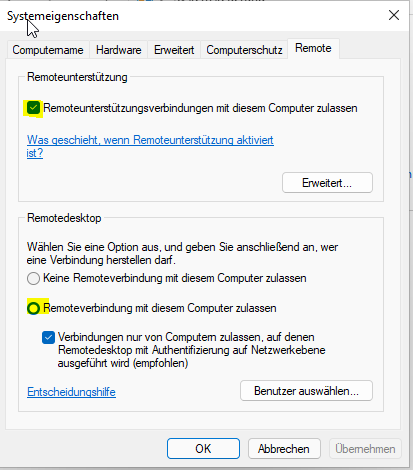

Ich bin seit mehreren Jahren als leidenschaftlicher ITler unterwegs. Schreibe gerne über Windows und WordPress-Themen & Co. auf der Seite. Darüber hinaus bin ich seit 2008 als selbständiger SEO-Berater tätig. Also falls ihr Beratung in Sachen PC oder SEO braucht, gerne kontaktieren🙂
Wir hoffen, unsere Artikel konnten euch bei eurer Problemlösung helfen? Wenn ihr unsere Arbeit unterstützen möchtet, würden wir uns über eine kleine PayPal-Kaffeespende freuen. Vielen Dank!