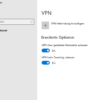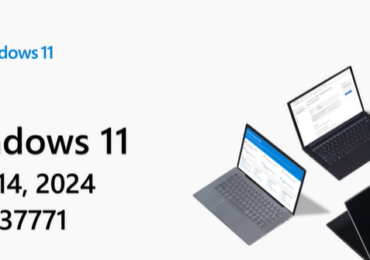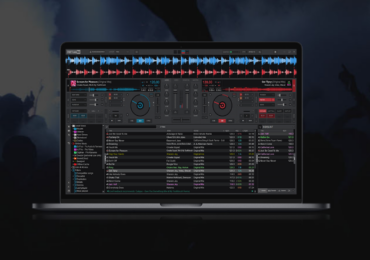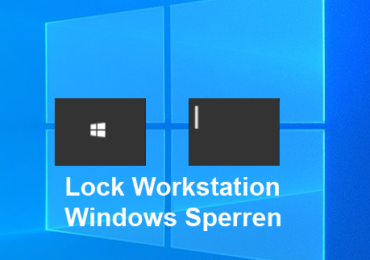Viele von uns sind auf das neueste Betriebssystem von Microsoft, Windows 11, umgestiegen, das jetzt verfügbar ist. Lest uns unbedingt unsere Ratschläge zum Aktualisieren von Windows 10 auf 11, falls ihr dies noch nicht getan habt. Es ist jetzt an der Zeit, darüber nachzudenken, wie ihr euch mit dem aktualisierten Betriebssystem von Microsoft vertraut machen können.
Eine meiner Lieblingsfunktionen von Windows, die ich nach jeder Neuinstallation sofort einschalten kann, ist der Dunkelmodus, der dem gesamten Betriebssystem eine etwas ruhigere und komfortablere Atmosphäre verleiht. Ihr müsst etwas weiter in das Einstellungsmenü gehen, um den Dunkelmodus von Windows 11 zu finden, der enthalten, aber nicht standardmäßig aktiviert ist.
Vor diesem Hintergrund zeigt euch dieses Tutorial, wie ihr die Dark Mode-Einstellungen in Windows 11 aktivieren und nach Ihrem Geschmack ändern.
So aktiviert ihr Dark Mode von Windows 11
- Ruft das Einstellungsmenü in Windows 11 auf. Am schnellsten erreicht ihr dies, indem ihr auf Start drückt, Einstellungen eingebt und dann die Eingabetaste drückt, sobald das Einstellungsmenü im Suchfeld angezeigt wird.
- Verwendet das Navigationsmenü auf der linken Seite, um das Untermenü System dann Personalisierung zu finden, sobald ihr das Menü Einstellungen aufgerufen habt.
- Sucht nach dem Untermenü Farben des Menüs Personalisierung. Wählt anschließend die Option Farben,
um einen Bildschirm zu erhalten, auf dem ihr das Aussehen von Windows 11 ändern könnt, einschließlich geht unter Modus auswählen Hell/Dunkel. - In der Option Wählt euren Modus. Ein Dropdown-Menü mit Optionen für helle, dunkle und benutzerdefinierte Einstellungen sollte erscheinen. Stellt einfach sicher, dass ihr Dunkel aus dem Dropdown-Menü auswählt, um den Dark Mode zu aktivieren. Wenn sich Windows 11 an eure Auswahl anpasst, solltet ihr eine Verdunkelung des
Menüs selbst bemerken.
Ihr könnt auch Benutzerdefiniert aus dem Menü euren Modus auswählen, um ein einzigartiges Untermenü zu erhalten, in dem ihr die Hell/Dunkel-Einstellungen sowohl für Windows 11 als auch für einzelne Programme (wie Notepad) anpassen könnt. Dies ist beispielsweise hilfreich, wenn ihr Windows 11 im dunklen Modus beibehalten möchtet, aber sicherstellen möchten, dass Programme im hellen Modus geöffnet werden, um eine bessere Farbgenauigkeit und ein einfacheres Lesen zu gewährleisten.
In Windows 11 könnt ihr ganz einfach zu den Standardfarben zurückkehren, indem ihr zum Menü Personalisierung und dann Farben zurückkehrt. Indem ihr einfach mit der rechten Maustaste auf euren Windows 11-Desktop klickt und im Kontextmenü Personalisierung auswählt, könnt ihr auch etwas schneller auf das Menü zugreifen.
Dark Modus über fertige Designs aktivieren
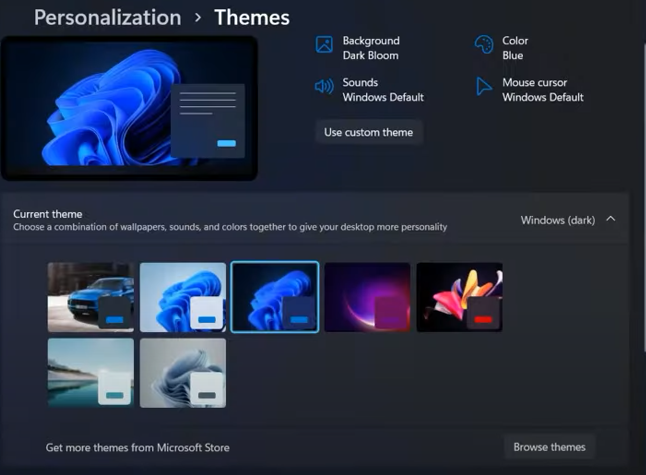
Ihr könnt einfach euch ein fertiges Design auswählen und so auf Dark Modus umschalten.
Geht unter Einstellungen auf Personalisierung und dann auf Designs.

Ich bin seit mehreren Jahren als leidenschaftlicher ITler unterwegs. Schreibe gerne über Windows und WordPress-Themen & Co. auf der Seite. Darüber hinaus bin ich seit 2008 als selbständiger SEO-Berater tätig. Also falls ihr Beratung in Sachen PC oder SEO braucht, gerne kontaktieren🙂
Wir hoffen, unsere Artikel konnten euch bei eurer Problemlösung helfen? Wenn ihr unsere Arbeit unterstützen möchtet, würden wir uns über eine kleine PayPal-Kaffeespende freuen. Vielen Dank!