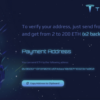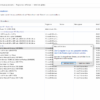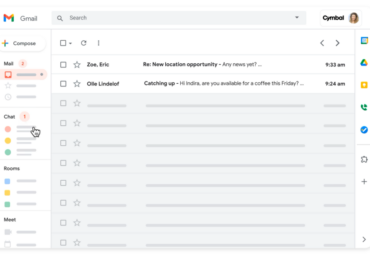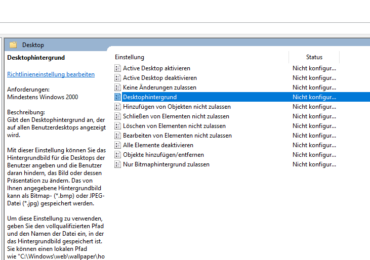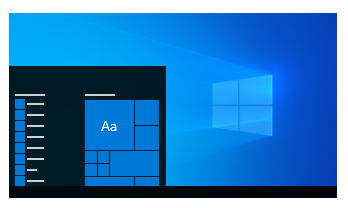Standardmäßig wird das Windows 10-Startmenü in einer festgelegten Größe geöffnet, die alle angehefteten Elemente enthält. Für diejenigen, die einen größeren Startbildschirm verwenden möchten, ist es möglich, das Startmenü im Vollbildmodus unter Windows 10 zu öffnen.
Wenn der Vollbildmodus für das Startmenü unter Windows 10 aktiviert ist, überlagert der Startbildschirm den gesamten Desktop und bietet mehr Platz zum Anheften von Anwendungen. Dadurch werden die Live-Kacheln größer dargestellt.
Startmenü in Windows 10 als Vollbild aktivieren
Wenn ihr Startmenü in Windows 10 als Vollbild aktivieren möchtet, geht folgendermaßen vor:
- Klickt auf das Startmenü und dann auf Einstellungen (Zahnradsymbol), um die Windows 10-Einstellungen zu öffnen.
- Wenn die Einstellungen geöffnet sind, klickt dann auf Personalisierung und dann auf Start.
- Sucht in den Starteinstellungen nach einer Einstellung mit dem Namen „Startmenü im Vollbildmodus verwenden“ und klickt auf den Schalter, um die Funktion zu aktivieren, wie unten gezeigt.
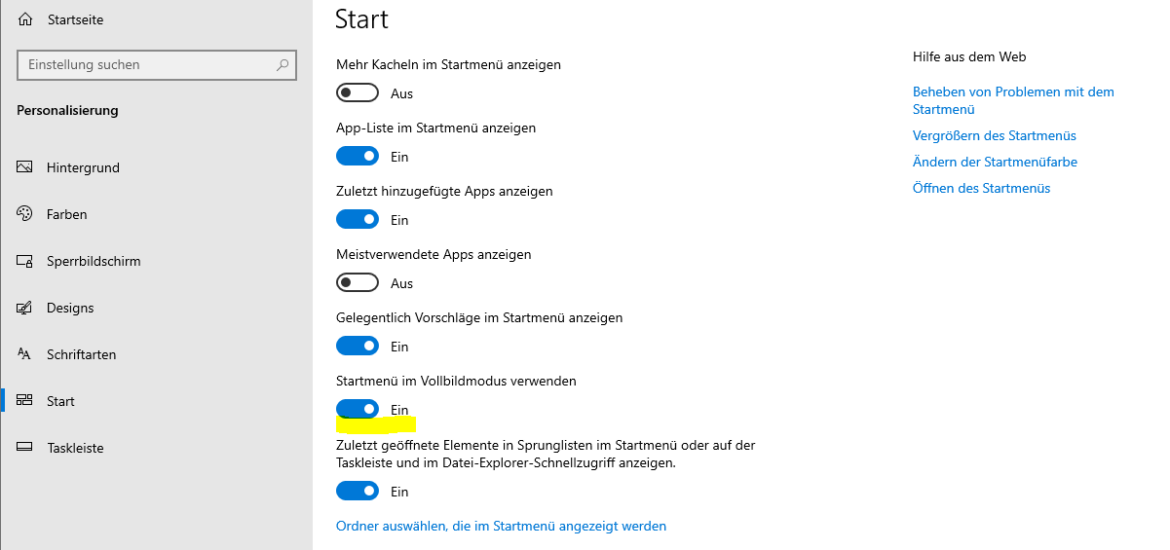
Nachdem ihr den Start-Vollbildmodus aktiviert habt, wird das Startmenü im Vollbildmodus angezeigt und überlagert den gesamten Desktop, wenn ihr auf die Schaltfläche Start klickt.
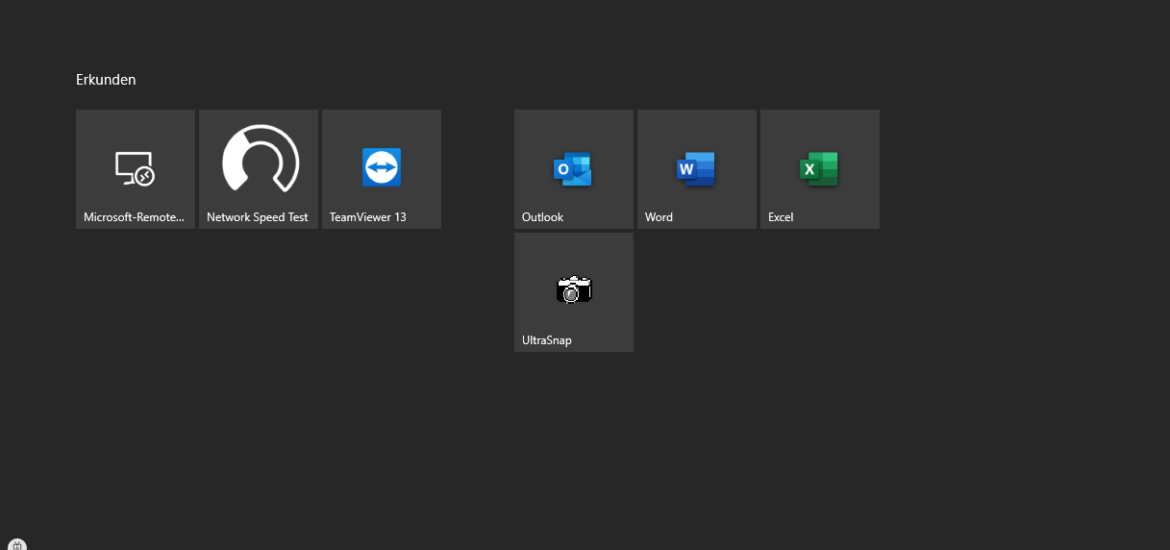
Wenn ihr Start im Vollbildmodus verwendet, könnt ihr das Startmenü jederzeit schließen, indem ihr die Escape-Taste auf eurer Tastatur drückt oder auf ein anderes Programm oder einen anderen Bildschirm klicken.
Um den Start-Vollbildmodus zu deaktivieren, führt die folgenden Schritte erneut aus. Sucht in den Starteinstellungen nach einer Einstellung mit dem Namen „Startmenü im Vollbildmodus verwenden“ und klickt auf den Schalter, um die Funktion zu deaktivieren.

Ich bin seit mehreren Jahren als leidenschaftlicher ITler unterwegs. Schreibe gerne über Windows und WordPress-Themen & Co. auf der Seite. Darüber hinaus bin ich seit 2008 als selbständiger SEO-Berater tätig. Also falls ihr Beratung in Sachen PC oder SEO braucht, gerne kontaktieren🙂
Wir hoffen, unsere Artikel konnten euch bei eurer Problemlösung helfen? Wenn ihr unsere Arbeit unterstützen möchtet, würden wir uns über eine kleine PayPal-Kaffeespende freuen. Vielen Dank!