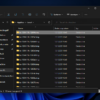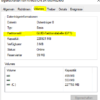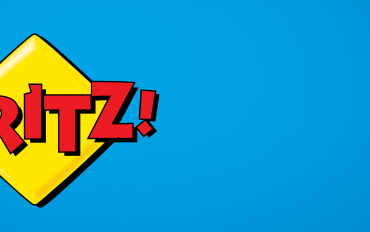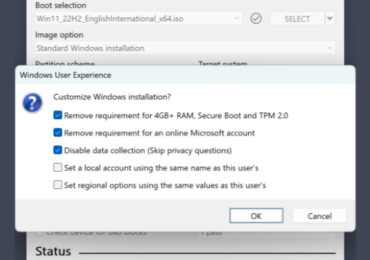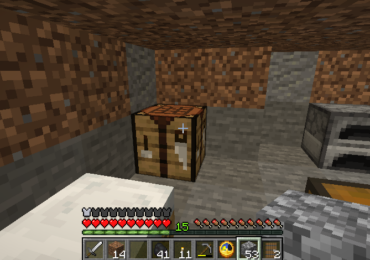Eure CPU-Auslastung in Windos 10 liegt bei 100%? Was könnten die Gründe dafür sein? Hier folgen einige Tipps
wie ihr die 100 % CPU-Auslastung unter Windows 10 reduzieren könnt.
Das haben wir alle schon durchgemacht. Ihr startet den PC und anstatt direkt an die Arbeit zu gehen,
werdet ihr mit einer schrecklichen Verlangsamung und laut laufenden Lüftern konfrontiert. Es kann auch passieren, dass der Rechner plötzlich nicht mehr reagiert, alle offenen Programme einfrieren und nichts geht mehr? Daran kann die zu hohe Auslastung der CPU Schuld sein. Ihr könnt, wenn es klappt den Task-Manager öffnen, um zu checken, welcher Prozess für die hohe Auslastung der CPU sorgt.
Task-Manager öffnen und unnötige Tasks beenden
Drückt dazu Strg + Umschalt + Escape und öffnet den Task-Manager. Er gibt euch die ersten Hinweise darauf,
warum CPU-Auslastung unerklärlicherweise bei 100% liegt. Im ersten Reiter unter Prozesse könnt ihr die laufenden Prozesse beobachten. Klickt in der Spalte CPU. Dadurch werden die Prozesse nach dem höchsten Verbrauch sortiert. So könnt ihr den Übeltäter schon mal ausfiltern, der für die 100% CPU Auslastung sorgt. Zuallererst könnt ihr somit die Prozesse, die nicht benötigt werden, erstmal mit dem Klick auf Task beenden schließen.
Autostart prüfen
Überprüft auch den Reiter Autostart. Dort werden Programme gelistet, die gleich beim Windows-Start automatisch gestartet werden. Wenn ihr dort ein Programm findet, welches ihr nicht braucht, klickt einfach unter rechts auf Deaktivieren. Beim nächsten PC-Start wird somit das Programm nicht mehr automatisch gestartet.
Im Task-Manager werden euch bestimmt einige Prozesse einfallen, die aber vom Windows selber benötigt werden.
Dazu gehört z.B. der Prozess Svchost.exe (netscvs) oder WMI-Provider-Host (WmiPrvSE.EXE). Diese Prozesse sind für Windows System wichtig. Es kann allerdings passieren, dass der Prozess Svchost.exe für hohe CPU und Speiche-Auslastung sorgt, kann aber mit einem Malware-Anfall in Verbindung stehen. Manchmal kann ein störender Antivirus oder gar ein Voraus für die hohen CPU-Auslastung sorgen.
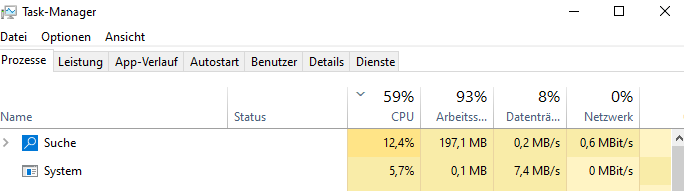
100% CPU-Auslastung in Spielen
Die meisten Spiele sind eher GPU-intensiv als CPU-intensiv, also solltet ihr die CPU nicht zu stark belasten.
Wenn ihr also ein Spiel spielt und die CPU-Auslastung auf 100 % steigt, müsst ihr möglicherweise eingreifen,
da dies zu Leistungsengpässen und einem hässlichen “Zieheffekt” führen kann.
Vor den spielspezifischen Tipps unten solltet ihr versuchen, den Echtzeitschutz in Windows Defender beim Spielen
vorübergehend zu deaktivieren, da einige Leute berichtet haben, dass dies beim Spielen eine hohe CPU-Auslastung
verursacht.
Geht dazu in Windows zu Einstellungen -> Update & Sicherheit -> Windows-Sicherheit -> Viren- und Bedrohungsschutz -> Einstellungen verwalten.
Stellt hier den Schieberegler bei Echtzeitschutz auf Aus.
Wir empfehlen, diese nach dem Spielen wieder einzuschalten.
Behebung von 100% CPU-Auslastung in Warzone
Den Dienst WMI-Provider-Host neustarten
Um die CPU-Auslastung zu verringern, könnt ihr den Dienst WMI-Provider-Host neu starten.
Öffnet dazu die Windows-Dienste über die Suche Dienste oder Windows-Taste + R Ausführen und schreibt dort den Begriff dienste und klickt auf ok.
Nun im Fenster Dienste sucht nach Anwendungsverwaltung und startet den Dienst neu.
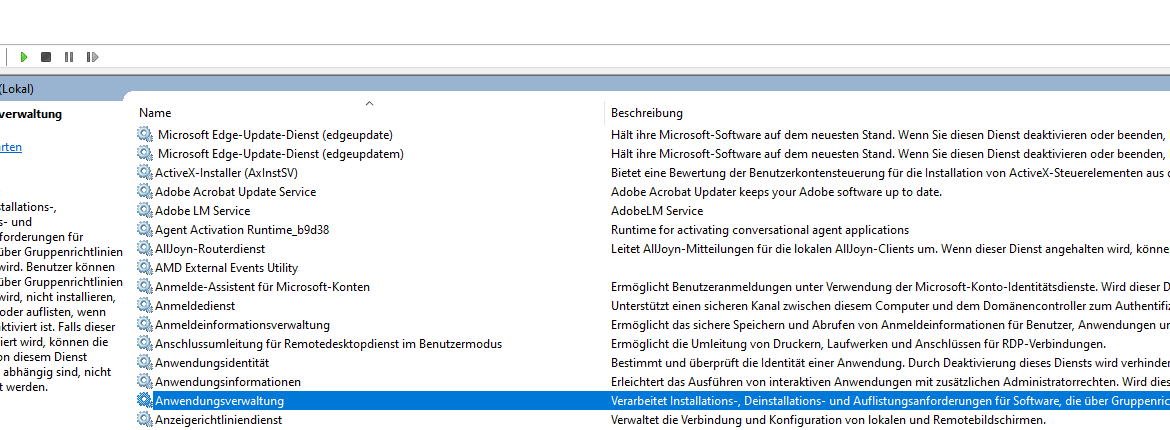
Erignisanzeige öffnen
Wenn eure CPU-Auslastung von 100 % durch den WMI-Provider-Hostprozess im Task-Manager verursacht wird, könnt ihr das Problem genauer untersuchen.
Drückt dazu die Tastenkombination: Windows-Taste + R und gebt dann eventvwr.
Geht hier im linken Bereich zu Anwendungen und Dienstprotokolle -> Microsoft -> Windows -> WMI-Activity -> Operational. Dies zeigt euch
alle Prozesse, mit denen der WMI-Provider-Host zu tun hat.
Überprüft die mittlere Spalte “Operational”, sucht nach Fehlern im Dienst und überprüft dann unter der Registerkarte
“Allgemein” die Nummer ClientProcessId. Dies sollte euch helfen, die App zu vergrößern oder euren
WMI-Provider-Host-Dienst zu blockieren.
Geht zurück zum Task-Manager, klickt dann auf die Registerkarte Details und sortiert die Prozesse nach “PID“. Sucht den Prozess mit dem Fehler, klickt mit der rechten Maustaste darauf und klickt dann auf “Dateispeicherort öffnen”. Dadurch erhaltet ihr eine Vorstellung davon, mit welcher Software der Prozess verbunden ist und ob ihr ihn neu installieren, deinstallieren, die Treiber aktualisieren braucht usw.
Im WMI-Provider-Host können mehrere solcher Fehler auftreten. In diesem Fall solltet ihr den obigen Vorgang wiederholen, um die verschiedenen Fehler zu beheben. Es ist auch möglich, dass nur eine App / ein Prozess eure CPU die ganze Zeit überlastet hat.
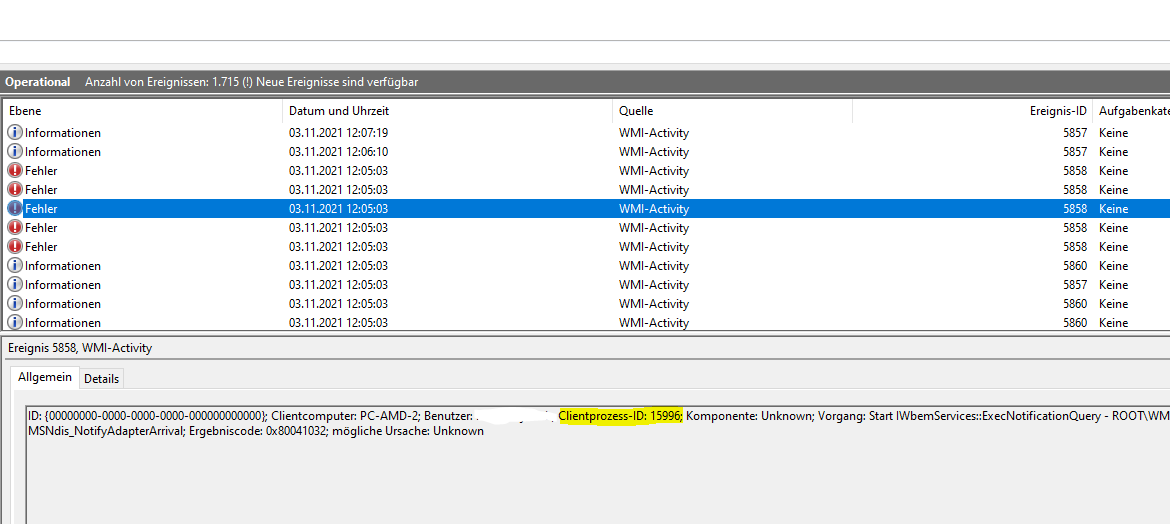
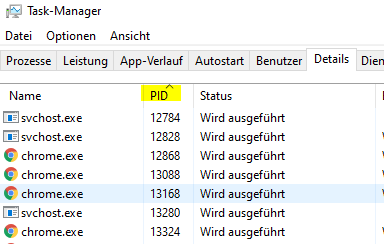
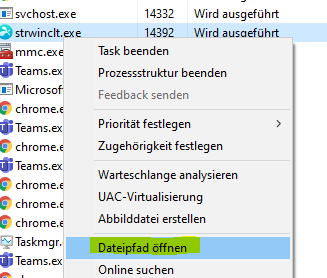
Setzt den Energieplan zurück
Das Herumspielen in den Energieoptionen von Windows kann einen erheblichen Einfluss auf die Leistung des PCs haben. Wenn diese auf „Hohe Leistung“ eingestellt sind – insbesondere wenn ihr die „Planeinstellungen“ optimiert habt, ist es möglich, dass dadurch eure CPU überlastet wird.
Gebt Energiesparplan in die Suchleiste ein und klickt dann auf „Energiesparplan auswählen“. Wenn ihr auf “Hohe Leistung” oder “Energiesparmodus” eingestellt habt,
wechselt zu Ausgewogen.
Klickt für zusätzliche Sicherheit auf “Planeinstellungen ändern” und dann auf dem neuen Bildschirm auf
Standardeinstellungen für diesen Plan wiederherstellen.
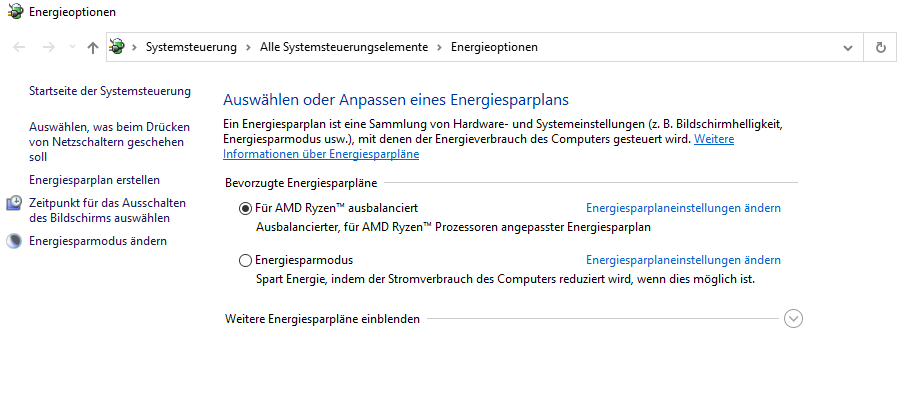
Überprüfen Sie Ihre Stromversorgung
Dies ist ein Problem, das sowohl Desktop- als auch Laptop-Benutzer von Windows 10 betreffen kann. Wenn ihr
ein defektes Netzteil habt (das Netzkabel bei einem Laptop, das Netzteil bei einem Desktop), kann es automatisch
mit der Unterspannung der CPU beginnen, um Strom zu sparen. Bei Unterspannung kann eure CPU nur mit einem Bruchteil ihrer vollen Leistung arbeiten, daher besteht die Möglichkeit, dass sich dies unter Windows 10 als 100% CPU-Auslastung manifestiert. Um dies auf einem Laptop zu lösen, ist es ganz einfach: Trennt euren Laptop vom Stromkabel, klickt dann auf das Batteriesymbol in der unteren rechten Ecke des Windows 10-Desktops -> Akkueinstellungen -> Energie- und Energiespareinstellungen -> Zusätzliche Energieeinstellungen. und wählt dort Höchstleistung.
Wenn das Problem an eurem Netzteil lag, sollte sich die CPU-Auslastung im Task-Manager (Strg + Umschalt + Esc) normalisieren. Auf einem Desktop können die Dinge etwas komplizierter sein, da ihr das Netzteil physisch von PC entfernen und ein anderes testen müsst. Wir empfehlen, unsere anderen unten aufgeführten Tipps durchzugehen, bevor ihr dies versucht.
Deaktiviert die Antivirensoftware von Drittanbietern
Dies mag ein wenig umstritten sein, aber unsere Ansicht hier ist, dass ihr eure CPU wahrscheinlich unnötig belastet
(insbesondere wenn sie älter ist), wenn ihr Antivirensoftware unter Windows 10 verwendet.
Habt keine Angst, eure Antivirensoftware von Drittanbietern zu deaktivieren, um zu sehen, ob sich was an der
CPU-Auslastung verbessert. Wenn dies der Fall ist, deinstalliert es, denn Windows Defender sollte euch wirklich abdecken, bis ihr eine bessere Softwarelösung gefunden habt.

Ich bin seit mehreren Jahren als leidenschaftlicher ITler unterwegs. Schreibe gerne über Windows und WordPress-Themen & Co. auf der Seite. Darüber hinaus bin ich seit 2008 als selbständiger SEO-Berater tätig. Also falls ihr Beratung in Sachen PC oder SEO braucht, gerne kontaktieren🙂
Wir hoffen, unsere Artikel konnten euch bei eurer Problemlösung helfen? Wenn ihr unsere Arbeit unterstützen möchtet, würden wir uns über eine kleine PayPal-Kaffeespende freuen. Vielen Dank!