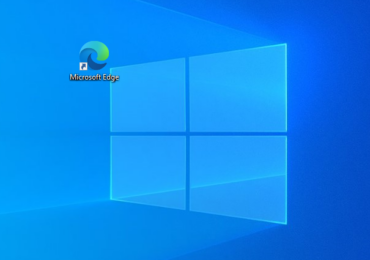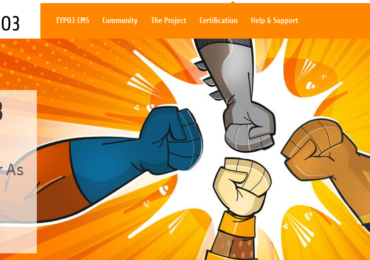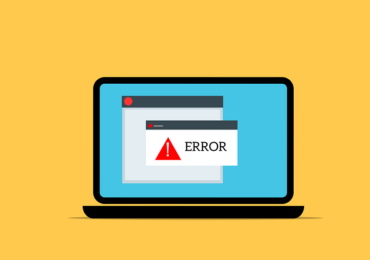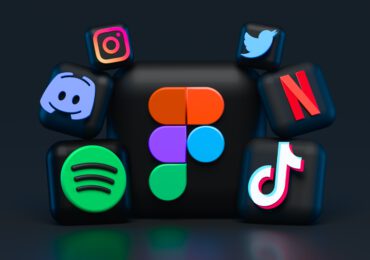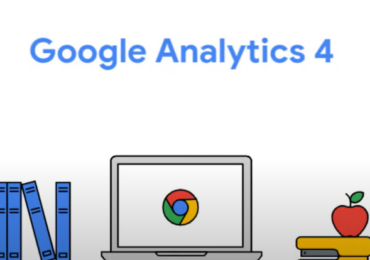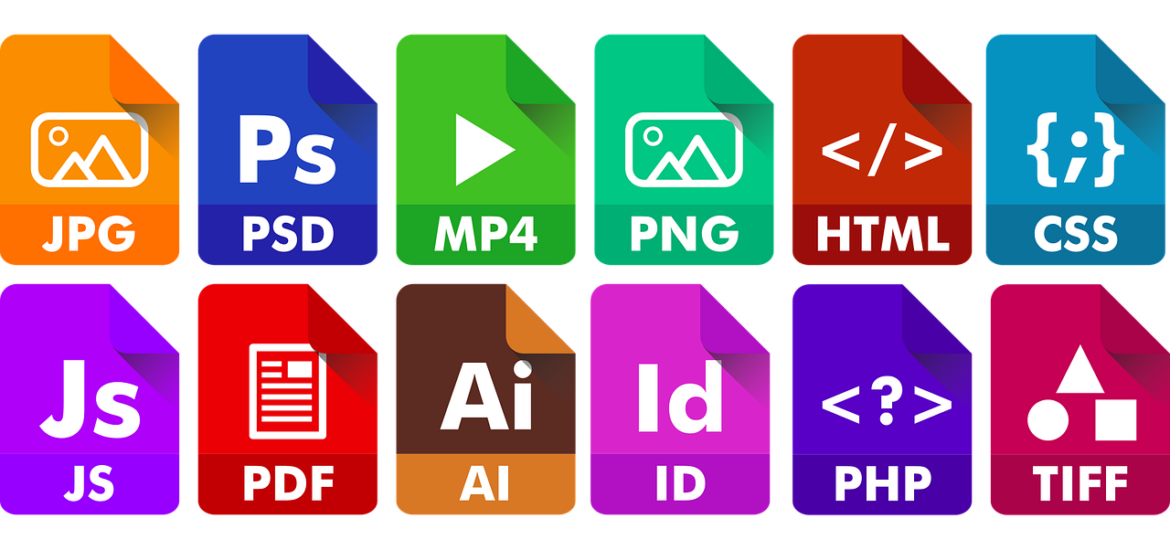
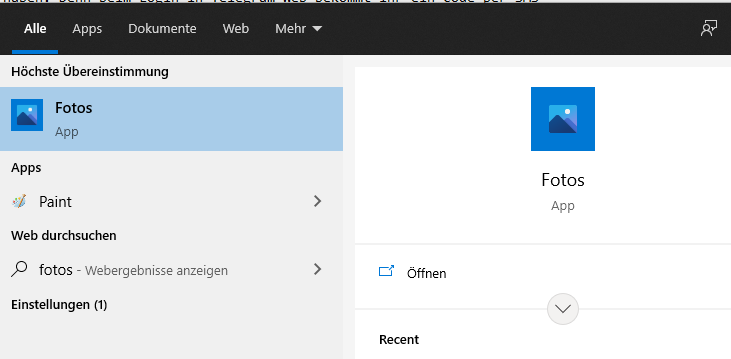
Die Standard-App zum Anzeigen von Fotos geändert
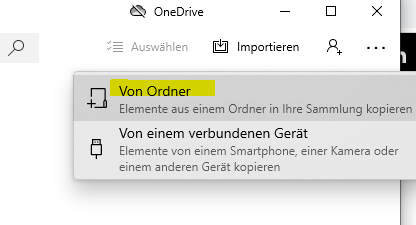
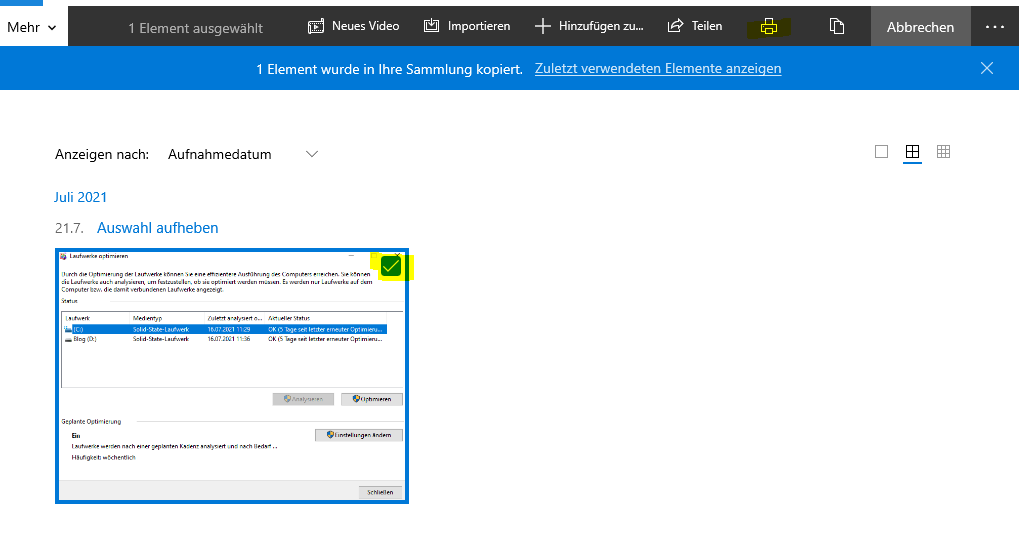
Wenn die Standard-App zum Anzeigen von Fotos geändert wurde, müsst ihr die Fotos-App auf die altmodische Weise öffnen. Gibt dazu Fotos in die Windows-Suchleiste ein und klickt in den Suchergebnissen auf die App Fotos.
Die Fotos-App wird geöffnet. Sucht von hier aus die Datei, die ihr aus der Bildersammlung in PDF konvertieren möchtet. Klickt darauf, um es auszuwählen.
JPG in ein PDF unter Windows 10 konvertieren
Sobald ihr die Datei ausgewählt habt, markiert diese, so dass ein Hacken im Bild erscheint und geht auf das Druckersymbol oben in der Leiste. Aus der Druckerliste wählt Microsoft Print to PDF Sobald es ausgewählt wurde und ihr auf drucken klickt, wird der Datei-Explorer geöffnet. Dort könnt ihr den Speicherort für euer PDF-Dokument bestimmen und den Namen vergeben und durch das Klicken auf Speichern wird die JPG-Datei in eine PDF-Datei umgewandelt.
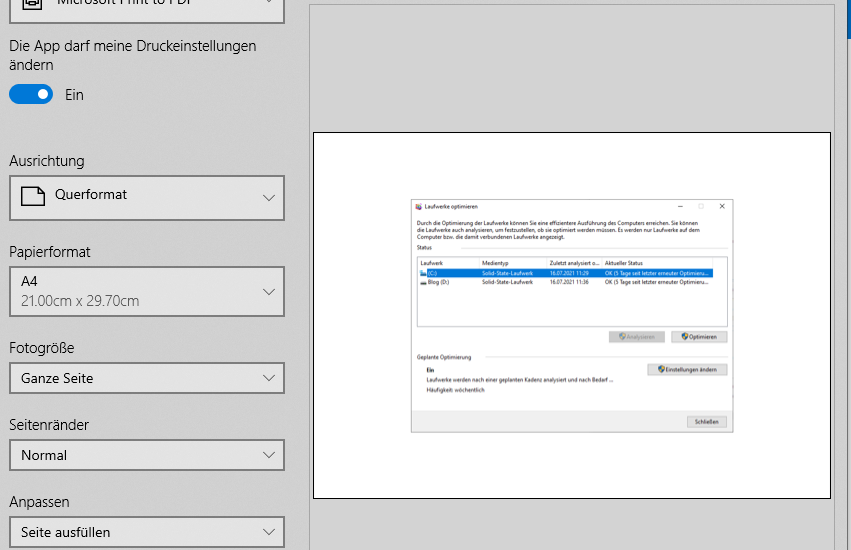

Ich bin seit mehreren Jahren als leidenschaftlicher ITler unterwegs. Schreibe gerne über Windows und WordPress-Themen & Co. auf der Seite. Darüber hinaus bin ich seit 2008 als selbständiger SEO-Berater tätig. Also falls ihr Beratung in Sachen PC oder SEO braucht, gerne kontaktieren🙂
Wir hoffen, unsere Artikel konnten euch bei eurer Problemlösung helfen? Wenn ihr unsere Arbeit unterstützen möchtet, würden wir uns über eine kleine PayPal-Kaffeespende freuen. Vielen Dank!