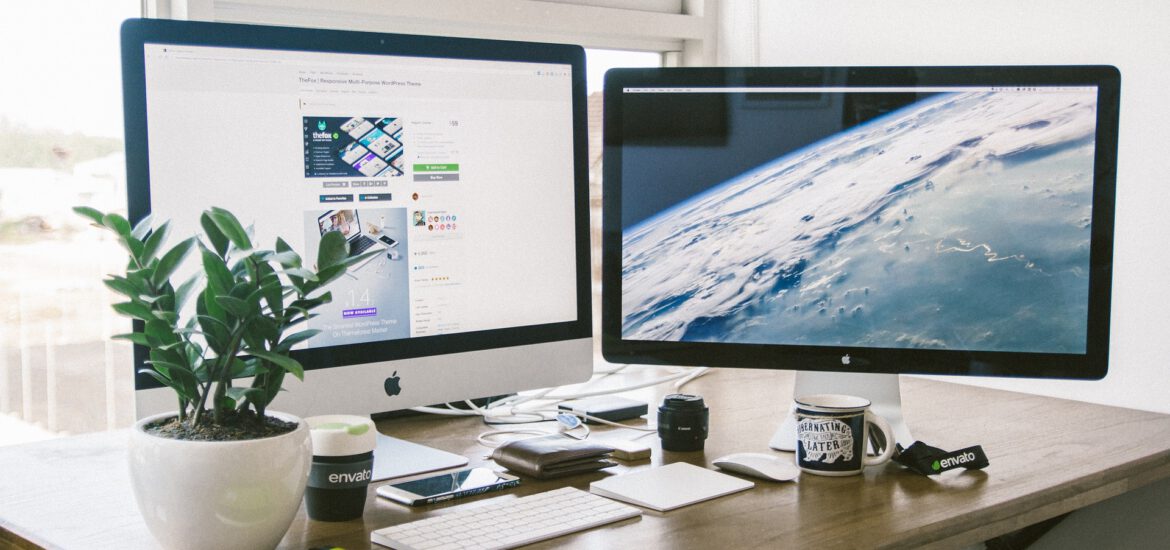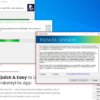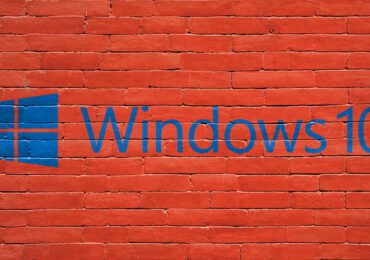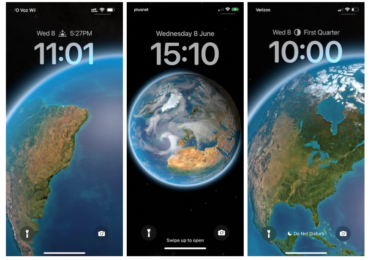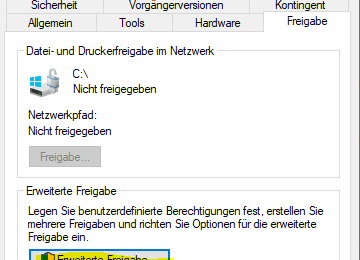Der Bildschirm eines Windows 10-PCs kann aus verschiedenen Gründen flackern. Wenn ihr euch der genauen Ursache nicht sicher seid, probiert diese allgemeinen Lösungen aus,
um das Problem mit dem Bildschirmflimmern zu beheben.
Überprüft erstmal loses Monitorkabel
Monitorkabel können locker sein, wenn sie beim ersten Mal nicht richtig eingesteckt wurden. Diese losen Kabel können dazu führen, dass euer Bildschirm flimmert.
Sie können sich im Laufe der Zeit sogar lösen, wenn sie nicht sicher genug eingesteckt wurden.
Um dieses Problem zu überprüfen, zieht zuerst das Kabel eures Monitors ab und schließen dieses wieder sicher an – sowohl an der Rückseite des Monitors als auch am PC.
Stellt dabei sicher, dass das Kabel vollständig festgezogen ist und nicht lose aussieht oder sich so anfühlt. Überprüft auch ob er vielleicht beschädigt ist. Es kann manchmal sein, dass einer mit dem Fuß dagegen gekommen ist und z.B. dadurch der Stecker nicht richtig fest sitzt.
Dies gilt für alle Kabeltypen, die sich aus verschiedenen Gründen lösen können. Ihr müsst nicht unbedingt herausfinden, welchen Kabeltyp ihr verwendet, um diese Methode durchzuführen.
Ersetzt das Monitorkabel
Displaykabel minderer Qualität sind eine häufige Ursache für Monitorflimmerprobleme.
Wenn ihr feststellt, dass das Kabel beschädigt ist oder ihr nur ein billiges habt, besorgt euch ein hochwertiges Monitorkabel* und verbindet es mit eurem Monitor. Unter hoher Qualität versteht man ein Kabel, das entweder vom Hersteller eures Monitors oder von einem Dritthersteller mit guten Bewertungen stammt.
Wenn ihr euch nicht sicher seid, welchen Kabeltypen ihr benötigt (ob HDMI*, DisplayPort* oder DVI* oder sogar ganz klassisch VGA-Kabel*), überprüft erstmal die Stekertypen und den Kabeltypen. Geht dann zu einer Website wie Amazon, und sucht nach dem Kabeltyp, den ihr habt (z. B. einem HDMI-Kabel), und ihr werdet viele Optionen zu sehen bekommen.
Im Handbuch eures Monitors (falls ihr den noch habt), sind auch die Kabeltypen aufgeführt, die der Monitor unterstützt. In den meisten Fällen unterstützt ein Monitor mehrere Kabeltypen, was bedeutet, dass, wenn ihr aktuelles Kabel ein HDMI-Kabel ist, als nächstes ein DisplayPort-Kabel sein könnte. Sie funktionieren alle ziemlich gleich.
Stellt einfach sicher, dass euer PC den Kabeltyp unterstützt, den ihr für euren Monitor erhalten habt (auf der Rückseite des PCs sollte der Name des Kabeltyps unter jedem Port stehen).
Dadurch werden alle eure kabelbezogenen Probleme behoben, zwischen denen der Bildschirm flackert (dh, wenn das Problem durch das Kabel verursacht wurde).
Neuinstallation von Bildschirmtreibern
Microsoft sagt, dass Bildschirmflackern oft durch Bildschirmtreiber verursacht wird. Eine einfache Möglichkeit, dies zu beheben, besteht darin, eure Anzeigetreiber neu zu installieren.
Ihr müsst nur die Treiber von eurem PC entfernen, und der PC installiert sie automatisch über Windows-Updates neu.
Um die Treiber neu zu installieren, empfiehlt Microsoft, den PC im abgesicherten Modus zu starten. Öffnet dazu mit Windows-Taste + i die Einstellungen
und klickt in der App Einstellungen auf Update & Sicherheit.
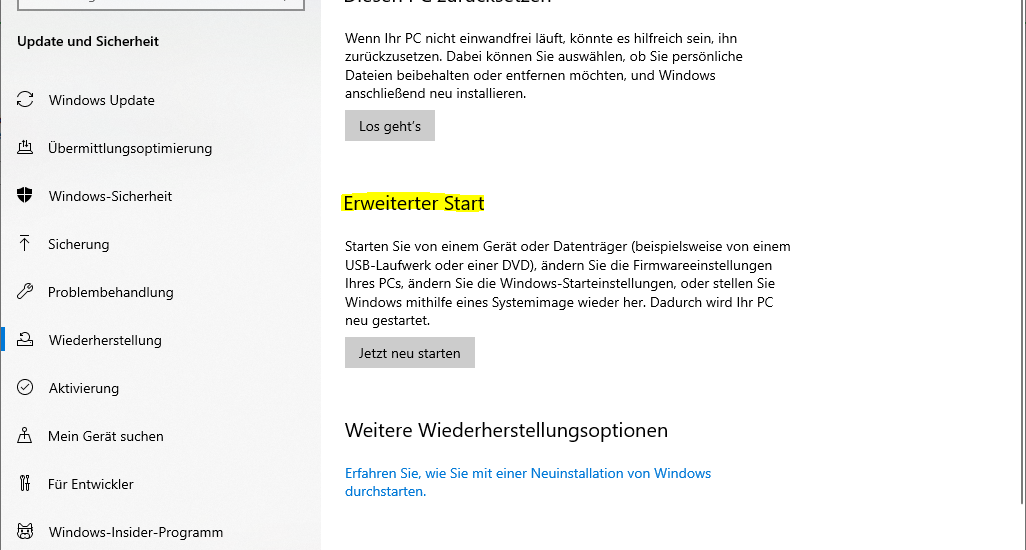
Klickt dann im Einstellungsfenster in der linken Seitenleiste auf Wiederherstellung. Sucht dann rechts den erweiterten Start und klickt darunter auf Jetzt neu starten.
Ein blauer Bildschirm mit einigen Optionen wird angezeigt. Klickt in diesen Bereich auf Problembehandlung > Erweiterte Optionen > Starteinstellungen > Neu starten.
Drückt auf die 4 auf eurer Tastatur, um den PC im abgesicherten Modus neu zu starten. Wenn ihr den Text Abgesicherter Modus auf eurem Desktop seht,
bedeutet dies, dass ihr euch im abgesicherten Modus befinden.
Im abgesicherten Modus die Grafikkartentreiber deinstallieren
Im abgesicherten Modus mit der rechten Maustaste auf die Menüschaltfläche Start und wählt dort den Geräte-Manager.
Klickt im Geräte-Manager-Fenster auf den Pfeil neben Grafikkarten. Klickt mit der rechten Maustaste auf den Adapter, der in diesem erweiterten Menü angezeigt wird,
und wählt den aus Gerät deinstallieren.
Im aktiven Fenster wählt die Option Treibersoftware für dieses Gerät löschen“. Klickt anschließend auf Deinstallieren.
Im anschluss startet euren PC neu.
Danach geht auf die Einstellungen und geht zu Update & Sicherheit > Windows Update > Nach Updates suchen, um die verfügbaren Updates zu installieren.
Windows wird eure Grafikkartentreiber neu installieren.
Die Bildwiederholfrequenz des Monitors ändern
Die Aktualisierungsrate eures Monitors bestimmt, wie oft der Inhalt auf dem Bildschirm aktualisiert wird. Möglicherweise ist eine höhere Aktualisierungsrate ausgewählt und euer
Monitor hat Probleme, den Inhalt mit dieser Rate zu aktualisieren.
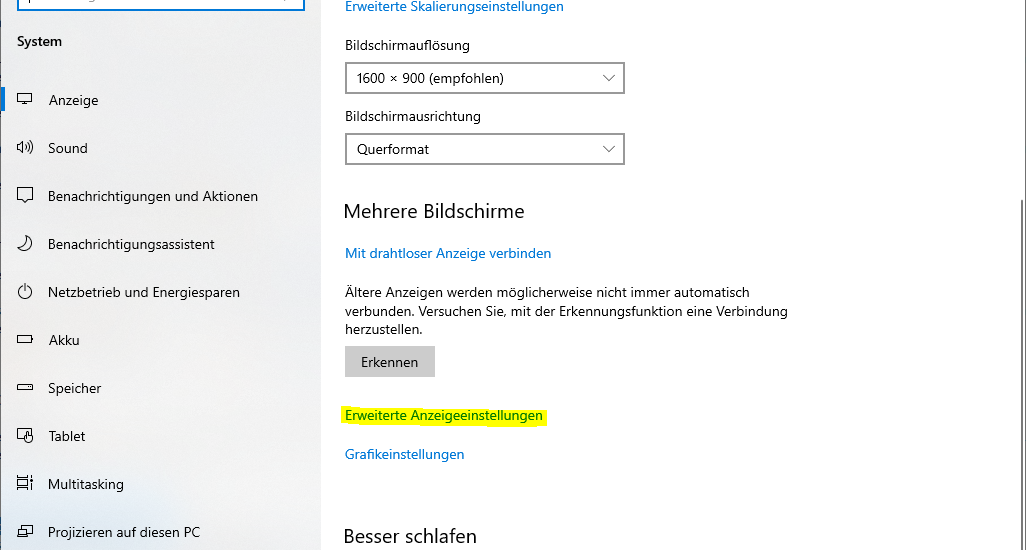
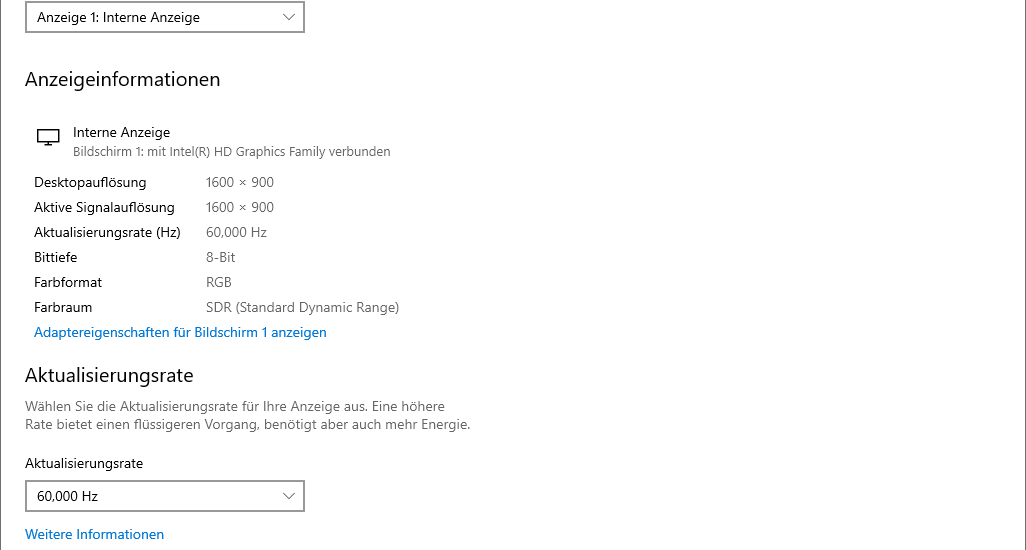
Um die Aktualisierungsrate zu ändern, geht auf Einstellungen, indem ihr die Windows-Taste + i drückt, und klickt dann im Einstellungsfenster auf System.
Danach navigiert links zur Anzeige und dann wählt unter Mehrere Bildschirme die Option Erweiterte Anzeigeneinstellungen. Dort unter Aktualisierungsrate
die passende Bildwiederholfrequenz des Monitors einstellen.
Wenn all diese Schritte – selbst ein besseres Kabel – euer Problem nicht beheben kann, liegt möglicherweise ein Hardwareproblem mit dem Monitor vor. Wenn das Produkt noch unter die Garantie fällt,
wendet euch an dam Monitorhersteller. Das Problem könnte ein Hardwarefehler im Monitor selbst sein.
In solchen Fällen ist es oft sinnvoll, professionelle Hilfe in Anspruch zu nehmen. Ein Fachmann kann das Problem möglicherweise identifizieren, und es kann billiger sein,
Hilfe zu erhalten, als einen neuen Monitor zu kaufen – je nachdem, wie teuer euer Monitor ist.

Ich bin seit mehreren Jahren als leidenschaftlicher ITler unterwegs. Schreibe gerne über Windows und WordPress-Themen & Co. auf der Seite. Darüber hinaus bin ich seit 2008 als selbständiger SEO-Berater tätig. Also falls ihr Beratung in Sachen PC oder SEO braucht, gerne kontaktieren🙂
Wir hoffen, unsere Artikel konnten euch bei eurer Problemlösung helfen? Wenn ihr unsere Arbeit unterstützen möchtet, würden wir uns über eine kleine PayPal-Kaffeespende freuen. Vielen Dank!