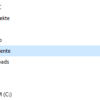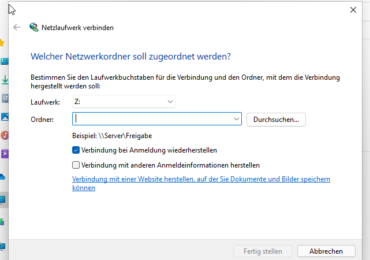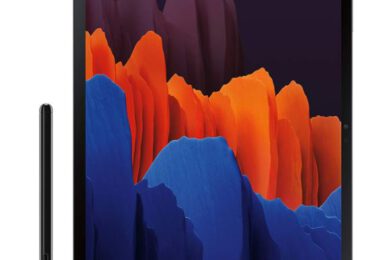GPO Hintergrundbild anpassen: Wer kennt das nicht die schönen Windows 10 Desktophintergründe. Man kann ohne einen schönen Desktophintergrund fast heutzutage gar nicht mehr leben. Für viele Windows Anwender eine wichtige Funktion um sich den Arbeitsplatz schöner einzurichten.
Es kann sein, dass gerade z.B. in einer Zahnarztpraxis auf jedem Behandlungsrechner ein schönes Bild z.B. als Praxislogo etc. angezeigt werden soll. Gerade, wenn die Praxis in ihrem Netzwerk Active Directory verwendet, kann man so den Standard-Desktophintergrundbild per GPO für alle Benutzer einrichten.
Unter Active Directory eien Gruppenrichtlinie erstellen
Um ein Gruppenrichtlinienobjekt zu erstellen, geht ihr wie folgt vor:
Erweitert in der Gruppenrichtlinienverwaltungskonsole die Gesamtstruktur und die Domäne, klicken dazu einfach mit der rechten Maustaste auf Gruppenrichtlinienobjekte und wählt “Neu“.
Vergibt einen Namen für das neue Richtlinienobjekt an. In diesem Beispiel lautet der Richtlinienname “Hintergrundrichtlinie“.
Diese Gruppenrichtlinie wird soll für alle Benutzer gelten. Ihr könnt auch einzelne Benutzer auswählen. Dazu müsstet ihr aber vorher eine Organisationseinheit einstellen und die Benutzer oder eine Gruppe hinzufügen.
Im Anschluss diese OU mit der entsprechenden Gruppenrichtlinie verbinden. Danach bearbeitet das gerade erstelle Richtlinienobjekt in dem ihr mit der rechten Maustaste darauf klickt und die Option Bearbeiten auswählt Der Gruppenrichtlinieneditor wird geöffnet.
Desktophintergrund über die Gruppenrichtlinie anpassen
Um den Gruppenrichtlinieneditor zu öffnen, müsst ihr mit Administratorechten die „gpedit.msc“ ausführen. Über den Gruppenrichtlinieneditor könnt ihr die Desktophintergründe unter Windows 10 anpassen.
Unter dem Gruppenrichtlinieneditor geht auf Benutzerkonfiguration -> Administrative Vorlagen -> Desktop
Dann auf der rechnten Seite wählt die Einstellungen: Desktophintergrund aus. Mit einem Doppelklick öffnet die Einstellungen.
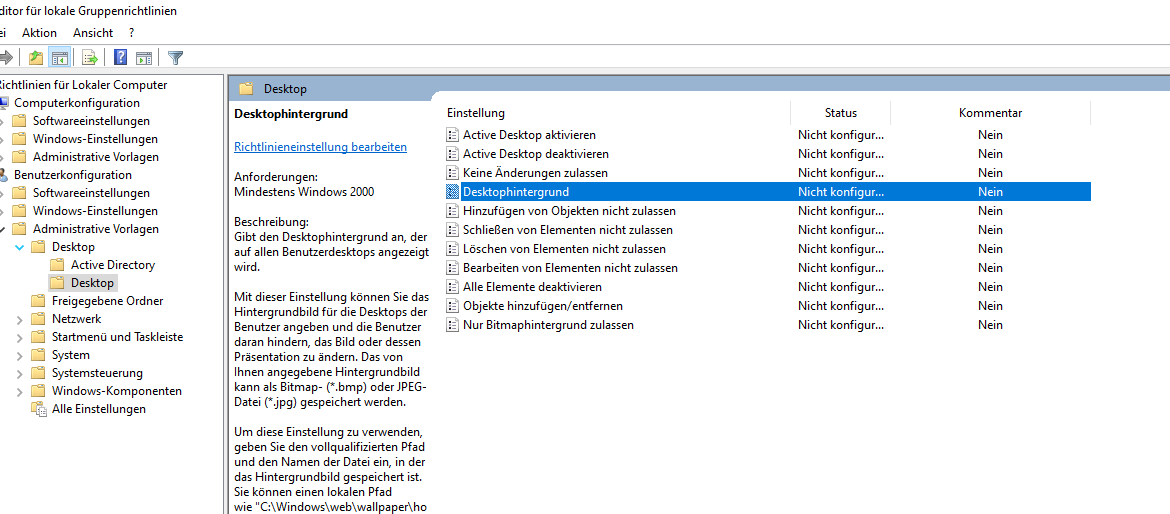
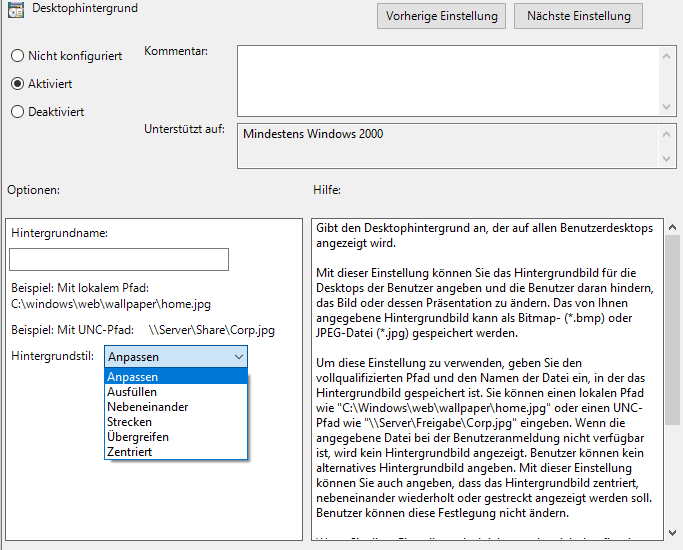
Die Option erstmal aktivieren. Unter Hintergrundname könnt ihr entweder den lokalen oder einen UNS-Pfad hinterlegen, wo ihr euer JPG-Hintergrundbild abgespeichert habt, einfügen. Dann nur noch den Stil ob Ausfüllen oder Strecken bleibt euch überlassen. Ihr dürft nur JPG oder BMP Dateien anbinden. Zum Schluss dann auf übernehmen und OK.
Überprüfung der eingestellten GPO auf dem Client-Computer
Sobald der Clientcomputer die Richtlinienaktualisierung erhalten hat, wird das Hintergrundbild geändert. Die Richtlinienaktualisierung ist ein Prozess, der regelmäßig im Hintergrund ausgeführt wird, sodass keine Aktion des Benutzers erforderlich ist. Ihr könnt das aber schnell rausfinden, indem ihr CMD öffnet und den Befehl gpupdate /force verwendet wird. Dadurch werden die Gruppenrichtlinien aktualisiert.
Um zu überprüfen, ob die Richtlinie angewendet wurde, kann der Benutzer den Befehl gpresult /r unter CMD ausführen. Sucht dann die entsprechende Richtlinie mit dem Namen “Hintergrundrichtlinie” im Abschnitt
“Angewandte Gruppenrichtlinienobjekte”.
Fazit
Mit der Option den Desktophintergrund per Gruppenrichtlinie zu ändern, ist der Desktop-Hintergrund für alle Zielbenutzer oder ausgewählte Benutzer konsistent und kann nur geändert werden, wenn er über die
Gruppenrichtlinie wieder konfiguriert wird. Wenn allerdings diese Gruppenrichtlinie auf dem Clientcomputer Windows 7 oder Windows Server 2008 R2 ausgeführt wird, kann die Gruppenrichtlinieneinstellung “Desktop-Hintergrund” manchmal nicht korrekt angewendet werden (entweder ändert sich der Hintergrund nicht oder er wird nur als leer dargestellt). Microsoft bietet dazu einen Hotfix, den ihr auf dem Clientcomputer einrichtet sollt: Die Einstellung “Hintergrundbilder” ist nicht in Windows 7 oder Windows Server 2008 R2 angewendet
Auf diese Weise könnt ihr den Windows-Desktop-Hintergrund mithilfe von Gruppenrichtlinien ändern.

Ich bin seit mehreren Jahren als leidenschaftlicher ITler unterwegs. Schreibe gerne über Windows und WordPress-Themen & Co. auf der Seite. Darüber hinaus bin ich seit 2008 als selbständiger SEO-Berater tätig. Also falls ihr Beratung in Sachen PC oder SEO braucht, gerne kontaktieren🙂
Wir hoffen, unsere Artikel konnten euch bei eurer Problemlösung helfen? Wenn ihr unsere Arbeit unterstützen möchtet, würden wir uns über eine kleine PayPal-Kaffeespende freuen. Vielen Dank!