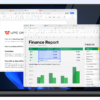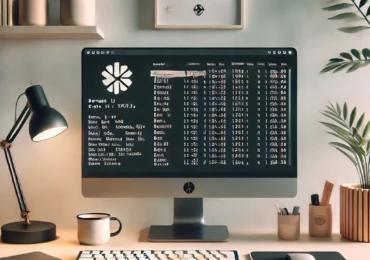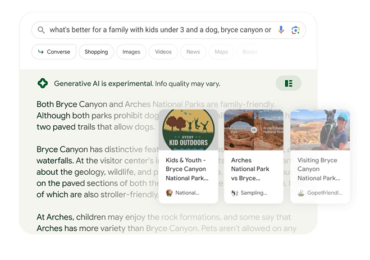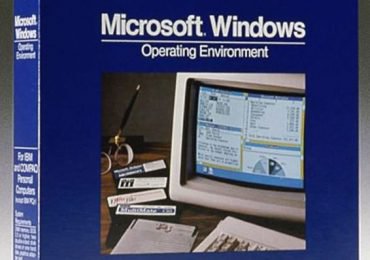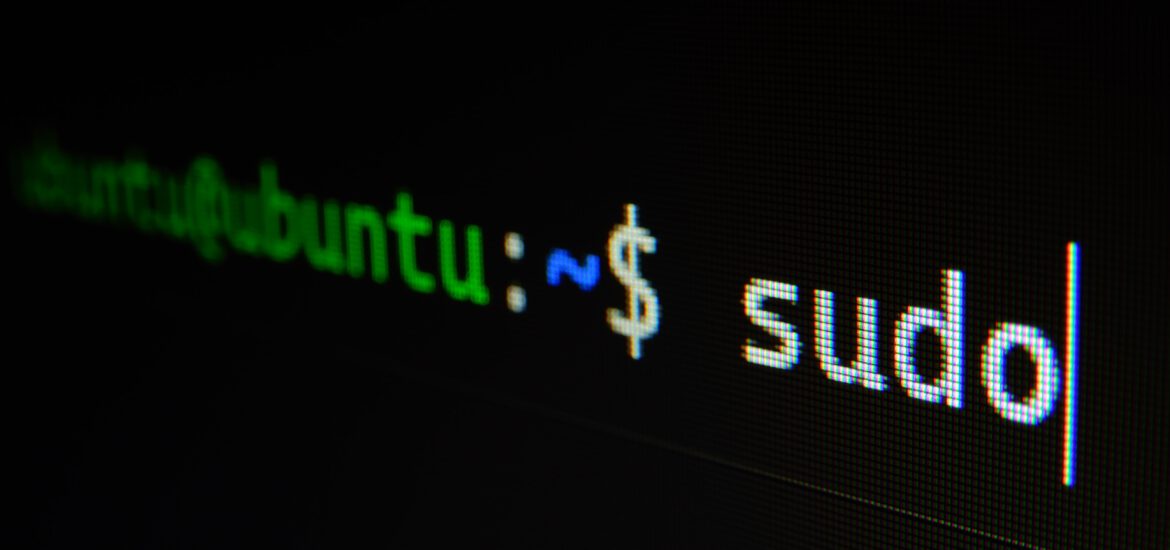
Die Überlegung, sowohl Windows 11 als auch Linux auf einem Rechner zu installieren, kann in verschiedenen Szenarien Sinn ergeben. Dieser hybride Ansatz ermöglicht es euch, von den Stärken beider Betriebssysteme zu profitieren und spezifische Anforderungen zu erfüllen. Beispielsweise kann Linux eine ideale Wahl für Entwickler sein, die eine robuste Entwicklungsumgebung benötigen, während Windows 11 die Kompatibilität mit einer breiten Palette von Anwendungen und Spielen bietet.
Wann lohnt sich ein Dual Boot mit Linux und Windows 11?
Ein offensichtlicher Vorteil dieser Dual-Boot-Konfiguration liegt in der Flexibilität, verschiedene Software und Anwendungen auf einem einzigen Gerät nutzen zu können. Ihr könnt zwischen den Betriebssystemen je nach Bedarf wechseln. Allerdings gibt es auch Nachteile. Ihr müsst beispielsweise genügend Speicherplatz zu reservieren. Ein weiteres Problem könnte in der Konfiguration der Bootloader auftreten, insbesondere wenn Aktualisierungen eines Betriebssystems die Funktionalität des anderen beeinträchtigen. Es erfordert sorgfältiges Management, um Konflikte zu vermeiden.
Windows 11 und Linux auf einem PC – so geht‘s
Die Schritte für die Einrichtung eines Dual-Boot-Systems mit Windows 11 und Linux sind im Grunde genommen unkompliziert, jedoch können sie je nach der gewählten Linux-Distribution variieren. Falls ihr euch für eine Linux-Distribution ohne Secure Boot-Unterstützung entschieden habt, ist es erforderlich, Secure Boot auf eurem Computer zu deaktivieren, bevor ihr mit der Einrichtung des Dual-Boot-Systems beginnen könnt. Im Falle einer Linux-Distribution mit Secure Boot-Unterstützung könnt ihr diesen Schritt überspringen und direkt mit dem ersten Schritt der Dual Boot-Einrichtung beginnen: dem Erstellen eines Linux-Installations-USBs.
Secure Boot ist eine Funktion, die auf UEFI-fähigen Systemen verfügbar ist und dazu dient, den Startvorgang zu sichern, indem nur signierte Bootloader und Betriebssysteme gestartet werden können. Viele moderne Linux-Distributionen unterstützen Secure Boot:
- Ubuntu: Die offiziellen Ubuntu-Installationsmedien sind signiert und unterstützen Secure Boot.
- Fedora: Fedora unterstützt Secure Boot und bietet signierte Bootloader an.
- openSUSE: openSUSE Leap und Tumbleweed unterstützen Secure Boot.
- Red Hat Enterprise Linux (RHEL): RHEL unterstützt ebenfalls Secure Boot.
Secure Boot deaktivieren
Wenn ihr plant, ein Dual-Boot-System mit Windows 11 und einer Linux-Distribution ohne Secure Boot-Unterstützung einzurichten, müsst ihr möglicherweise Secure Boot in Windows 11 deaktivieren:
- 1. Startet euren Computer und geht ins BIOS/UEFI. Dies kann durch das Drücken einer bestimmten Taste während des Bootvorgangs erfolgen, wie beispielsweise ENTF, F2 oder ESC, abhängig von eurer Hardware.
- 2. Navigiert durch die BIOS/UEFI-Einstellungen, bis ihr den Abschnitt für Secure Boot findet. Dieser Abschnitt kann je nach Hersteller unterschiedlich benannt sein.
- 3. Ändert den Secure Boot-Status von “Enabled” (aktiviert) auf “Disabled” (deaktiviert). Bestätigt die Änderungen und speichert sie, um das BIOS/UEFI zu verlassen.
- 4. Startet euren Computer neu. Beachtet, dass das Deaktivieren von Secure Boot die Sicherheitsfunktionen eures Systems beeinträchtigen kann, da es dazu dient, die Integrität des Bootprozesses zu gewährleisten.
Nachdem Secure Boot deaktiviert wurde, könnt ihr bedenkenlos eure Linux-Distribution ohne Secure Boot-Unterstützung installieren und euer Dual-Boot-System einrichten.
Einen USB-Stick für die Linux-Installation vorbereiten
Um eure Linux-Distribution auf einem Dual-Boot-System mit Windows 11 zu installieren, benötigt ihr einen Linux-Installations-USB.
- 1. Wählt eure Linux-Distribution: Entscheidet euch für die Linux-Version eurer Wahl, in diesem Fall nehmen wir Ubuntu. Besucht die offizielle Website, um das entsprechende Installationsabbild herunterzuladen.
- 2. Ladet ein USB-Tool herunter: Benutzt ein Tool wie Rufus, BalenaEtcher oder UNetbootin, um das Installationsabbild auf den USB-Stick zu übertragen. Besucht die jeweilige Website des Tools, ladet es herunter und installiert es auf eurem Computer.
- 3. Steckt den USB-Stick an euren Computer an und startet das ausgewählte Tool.
- 4. Wählt das Installationsabbild aus: Im Tool wählt ihr das zuvor heruntergeladene Linux-Installationsabbild aus und stellt sicher, dass der USB-Stick als Ziellaufwerk festgelegt ist.
- 5. Startet den Vorgang: Klickt auf den Button zum Starten des Kopiervorgangs. Dies kann einige Minuten dauern, abhängig von der Geschwindigkeit eures USB-Sticks.
- 6. Sobald der Vorgang abgeschlossen ist, könnt ihr den USB-Stick sicher entfernen. Dieser ist nun einsatzbereit, um Linux auf eurem Computer zu installieren.
Eine Partition neben Windows 11 einrichten
Für das Dual-Boot-System mit Windows 11 und Linux benötigt ihr eine eigene Partition für das zweite Betriebssystem:
- 1. Öffnet die Datenträgerverwaltung: Drückt die Windows-Taste, gebt “Datenträgerverwaltung” in die Suchleiste ein und wählt das entsprechende Suchergebnis aus.
- 2. Wählt die Windows-Partition aus: Identifiziert eure Windows-Partition, normalerweise ist dies die “C:”-Partition. Klickt mit der rechten Maustaste darauf und wählt “Volumen verkleinern” aus.
- 3. Gebt die Größe an: Legt fest, wie viel Speicherplatz ihr für eure Linux-Partition freigeben möchtet. Beachtet, dass dieser Platz später für die Linux-Installation verwendet wird.
- 4. Erstellt einen nicht zugewiesenen Bereich: Nach der Verkleinerung der Windows-Partition entsteht ein nicht zugewiesener Bereich. Klickt mit der rechten Maustaste darauf und wählt “Neues einfaches Volume” aus.
- 5. Folgt dem Assistenten: Ein Assistent wird gestartet, der euch durch die Erstellung einer neuen Partition führt. Legt den Laufwerksbuchstaben und das Dateisystem (NTFS für Windows) fest.
- 6. Fertigstellung: Nach Abschluss des Assistenten habt ihr erfolgreich eine neue Partition erstellt, die für die Linux-Installation bereit ist.
Mit dieser neuen Partition könnt ihr nun euer Linux-Betriebssystem installieren und ein reibungsloses Dual-Boot-System zwischen Windows 11 und Linux auf eurem Computer einrichten.
Die Linux-Installation
1. Bootet von USB: Startet euren PC von eurem zuvor erstellten Linux-Installations-USB. Dies könnt ihr normalerweise im BIOS/UEFI eures Computers einstellen.
2. Startet den Installationsprozess: Wählt die Option “Linux installieren” aus dem Boot-Menü aus. Der Installationsassistent wird gestartet.
3. Wählt die Installationspartition aus: Während der Installation wählt ihr die zuvor erstellte Partition für Linux aus. Achtet darauf, dass ihr die richtige Partition erwischt, um sicherzustellen, dass Windows nicht beeinträchtigt wird.
4. Befolgt den Installationsanweisungen: Gebt die notwendigen Informationen wie Benutzername, Passwort und andere Einstellungen ein. Der Installationsassistent führt euch durch den Prozess.
5. Grub-Bootloader installieren: Während der Installation wird der Grub-Bootloader eingerichtet. Dieser ermöglicht euch die Auswahl zwischen Windows 11 und Linux beim Booten.
Konfiguration des Boot-Managers
1. Startreihenfolge überprüfen: Überprüft im BIOS/UEFI, ob die Startreihenfolge so eingestellt ist, dass der Grub-Bootloader vor dem Windows Boot Manager steht.
2. Bootreihenfolge anpassen: Falls nötig, könnt ihr die Bootreihenfolge im BIOS/UEFI anpassen, um den Grub-Bootloader als ersten Bootloader zu setzen.
3. Wählt das Betriebssystem aus: Startet euren Computer neu. Beim Booten erscheint der Grub-Bootloader, der euch die Wahl zwischen Windows 11 und Linux ermöglicht. Wählt das gewünschte Betriebssystem aus.
Durch diese sorgfältige Konfiguration könnt ihr nun mühelos zwischen Windows 11 und Linux wählen und beide Betriebssysteme auf eurem Computer nutzen.

Ich bin seit mehreren Jahren als leidenschaftlicher ITler unterwegs. Schreibe gerne über Windows und WordPress-Themen & Co. auf der Seite. Darüber hinaus bin ich seit 2008 als selbständiger SEO-Berater tätig. Also falls ihr Beratung in Sachen PC oder SEO braucht, gerne kontaktieren🙂
Wir hoffen, unsere Artikel konnten euch bei eurer Problemlösung helfen? Wenn ihr unsere Arbeit unterstützen möchtet, würden wir uns über eine kleine PayPal-Kaffeespende freuen. Vielen Dank!