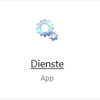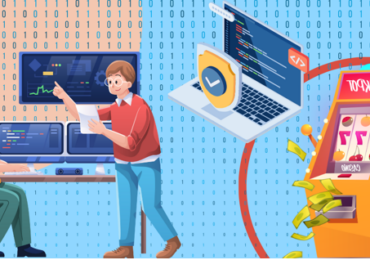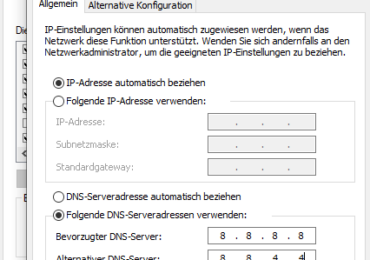Windows teilt Prozessorressourcen zwischen allen ausgeführten Prozessen basierend auf ihrer Prioritätsstufe. Wenn ein Prozess also eine Anwendung eine höhere Prioritätsstufe hat, erhält er im Vergleich zu einem Prozess mit niedrigerer Priorität mehr Prozessorressourcen für eine bessere Leistung.
Wenn ihr aber möchtet, könnt ihr die Priorität für Prozesse manuell festlegen, die mit einer Echtzeit, Hoch, Höher als normal, Normal , Niedriger als Normal oder Niedrig-Prioritätsstufe in Windows ausgeführt werden, basierend auf euren Anforderungen anstelle der Standardpriorität. Die Änderungen, die ihr an der Prioritätsstufe eines Prozesses einer Anwendung vornehmt, sind nur temporär und nicht dauerhaft festgelegt. Sobald die Anwendung geschlossen oder der Computer neu gestartet wird, vergisst Windows die von euch festgelegte Prioritätsstufe.
In diesem Windows 10 Tutorial erfahrt ihr, wie ihr die Prozesspriorität von Anwendungen für Prozessorressourcen in Windows 10 ändern könnt.
Es wird nicht empfohlen, Prozesse mit einer Echtzeit-Prioritätsstufe zu versehen, da dies die Leistung eures Systems beeinträchtigen könnte, da alle anderen Prozesse mit niedrigerer Priorität nicht über die benötigten Ressourcen verfügen.
Die CPU-Prozesspriorität für Anwendungen in Windows 10 für laufende Prozesse im Task-Manager ändern
Öffnet den Task-Manager (Tastenkombination STRG + Shift + ESC, oder mit Rechtsklick auf die Taskleiste dann Taskmanager oder über Ausführen Windows-Taste + R und gebt taskmgr und OK.) in der Detailansicht und klickt auf die Registerkarte Details, dann klickt mit der rechten Maustaste z. B.: „avp.exe“ und klickt auf Priorität festlegen und auf Echtzeit, Hoch, Höher als normal, Normal , Niedriger als Normal oder Niedrig als Prioritätsstufe,
die ihr für diesen Vorgang festlegen möchtet.
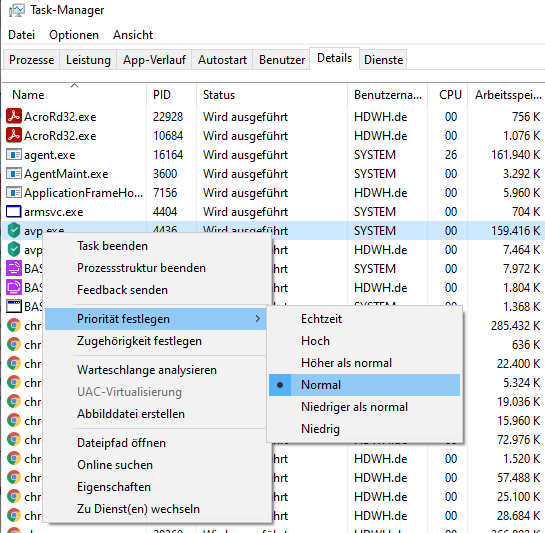
Eine Anwendung mit einer festgelegten Priorität in der Eingabeaufforderung starten
Öffnet eine Eingabeaufforderung.
Gebt den folgenden Befehl in die Eingabeaufforderung ein und drückt die Eingabetaste.
start „“ /Prioritätsstufe „Vollständiger Pfad der Anwendungsdatei“
Wenn ihr möchtet, könnt ihr mit dem folgenden Befehl eine Verknüpfung erstellen, die die Anwendung immer mit der eingestellten Priorität
öffnet.
cmd /c start „“ /Prioritätsstufe „Vollständiger Pfad der Anwendungsdatei“
z.B.: start „“ /High „C:\Windows\System32\notepad.exe“
Ersetzt die Prioritätsstufe im obigen Befehl durch den Prioritätsstufennamen (zB: „Höher als normal“),
den ihr für diesen Prozess festlegen möchtet.
Ersetzt den vollständigen Pfad der Anwendungsdatei im obigen Befehl durch den tatsächlichen vollständigen Pfad der Anwendungsdatei
Realtime -> Echtzeit,
High -> Hoch ,
Above normal -> Höher als normal,
Normal -> Normal,
Below normal -> Niedriger als Normal
Low -> Niedrig

Ich bin seit mehreren Jahren als leidenschaftlicher ITler unterwegs. Schreibe gerne über Windows und WordPress-Themen & Co. auf der Seite. Darüber hinaus bin ich seit 2008 als selbständiger SEO-Berater tätig. Also falls ihr Beratung in Sachen PC oder SEO braucht, gerne kontaktieren🙂
Wir hoffen, unsere Artikel konnten euch bei eurer Problemlösung helfen? Wenn ihr unsere Arbeit unterstützen möchtet, würden wir uns über eine kleine PayPal-Kaffeespende freuen. Vielen Dank!