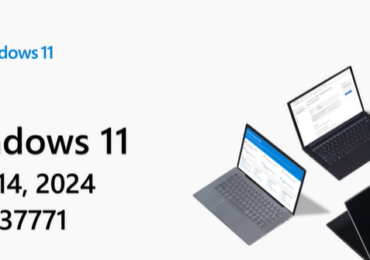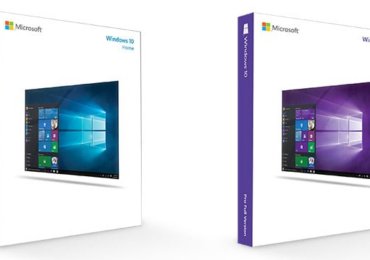netplwiz ist ein integriertes Windows-Dienstprogramm, mit dem ihr Benutzerkonten auf einem Computer verwalten könnt. Es kann verwendet werden, um die Einstellungen für das aktuell angemeldete Benutzerkonto zu ändern, wie z. B. das Passwort des Kontos, das Bild und andere Personalisierungsoptionen. Um netplwiz unter Windows 10 zu öffnen, können Sie „netplwiz“ in die Suchleiste in der Taskleiste eingeben und das Programm aus den Ergebnissen auswählen.
Sobald ihr es öffnet, könnt ihr die Liste aller Benutzer auf dem Computer sehen und ihre Einstellungen gemäß Ihren Anforderungen verwalten.
netplwiz unter Windows 10 öffnen
Es gibt mehrere Möglichkeiten, netplwiz unter Windows 10 zu öffnen:
- Gebt „netplwiz“ in die Suchleiste in der Taskleiste ein und wählt das Programm aus den Ergebnissen aus.
- Drückt die Tasten Windows + R, um das Dialogfeld Ausführen zu öffnen, gebt dann „netplwiz“ ein und drückt die Eingabetaste.
- Geht zur Systemsteuerung, indem Sie auf das Startmenü klicken und Systemsteuerung auswählen. Sucht dann nach „Benutzerkonten“ und klickt auf den Link „Benutzerkonten“, der netplwiz öffnet.
Sobald ihr netplwiz öffnet, könnt ihr die Einstellungen für Benutzerkonten auf dem Computer verwalten,
z. B. Passwörter ändern, Personalisierungsoptionen bearbeiten und die automatische Anmeldung aktivieren.
netplwiz – Automatische Anmeldung unter Windows 10 aktivieren
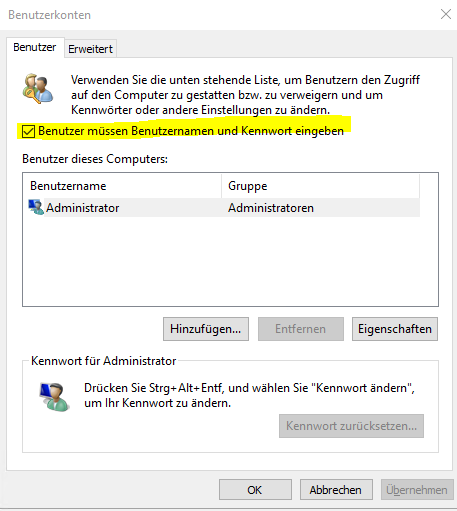
netplwiz kann verwendet werden, um die automatische Anmeldung bei einem Benutzerkonto unter Windows 10 zu aktivieren. Hier sind die Schritte dazu:
- Öffnet netplwiz, indem ihr „netplwiz“ in die Suchleiste auf der Taskleiste eingebt und das Programm aus den Ergebnissen auswählen.
- Wählt im Fenster Benutzerkonten das Benutzerkonto aus, für das ihr die automatische Anmeldung aktivieren möchtet.
- Deaktiviert das Kontrollkästchen neben Benutzer müssen einen Benutzernamen und ein Kennwort eingeben um diesen Computer zu verwenden“.
- Klickt auf Anwenden und gebt dann das Kennwort für das ausgewählte Benutzerkonto ein, wenn ihr dazu aufgefordert werden.
- OK klicken.
Nachdem ihr diese Schritte ausgeführt habt, meldet euch das ausgewählte Benutzerkonto beim Start automatisch an und umgeht den Anmeldebildschirm. Beachten Sie, dass dies keine empfohlene Sicherheitsmaßnahme ist, da sie jedem, der auf Ihren Computer zugreifen kann, den Zugriff auf Ihre Dateien und Einstellungen ermöglicht.
netplwiz Häkchen fehlt?
Wenn das Kontrollkästchen Benutzer müssen einen Benutzernamen und ein Kennwort eingeben, um diesen Computer zu verwenden in netplwiz fehlt,
kann dies einen der folgenden Gründe haben:
Gruppenrichtlinie: Die Option zum Deaktivieren des Kontrollkästchens könnte von einem Administrator über den Gruppenrichtlinien-Editor festgelegt worden sein. In diesem Fall müsst ihr euch an eurem Administrator wenden, um die Einstellung zu ändern.
Registrierungsschlüssel: Das Kontrollkästchen kann auch fehlen, wenn der entsprechende Registrierungsschlüssel geändert oder gelöscht wurde. Ihr könnt versuchen, den Schlüssel wieder hinzuzufügen, indem ihr die folgenden Schritte ausführt:
- Drückt die Tasten Windows + R, um das Dialogfeld Ausführen zu öffnen
- Gebt „regedit“ ein und drückt die Eingabetaste
- Navigiert zu folgendem Ort:
- HKEY_LOCAL_MACHINE\SOFTWARE\Microsoft\Windows NT\CurrentVersion\Winlogon
- Sucht den Schlüssel „AutoAdminLogon“, doppelklicktdarauf und setzt seinen Wert auf 1.
- Sucht den Schlüssel „DefaultUserName“, doppelklickt darauf und setzt seinen Wert auf den Benutzernamen, mit dem ihr euch automatisch anmelden möchtet.
- Sucht und doppelklickt auf den Schlüssel „DefaultPassword“ und setzt seinen Wert auf das Passwort des Benutzers, mit dem ihr euch automatisch anmelden möchtet.
Windows-Einstellungen: Wenn die Einstellungen vom Administrator gesperrt sind, müsst euch an den Administrator wenden, um Zugriff zu erhalten.
Bitte beachtet noch einmal, dass die Aktivierung der automatischen Anmeldung die Sicherheit Ihres Computers gefährden könnte. Es wird immer empfohlen, ein sicheres Passwort zu haben und den Bildschirm zu sperren, wenn ihr den Computer unbeaufsichtigt lassen.

Ich bin seit mehreren Jahren als leidenschaftlicher ITler unterwegs. Schreibe gerne über Windows und WordPress-Themen & Co. auf der Seite. Darüber hinaus bin ich seit 2008 als selbständiger SEO-Berater tätig. Also falls ihr Beratung in Sachen PC oder SEO braucht, gerne kontaktieren🙂
Wir hoffen, unsere Artikel konnten euch bei eurer Problemlösung helfen? Wenn ihr unsere Arbeit unterstützen möchtet, würden wir uns über eine kleine PayPal-Kaffeespende freuen. Vielen Dank!