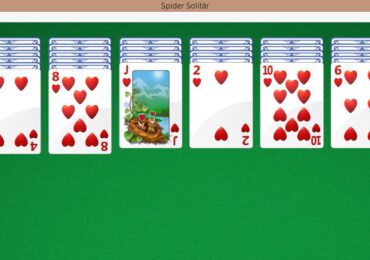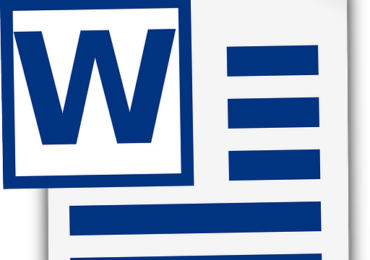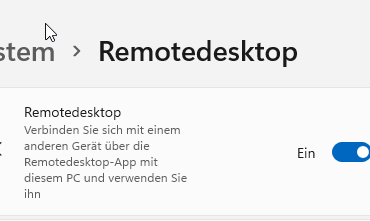Die Verwaltung von Festplatten und Partitionen ist eine grundlegende Aufgabe für jeden Linux-Anwender. Obwohl viele Distributionen grafische Werkzeuge zur Verfügung stellen, bietet das Terminal präzise und detaillierte Informationen über die angeschlossenen Speichergeräte. In diesem Artikel werden wir verschiedene Methoden und Befehle vorstellen, mit denen Sie Festplatten und deren Partitionen unter Linux anzeigen und verwalten können.
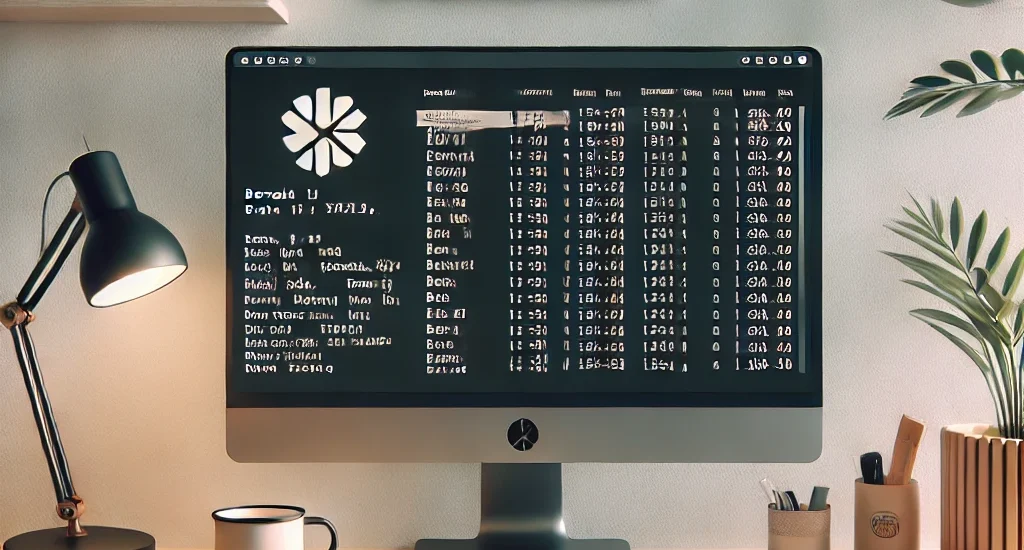
Grundlagen der Speicherverwaltung in Linux
In Linux werden alle Geräte, einschließlich Festplatten, als Dateien im Verzeichnis /dev/ dargestellt. Typischerweise werden Festplatten mit Bezeichnungen wie /dev/sda, /dev/sdb usw. identifiziert, wobei die Buchstaben die Reihenfolge der Erkennung durch das System anzeigen. Partitionen auf diesen Festplatten werden durch Anhängen von Zahlen gekennzeichnet, z. B. /dev/sda1 für die erste Partition auf der ersten Festplatte.
Anzeige von Festplatten und Partitionen mit lsblk
Der Befehl lsblk (list block devices) bietet eine hierarchische Übersicht aller Blockgeräte und deren Partitionen:
lsblk
Die Ausgabe zeigt die Gerätebezeichnung, den Gerätetyp, die Größe und den Mountpoint. Mit der Option -f können Sie zusätzliche Informationen wie das Dateisystem und die UUID anzeigen:
lsblk -f
Dies ist besonders nützlich, um schnell einen Überblick über die angeschlossenen Speichergeräte und deren Struktur zu erhalten.
Verwendung von fdisk zur Anzeige von Partitionstabellen
fdisk ist ein leistungsstarkes Werkzeug zur Partitionierung von Festplatten. Mit der Option -l können Sie die Partitionstabellen aller angeschlossenen Festplatten auflisten:
sudo fdisk -l
Die Ausgabe liefert detaillierte Informationen über die Festplatten, einschließlich Gerätedatei, Größe, Partitionsnummern, Start- und Endsektoren sowie das verwendete Dateisystem.
Überprüfung des Speicherplatzes mit df
Um den belegten und freien Speicherplatz der Dateisysteme anzuzeigen, verwenden Sie den Befehl df (disk free):
df -h
Die Option -h steht für „human-readable“ und formatiert die Ausgabe in leicht lesbare Einheiten (z. B. MB, GB). Dies ermöglicht eine schnelle Einschätzung der Speichernutzung auf Ihrem System.
Detaillierte Verzeichnisgrößen mit du ermitteln
Während df Informationen auf Dateisystemebene liefert, können Sie mit du (disk usage) den Speicherplatzverbrauch einzelner Verzeichnisse analysieren:
du -h /pfad/zum/verzeichnis
Die Option -h sorgt erneut für eine menschenlesbare Ausgabe. Um nur die Gesamtgröße eines Verzeichnisses anzuzeigen, verwenden Sie:
du -sh /pfad/zum/verzeichnis
Dies ist hilfreich, um festzustellen, welche Verzeichnisse den meisten Speicherplatz beanspruchen.
Identifizierung von Dateisystemen mit blkid
Der Befehl blkid zeigt Informationen über die Blockgeräte an, einschließlich UUID, Dateisystemtyp und Label:
sudo blkid
Diese Informationen sind nützlich, wenn Sie bestimmte Partitionen identifizieren oder in der /etc/fstab-Datei einbinden möchten.
Anzeigen von Hardware-Informationen mit lshw
Mit lshw (list hardware) können Sie detaillierte Informationen über die Hardware Ihres Systems abrufen. Um nur die Festplatten anzuzeigen, verwenden Sie:
sudo lshw -class disk -short
Dies liefert eine kompakte Übersicht der erkannten Festplatten und deren grundlegenden Eigenschaften.
Grafische Werkzeuge zur Festplattenverwaltung
Für Benutzer, die eine grafische Oberfläche bevorzugen, bieten viele Linux-Distributionen Tools wie die „Systemüberwachung“ oder „GParted“ an. Diese Anwendungen ermöglichen eine intuitive Verwaltung von Festplatten und Partitionen.
Systemüberwachung:
- Öffnen Sie das Startmenü und suchen Sie nach „Systemüberwachung“.
- Navigieren Sie zum Tab „Dateisysteme“, um eine Übersicht der eingebundenen Partitionen und deren Nutzung zu erhalten.
GParted:
- Installieren Sie GParted, falls es nicht bereits vorhanden ist:
sudo apt-get install gparted
- Starten Sie GParted mit Root-Rechten:
sudo gparted
- Die Anwendung bietet eine grafische Darstellung der Festplatten und ermöglicht das Erstellen, Ändern und Löschen von Partitionen.
Zusätzliche Terminal-Befehle und Tools
ls /dev/: Listet alle Gerätedateien auf. Festplatten und Partitionen sind in der Regel als/dev/sdXoder/dev/nvmeXn1gekennzeichnet.cat /proc/partitions: Zeigt die Partitionstabellen der angeschlossenen Geräte an.parted: Ein weiteres Tool zur Partitionierung von Festplatten. Mit dem Befehlsudo parted -lkönnen Sie eine Liste der verfügbaren Festplatten und deren Partitionen anzeigen.
Fazit
Die Verwaltung von Festplatten und Partitionen unter Linux bietet eine Vielzahl von Werkzeugen und Befehlen, die je nach Bedarf eingesetzt werden können. Während grafische Tools wie GParted eine benutzerfreundliche Oberfläche bieten, ermöglichen Terminalbefehle wie lsblk, fdisk und df

Ich bin seit mehreren Jahren als leidenschaftlicher ITler unterwegs. Schreibe gerne über Windows und WordPress-Themen & Co. auf der Seite. Darüber hinaus bin ich seit 2008 als selbständiger SEO-Berater tätig. Also falls ihr Beratung in Sachen PC oder SEO braucht, gerne kontaktieren🙂
Wir hoffen, unsere Artikel konnten euch bei eurer Problemlösung helfen? Wenn ihr unsere Arbeit unterstützen möchtet, würden wir uns über eine kleine PayPal-Kaffeespende freuen. Vielen Dank!