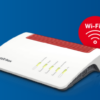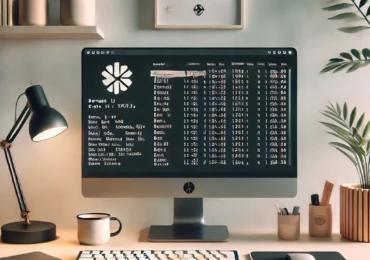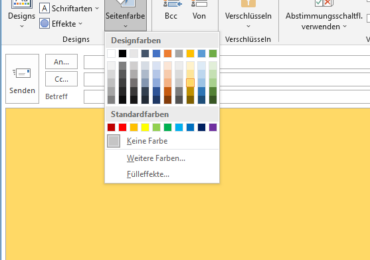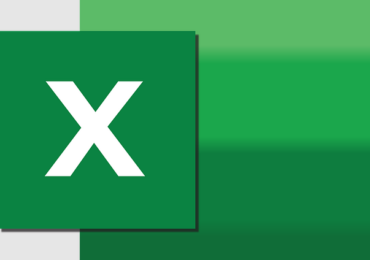Hostname ist so etwas wie ein digitaler Namensschild für einen Computer oder ein anderes Gerät. Aber was verbirgt sich genau dahinter, und warum ist dieser Begriff in der digitalen Kommunikation so zentral?
Die Essenz eines Hostnamens
Ein Hostname ist eine einzigartige Kennzeichnung, die einem Netzwerkgerät – sei es ein Server, ein Router oder ein einzelner Computer – zugewiesen wird, um es in einem Netzwerk zu identifizieren. Diese Identifikation ermöglicht es, das Gerät einfacher zu finden und anzusprechen, vergleichbar mit der Namensgebung in einer Großfamilie, um Verwechslungen zu vermeiden.
Warum nicht einfach IP-Adressen verwenden?
Während jedes Gerät in einem Netzwerk auch über eine IP-Adresse verfügt, sind diese Zahlenkombinationen oft schwer zu merken und nicht besonders benutzerfreundlich. Hostnamen bieten eine menschenlesbare Alternative, die die Netzwerkverwaltung erheblich vereinfacht. Ein prägnanter Hostname wie “Drucker-Büro1” ist intuitiver und einfacher zu merken als eine numerische IP-Adresse.
Der Unterschied zu Domainnamen
Oftmals werden Hostnamen und Domainnamen in einem Atemzug genannt, doch sie dienen unterschiedlichen Zwecken. Während ein Hostname ein spezifisches Gerät innerhalb eines Netzwerks kennzeichnet, bezieht sich ein Domainname auf eine gesamte Internetpräsenz. Ein “Fully Qualified Domain Name” (FQDN) kombiniert beide, indem er den Hostnamen mit dem Domainnamen verbindet, um eine vollständige Adresse zu bilden, die ein bestimmtes Gerät im Internet eindeutig identifiziert.
Anpassung und Verwaltung
Die Flexibilität der Hostnamen zeigt sich in ihrer Anpassbarkeit. Sowohl in Heim- als auch in Unternehmensnetzwerken können Administratoren die Hostnamen nach Belieben festlegen und ändern, um eine kohärente und logische Struktur in ihrem Netzwerk zu schaffen. Dies erleichtert die Identifizierung und Verwaltung von Ressourcen erheblich.
Ein Blick in die Praxis
Ein praktisches Beispiel für die Verwendung von Hostnamen findet sich in vielen Heimnetzwerken, wie etwa bei einem Raspberry Pi. Nach der Anmeldung wird der Hostname des Geräts in der Kommandozeile angezeigt, was die Orientierung und Arbeit mit verschiedenen Geräten vereinfacht.
Hostname ändern unter Windows
Um den Hostnamen (auch bekannt als Computername) unter Windows zu ändern, könnt ihr die folgenden Schritte befolgen. Diese Anleitung ist für die meisten Windows-Versionen geeignet, einschließlich Windows 10 und Windows 11:
Schritte zum Ändern des Hostnamens unter Windows:
- Öffnet die Systemeinstellungen:
- Drückt auf eurer Tastatur die Windows-Taste + I, um die Einstellungen zu öffnen.
- Alternativ könnt ihr mit der rechten Maustaste auf das Startmenü klicken und “Einstellungen” auswählen.
- Navigiert zum Bereich System:
- Wählt in den Einstellungen “System” aus.
- Geht über den Bereich ‘Info’ zum Ändern des Namens:
- Scrollt im linken Menü nach unten und klickt auf “Info“.
- Dort findet ihr Informationen zu eurem Gerät und Betriebssystem.
- Findet die Einstellungen zur Änderung des Gerätenamens:
- Sucht nach einem Abschnitt mit der Bezeichnung “Gerätespezifikationen” oder “Gerätenamen“.
- Klickt auf “Gerätenamen ändern“, “Einstellungen ändern” oder eine ähnliche Option, je nachdem, welche Windows-Version ihr verwendet.
- Gebt den neuen Hostnamen ein:
- Gebt im erscheinenden Dialogfeld euren neuen Hostnamen ein. Beachtet dabei die Richtlinien für gültige Namen: Vermeidet Leerzeichen und Sonderzeichen und haltet euch an eine Länge, die in der Regel nicht mehr als 15 Zeichen umfasst.
- Übernehmt die Änderungen:
- Bestätigt eure Eingabe mit “OK” oder “Weiter“, je nach Version.
- Möglicherweise werdet ihr aufgefordert, eure Änderungen zu bestätigen und/oder euer Administratorpasswort einzugeben.
- Startet neu:
- Nachdem ihr den neuen Namen eingegeben und bestätigt habt, werdet ihr in den meisten Fällen aufgefordert, euren Computer neu zu starten, damit die Änderungen wirksam werden.
Nach dem Neustart des Computers wird der neue Hostname übernommen. Ihr könnt den neuen Namen überprüfen, indem ihr erneut die Systemeinstellungen öffnet und zu “Info” navigiert, oder indem ihr ein Terminalfenster öffnet, den Befehl hostname eingebt und Enter drückt. Der angezeigte Name sollte nun euer neuer Hostname sein.
Beachtet, dass das Ändern des Hostnamens Auswirkungen auf die Netzwerkkonnektivität und den Zugriff auf bestimmte Ressourcen haben kann, insbesondere in einem Unternehmensnetzwerk. Stellt sicher, dass ihr die entsprechenden Berechtigungen habt und euch der möglichen Auswirkungen bewusst seid, bevor ihr Änderungen vornehmt.
Hostname ändern Windows 11
Um den Hostnamen (auch bekannt als Computername) unter Windows 11 zu ändern, könnt ihr folgende Schritte durchführen:
Schritte zum Ändern des Hostnamens unter Windows 11:
- Öffnet die Einstellungen:
- Drückt die Windows-Taste und wählt das Zahnradsymbol aus, um die Einstellungen zu öffnen, oder drückt die Windows-Taste + I.
- Geht zu System:
- Wählt im Einstellungsmenü auf der linken Seite „System“.
- Wählt ‘Über’ aus:
- Scrollt im rechten Bereich nach unten und klickt auf „Über“.
- Ändert den Gerätenamen:
- Unter „Gerätespezifikationen“ findet ihr den Abschnitt „Gerätename“. Klickt neben dem aktuellen Gerätenamen auf „Umbenennen“.
- Gebt den neuen Hostnamen ein:
- Gebt im daraufhin erscheinenden Fenster euren neuen Hostnamen ein. Beachtet dabei, dass Hostnamen bestimmte Regeln befolgen müssen: Sie dürfen keine Sonderzeichen enthalten und sollten eine bestimmte Länge nicht überschreiten (in der Regel maximal 15 Zeichen).
- Bestätigt die Änderung:
- Klickt nach der Eingabe eures neuen Hostnamens auf „Weiter“. Ihr werdet möglicherweise aufgefordert, eure Entscheidung zu bestätigen.
- Startet euren Computer neu:
- Um die Änderung wirksam zu machen, werdet ihr aufgefordert, euren Computer neu zu starten. Speichert alle offenen Arbeiten und klickt dann auf „Jetzt neu starten“ oder „Später neu starten“, je nachdem, was für euch am besten passt.
Nach dem Neustart wird euer Computer den neuen Hostnamen verwenden. Ihr könnt die Änderung überprüfen, indem ihr erneut zu „Einstellungen“ > „System“ > „Über“ navigiert und unter „Gerätespezifikationen“ nach dem Gerätenamen seht. Alternativ könnt ihr auch die Eingabeaufforderung öffnen, den Befehl hostname eingeben und Enter drücken, um den aktuellen Hostnamen anzuzeigen.
Das Ändern des Hostnamens kann nützlich sein, um euren Computer in einem Netzwerk leichter identifizierbar zu machen oder einfach um eure persönlichen Vorlieben widerzuspiegeln. Stellt jedoch sicher, dass ihr die Änderungen in einer geeigneten Umgebung vornehmt und berücksichtigt, wie sich dies auf Netzwerkressourcen und -dienste auswirken kann.
Hostname ändern Powershell
Um den Hostnamen eines Windows-Computers über PowerShell zu ändern, könnt ihr folgende Schritte durchführen. Diese Methode ist effizient und besonders nützlich, wenn ihr Skripte erstellt oder mehrere Computer in einem Netzwerk verwaltet.
Schritte zum Ändern des Hostnamens mit PowerShell:
- Öffnet PowerShell als Administrator:
- Klickt mit der rechten Maustaste auf das Startmenü und wählt „Windows PowerShell (Admin)“ oder „Windows Terminal (Admin)“, falls ihr Windows Terminal verwendet. Bestätigt die Benutzerkontensteuerung, falls dazu aufgefordert wird.
- Überprüft den aktuellen Hostnamen:
- Um den aktuellen Hostnamen zu überprüfen, gebt den Befehl
hostnameein und drückt Enter. Alternativ könnt ihr auchGet-ComputerInfo -Property "CsDNSHostName"verwenden, um detailliertere Informationen zu erhalten.
- Um den aktuellen Hostnamen zu überprüfen, gebt den Befehl
- Ändert den Hostnamen:
- Um den Hostnamen zu ändern, verwendet den Befehl
Rename-Computer -NewName "NeuerHostname", wobei ihr"NeuerHostname"durch den gewünschten neuen Hostnamen ersetzt. Beispiel:Rename-Computer -NewName "MeinNeuerPC"
- Um den Hostnamen zu ändern, verwendet den Befehl
- Startet den Computer neu:
- Damit die Änderung wirksam wird, muss der Computer neu gestartet werden. Ihr könnt den Computer sofort neu starten, indem ihr den Befehl
Restart-Computereingebt und Enter drückt. Alternativ könnt ihr den Computer manuell über das Startmenü neu starten.
- Damit die Änderung wirksam wird, muss der Computer neu gestartet werden. Ihr könnt den Computer sofort neu starten, indem ihr den Befehl
Nach dem Neustart wird der Computer den neuen Hostnamen verwenden. Ihr könnt die Änderung überprüfen, indem ihr PowerShell erneut öffnet und den Befehl hostname verwendet oder die Systemeinstellungen unter „Einstellungen“ > „System“ > „Über“ überprüft.
Wichtige Hinweise:
- Stellt sicher, dass ihr PowerShell mit administrativen Rechten ausführt, da das Ändern des Hostnamens Administratorberechtigungen erfordert.
- Beachtet, dass das Ändern des Hostnamens Auswirkungen auf die Netzwerkkonnektivität und den Zugriff auf bestimmte Netzwerkressourcen haben kann. Führt diese Änderung daher sorgfältig durch und stellt sicher, dass ihr die Auswirkungen versteht, insbesondere in einem Unternehmensnetzwerk.
- Vergewissert euch, dass der neue Hostname den Richtlinien eures Netzwerks entspricht und keine Konflikte mit anderen Geräten verursacht.
Das Ändern des Hostnamens über PowerShell bietet eine schnelle und automatisierbare Methode, die besonders nützlich ist, wenn ihr mehrere Systeme verwaltet oder wenn ihr vorhabt, diese Aufgabe in größeren Skripten oder Automatisierungsszenarien zu integrieren.
Hostname ändern unter Linux
Um den Hostnamen unter Linux zu ändern, könnt ihr diese Schritte befolgen. Diese Anleitung gilt für die meisten Linux-Distributionen, einschließlich populärer Varianten wie Ubuntu, Debian und CentOS:
Schritte zum Ändern des Hostnamens unter Linux:
- Öffnet ein Terminal:
- Drückt auf eurer Tastatur die Tastenkombination
Ctrl + Alt + T, um ein Terminalfenster zu öffnen. Alternativ könnt ihr das Terminal auch über das Menü eurer Linux-Distribution starten.
- Drückt auf eurer Tastatur die Tastenkombination
- Überprüft den aktuellen Hostnamen:
- Gebt den Befehl
hostnameein und drückt Enter, um den aktuellen Hostnamen eures Systems anzuzeigen.
- Gebt den Befehl
- Ändert den temporären Hostnamen:
- Um den Hostnamen temporär bis zum nächsten Neustart zu ändern, könnt ihr den Befehl
sudo hostname [neuer_hostname]verwenden. Ersetzt[neuer_hostname]durch den gewünschten neuen Hostnamen. Beachtet, dass dieser Schritt optional ist und der Hostname beim nächsten Neustart zurückgesetzt wird.
- Um den Hostnamen temporär bis zum nächsten Neustart zu ändern, könnt ihr den Befehl
- Ändert den dauerhaften Hostnamen:
- Für eine dauerhafte Änderung müsst ihr die Datei
/etc/hostnamebearbeiten. Gebt den Befehlsudo nano /etc/hostnameein, um diese Datei in einem Texteditor zu öffnen. Ihr könntnanodurch euren bevorzugten Texteditor ersetzen, wie z.B.vi. - Löscht den aktuellen Hostnamen und gebt den neuen Hostnamen ein. Speichert die Änderungen und schließt den Editor.
- Für eine dauerhafte Änderung müsst ihr die Datei
- Aktualisiert die Datei
/etc/hosts:- Es ist auch wichtig, den Hostnamen in der Datei
/etc/hostszu aktualisieren, um Konflikte mit lokalen Netzwerkauflösungen zu vermeiden. Öffnet die Datei mitsudo nano /etc/hostsund sucht nach Zeilen, die den alten Hostnamen enthalten. Ersetzt den alten Hostnamen durch den neuen.
- Es ist auch wichtig, den Hostnamen in der Datei
- Übernehmt die Änderungen:
- Speichert die Datei und schließt den Editor. Ihr könnt die Änderungen sofort wirksam machen, indem ihr entweder euren Computer neu startet oder den Befehl
sudo systemctl restart hostname.serviceverwendet, abhängig von eurer Linux-Distribution.
- Speichert die Datei und schließt den Editor. Ihr könnt die Änderungen sofort wirksam machen, indem ihr entweder euren Computer neu startet oder den Befehl
- Überprüft den neuen Hostnamen:
- Nach dem Neustart oder dem Neustarten des Hostname-Dienstes könnt ihr mit dem Befehl
hostnameüberprüfen, ob der neue Hostname erfolgreich angewendet wurde.
- Nach dem Neustart oder dem Neustarten des Hostname-Dienstes könnt ihr mit dem Befehl
Beachtet, dass das Ändern des Hostnamens Auswirkungen auf die Netzwerkkonnektivität und den Zugriff auf bestimmte Netzwerkdienste haben kann. Stellt sicher, dass ihr die Änderungen in einer geeigneten Umgebung vornehmt und die Auswirkungen auf eure Konfiguration und Dienste berücksichtigt.
Fazit
Hostnamen sind ein unverzichtbarer Bestandteil der Netzwerkkommunikation, die eine benutzerfreundliche und effiziente Verwaltung digitaler Ressourcen ermöglichen. Sie bilden die Brücke zwischen der komplexen Welt der IP-Adressen und der benutzerorientierten Verwaltung von Netzwerkressourcen, indem sie eine klare, verständliche und anpassbare Identifikation bieten.
Bild von Panumas Nikhomkhai auf Pixabay

Ich bin seit mehreren Jahren als leidenschaftlicher ITler unterwegs. Schreibe gerne über Windows und WordPress-Themen & Co. auf der Seite. Darüber hinaus bin ich seit 2008 als selbständiger SEO-Berater tätig. Also falls ihr Beratung in Sachen PC oder SEO braucht, gerne kontaktieren🙂
Wir hoffen, unsere Artikel konnten euch bei eurer Problemlösung helfen? Wenn ihr unsere Arbeit unterstützen möchtet, würden wir uns über eine kleine PayPal-Kaffeespende freuen. Vielen Dank!