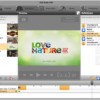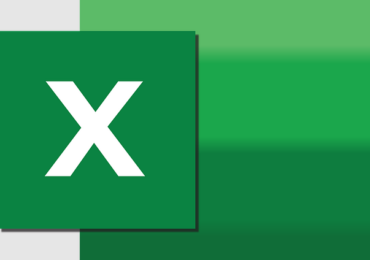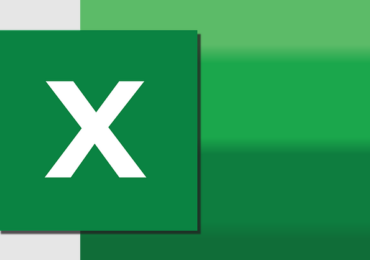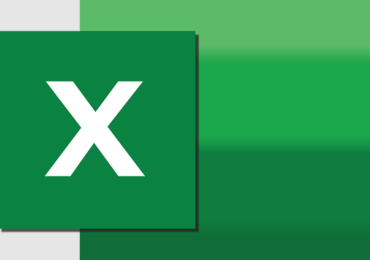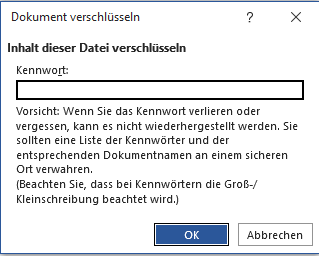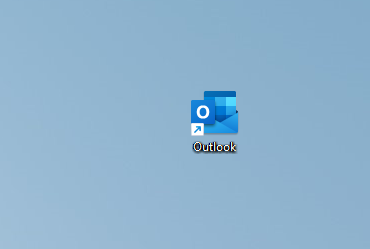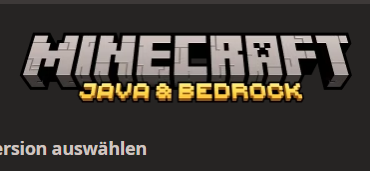Dropdown-Listen in Excel: Eure Anleitung zur einfacheren Datenvalidierung
Ihr möchtet eure Excel-Tabelle benutzerfreundlicher gestalten und sicherstellen, dass die eingegebenen Daten korrekt sind? Dann solltet ihr euch unbedingt mit Dropdown-Listen vertraut machen. Diese praktische Funktion ermöglicht es euch, eine vorausgewählte Liste von Optionen einzufügen, aus der ihr auswählen könnt – eine großartige Möglichkeit, um Fehler zu minimieren und die Datenkonsistenz sicherzustellen.
Warum Dropdown-Listen verwenden?
Dropdown-Listen, auch als Auswahllisten oder Dropdown-Menüs bezeichnet, bieten euch mehrere Vorteile:
- Fehlerminimierung: Indem ihr eure Nutzer dazu zwingt, aus einer vorgegebenen Liste von Optionen zu wählen, könnt ihr Tippfehler und ungenaue Eingaben minimieren.
- Konsistenz: Dropdown-Listen sorgen für eine einheitliche Formatierung und Kategorisierung eurer Daten, was die spätere Analyse und Auswertung erleichtert.
- Benutzerfreundlichkeit: Die Verwendung von Dropdown-Listen macht eure Excel-Tabelle für andere Benutzer leichter verständlich und einfacher zu bedienen.
So erstellt ihr eine Dropdown-Liste in Excel:
- Datenquelle vorbereiten: Erstellt eine Liste der Optionen, die in eurer Dropdown-Liste angezeigt werden sollen, auf dem gleichen Blatt oder in einer anderen Tabelle.
- Zelle auswählen: Wählt die Zelle aus, in der die Dropdown-Liste erscheinen soll.
- Datenüberprüfung anwenden: Geht zum Menü „Daten“ > „Datenüberprüfung“ und wählt „Liste“ als Kriterium aus.
- Quelle auswählen: Klickt auf das Symbol am Ende des „Quelle“ Feldes und wählt den Bereich aus, den ihr als eure Dropdown-Liste verwenden möchtet.
- OK klicken: Bestätigt die Einstellungen, und nun erscheint ein kleiner Pfeil in der ausgewählten Zelle.
- Dropdown verwenden: Klickt auf den Pfeil in der Zelle, um die verfügbaren Optionen anzuzeigen und eine auszuwählen.
Anpassungen und Tipps:
Ihr könnt eure Dropdown-Liste weiter optimieren, indem ihr:
- Abhängige Listen erstellt: Wenn die verfügbaren Optionen in einer Dropdown-Liste von einer vorherigen Auswahl abhängen sollen, könnt ihr abhängige Listen einrichten.
- Benutzerdefinierte Einträge ermöglicht: Wenn ihr auch benutzerdefinierte Eingaben zulassen möchtet, könnt ihr die Datenüberprüfung so einstellen, dass sie eine Kombination aus der Dropdown-Liste und freiem Text erlaubt.
Fazit
Die Verwendung von Dropdown-Listen in Excel ist eine einfache Möglichkeit, eure Tabellen benutzerfreundlicher und fehlerresistenter zu gestalten. Mit nur wenigen Schritten könnt ihr Dropdown-Listen einrichten, um eine Auswahl an Optionen anzubieten und die Datenkonsistenz zu gewährleisten. Nutzt diese Funktion, um eure Excel-Tabellen auf das nächste Level zu heben und eure Dateneingabe zu verbessern.

Ich bin seit mehreren Jahren als leidenschaftlicher ITler unterwegs. Schreibe gerne über Windows und WordPress-Themen & Co. auf der Seite. Darüber hinaus bin ich seit 2008 als selbständiger SEO-Berater tätig. Also falls ihr Beratung in Sachen PC oder SEO braucht, gerne kontaktieren🙂
Wir hoffen, unsere Artikel konnten euch bei eurer Problemlösung helfen? Wenn ihr unsere Arbeit unterstützen möchtet, würden wir uns über eine kleine PayPal-Kaffeespende freuen. Vielen Dank!