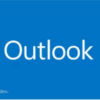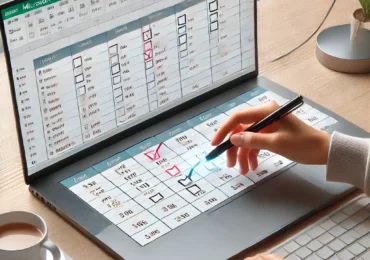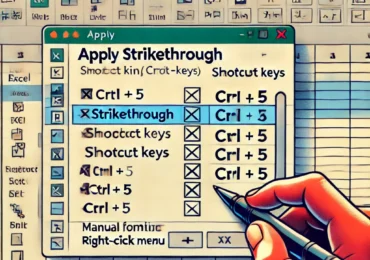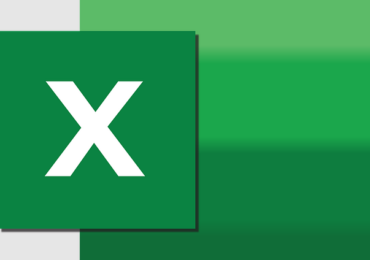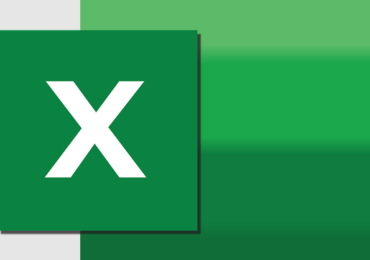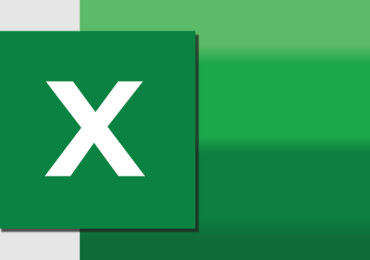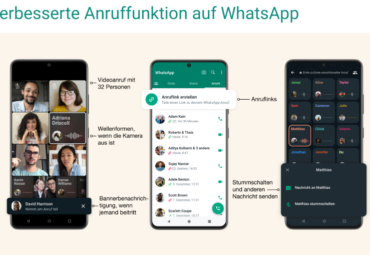Um in Microsoft Excel Überschriften auf jeder Seite eurer Tabelle anzuzeigen, gibt es zwei grundlegende Methoden: das Fixieren der Überschrift und das Einstellen von Drucktiteln. Hier ist, wie ihr das macht:
Überschriften fixieren
- Fixieren der obersten Zeile:
- Wählt die Zelle A2 (oder die erste Zelle unterhalb eurer Überschrift).
- Geht zu „Ansicht“ -> „Fenster fixieren“ und wählt „Oberste Zeile fixieren“.
- Die erste Zeile bleibt nun beim Scrollen immer sichtbar.
- Ihr könnt diese Einstellung über „Ansicht“ -> „Fenster fixieren“ auch wieder aufheben.
- Fixieren der ersten Spalte:
- Falls die Beschreibung der Tabelle in der ersten Spalte steht, könnt ihr auch die erste Spalte fixieren.
- Dies geschieht über das Menü „Fenster“ unter „Ansicht“.
Drucktitel festlegen für den Ausdruck
- Wiederholungszeilen festlegen:
- Geht zu „Seitenlayout“ und wählt „Drucktitel“.
- Im Abschnitt „Drucktitel“ legt ihr die Wiederholungszeile fest, die auf jeder Seite erscheinen soll, indem ihr die erste Zeile mit den Überschriften markiert.
- Excel fügt dann die Zelladressen der Überschriften in das Feld „Wiederholungszeilen“ ein.
- In der Seitenansicht könnt ihr überprüfen, ob Excel die Wiederholungszeile auf jeder Seite einfügt.
- Wiederholungsspalten festlegen:
- Wenn ihr Spaltenüberschriften wiederholen möchtet, gebt ihr im Feld „Wiederholungsspalten links“ die entsprechenden Zelladressen ein.
Tipps
- Überschriften anzeigen beim Scrollen: Die Fixierung ist nützlich, wenn ihr innerhalb des Excel-Dokuments scrollt und die Überschriften immer im Blick haben möchtet.
- Überschriften auf jeder gedruckten Seite: Die Einstellung der Drucktitel kommt zum Einsatz, wenn ihr das Dokument ausdrucken möchtet und die Überschriften auf jeder Seite erscheinen sollen.
Diese Methoden helfen euch, die Übersichtlichkeit eurer Excel-Tabellen zu bewahren, insbesondere bei umfangreichen Dokumenten.
(Visited 98 times, 1 visits today)

Ich bin seit mehreren Jahren als leidenschaftlicher ITler unterwegs. Schreibe gerne über Windows und WordPress-Themen & Co. auf der Seite. Darüber hinaus bin ich seit 2008 als selbständiger SEO-Berater tätig. Also falls ihr Beratung in Sachen PC oder SEO braucht, gerne kontaktieren🙂
Liebe Besucher unserer Homepage!
Wir hoffen, unsere Artikel konnten euch bei eurer Problemlösung helfen? Wenn ihr unsere Arbeit unterstützen möchtet, würden wir uns über eine kleine PayPal-Kaffeespende freuen. Vielen Dank!
Wir hoffen, unsere Artikel konnten euch bei eurer Problemlösung helfen? Wenn ihr unsere Arbeit unterstützen möchtet, würden wir uns über eine kleine PayPal-Kaffeespende freuen. Vielen Dank!