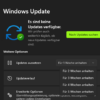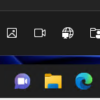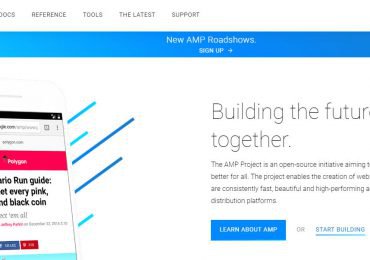Microsoft hat die Einstellungen so gestaltet, dass sie schön und einfach zu verwenden sind und alle eure
Microsoft-Erfahrungen in Windows 11 einschließen. Die Einstellungen verfügen über eine linkshändige Navigation,
die zwischen den Seiten bestehen bleibt, und Microsoft hat Breadcrumbs hinzugefügt, wenn ihr tiefer in die
Einstellungen navigiert, damit ihr wisst, wo ihr euch befindet und verlieret nicht die Übersicht.
Die Einstellungsseiten sind ebenfalls neu, mit neuen Hero-Steuerelementen oben, die wichtige Informationen und
häufig verwendete Einstellungen hervorheben, die von euch je nach Bedarf angepasst werden können. Diese neuen Hero-Steuerelemente erstrecken sich
über mehrere Kategorieseiten wie System, Bluetooth und Geräte, Netzwerk und Internet, Personalisierung,
Konten und Windows Update. Microsoft hat auch erweiterbare Felder für Seiten mit vielen Einstellungen hinzugefügt.
Dieses Windows 11 Tutorial zeigt euch verschiedene Möglichkeiten, die Einstellungen-App in Windows 11 zu öffnen.
So öffnet ihr die Einstellungen in Windows 11
- Öffnet die Einstellungen über die Tastenkombination: Windows-Taste + i
- Öffnet die Einstellungen aus dem Windows-Taste + X Quick Link-Menü
- Öffnet die Einstellungen direkt aus der Taskleiste über Start-> Einstellungen
- Öffnet die Einstellungen über die Schnelleinstellungen Windows-Taste + A oder auf das Internet-Symbol unten in der Taskleiste
- Öffnet die Einstellungen über die Windows 11 Suche Windows-Taste + S und gebt den Begriff Einstellungen ein
- Öffnet die Einstellungen über Ausführen Windows-Taste + R und gebt ms-settings: ein. Kliekt zum Schluss auf Ok oder drückt die Eingabetaste
- Öffnet die Einstellungen über PowerShell oder CMD: gebt start ms-settings: ein und drückt die Eingabetaste
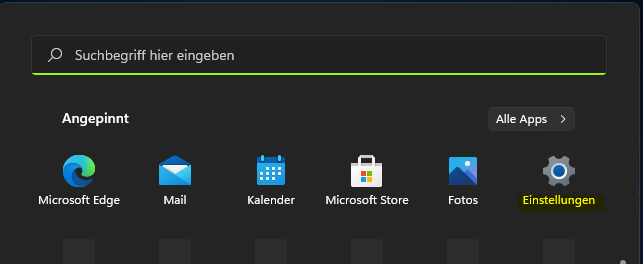
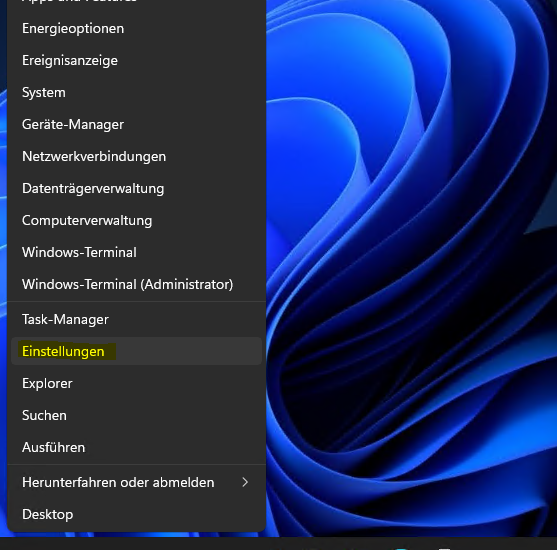
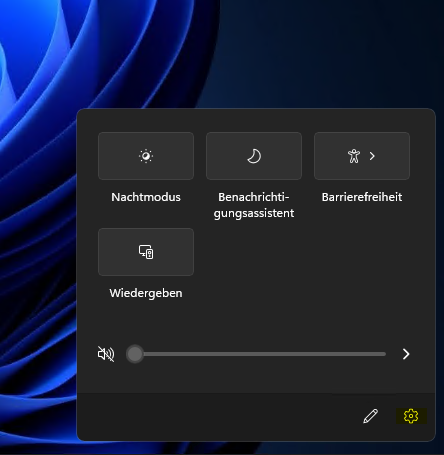
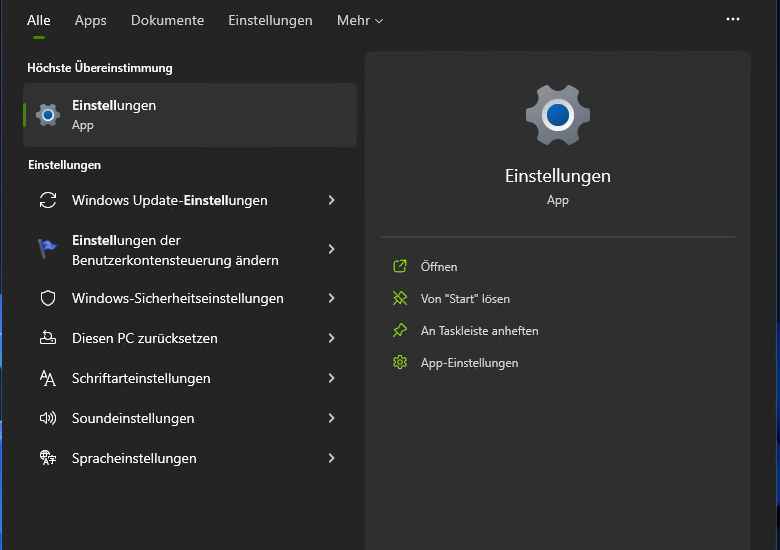
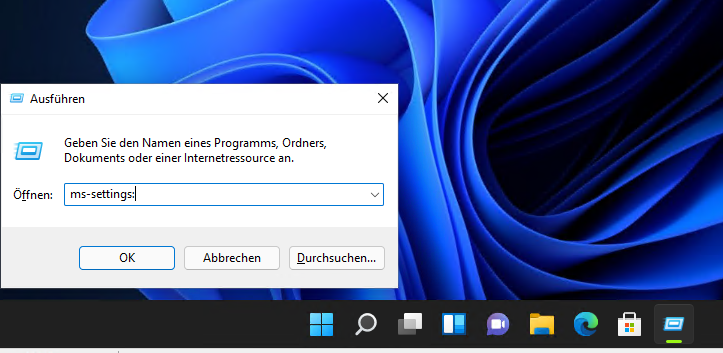

Ich bin seit mehreren Jahren als leidenschaftlicher ITler unterwegs. Schreibe gerne über Windows und WordPress-Themen & Co. auf der Seite. Darüber hinaus bin ich seit 2008 als selbständiger SEO-Berater tätig. Also falls ihr Beratung in Sachen PC oder SEO braucht, gerne kontaktieren🙂
Wir hoffen, unsere Artikel konnten euch bei eurer Problemlösung helfen? Wenn ihr unsere Arbeit unterstützen möchtet, würden wir uns über eine kleine PayPal-Kaffeespende freuen. Vielen Dank!