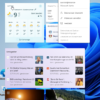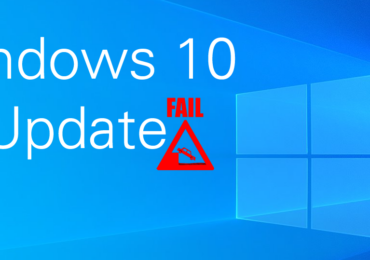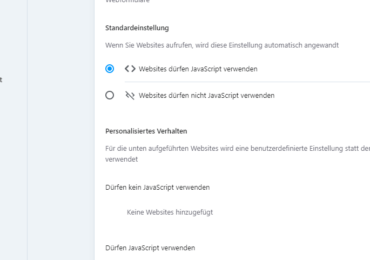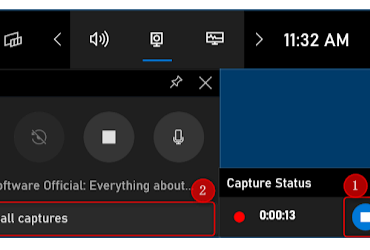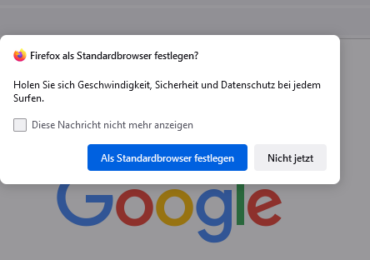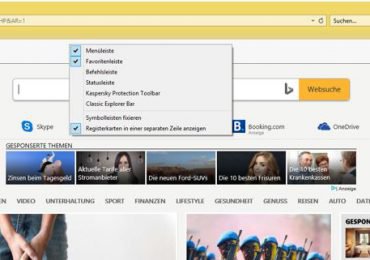Die Windows-Systemsteuerung ist eine Sammlung von Applets oder kleinen Programmen, die verwendet werden, um verschiedene Funktionen des Windows-Betriebssystems zu konfigurieren. Es gibt es seit Windows 1.0, aber es ist etwas schwieriger zu finden als früher.
Wenn ihr Probleme habt, die Windows 11 Systemsteuerung zu finden, oder sich fragt, ob Windows 11 überhaupt eine Systemsteuerung hat, liegt dies daran, dass viele der Funktionen der Systemsteuerung in das neuere Einstellungsmenü verschoben wurden. Die Systemsteuerung ist immer noch vorhanden, wird jedoch nicht hervorgehoben und ihr müsst über die Windows 11-Suchfunktion oder die Eingabeaufforderung darauf zugreifen. Das Einstellungsmenü wird prominenter dargestellt und ist leichter zugänglich.
Wie öffne ich die Windows 11 Systemsteuerung?
Es gibt zwei Möglichkeiten, um die Windows 11 Systemsteuerung zu öffnen. Ihr könnt die überarbeitete Suchfunktion von Windows 11 verwenden oder die Eingabeaufforderung verwenden.
So öffnet ihr die Windows 11-Systemsteuerung über die Suchfunktion:
Klickt in der Taskleiste auf das Suchsymbol (Lupe).
Klickt in das Suchfeld und gebt Systemsteuerung ein.
Und klickt unten auf das Ergebnis: Die Systemsteuerung wird angezeigt
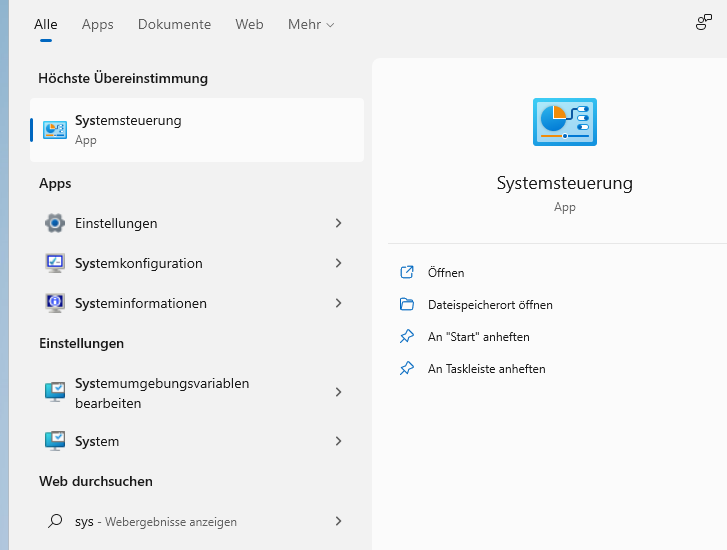
Windows 11 Systemsteuerung über die Tastatur öffnen
Neben der Suchfunktion könnt ihr die Systemsteuerung auch mit eurer Tastatur öffnen. Dieser Prozess verwendet die Eingabeaufforderung. Wenn ihr bereits damit vertraut seid, die Systemsteuerung in Windows 10 auf diese Weise zu öffnen, funktioniert es hier genauso.
So öffnet ihr die Systemsteuerung in Windows 11 über die Tasten-Kombination:
Drückt Windows-Taste + R, um das Feld Ausführen zu öffnen und gebt cmd ein.
Gebt control ein und drückt die Eingabetaste. Die Systemsteuerung wir geöffnet
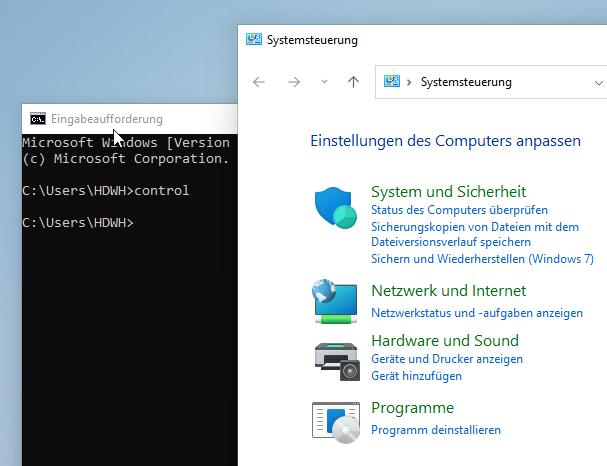
Warum ist die Systemsteuerung in Windows 11 schwer zu finden?
Microsoft hat das Einstellungsmenü in Windows 8 eingeführt, aber die Systemsteuerung nicht entfernt. Die meisten Funktionen der Systemsteuerung wurden in das Menü Einstellungen verschoben, wodurch die Funktionen der Applets der Systemsteuerung dupliziert werden, anstatt sie zu ersetzen. Die Migration der Funktionalität war langsam, und die Systemsteuerung ist in Windows 11 weiterhin vorhanden.
Beispielsweise könnt ihr eure Windows 11-Programme oder -Apps an zwei Orten verwalten: im Abschnitt Apps & Funktionen der Einstellungen-App oder im Abschnitt Deinstallieren oder Ändern eines Programms des Programms und Funktionen-Applets, auf das über die Systemsteuerung zugegriffen wird. Das Menü Apps & Funktionen folgt der Designstruktur von Windows 11, während das Applet Programme und Funktionen sehr ähnlich aussieht wie in Windows 8 und Windows 10.
Obwohl die Einstellungen die Systemsteuerung nicht vollständig ersetzt haben, möchte Microsoft, dass Benutzer zu Einstellungen migrieren. Die Systemsteuerung kann irgendwann ersetzt werden, aber Windows 11 macht sie nur schwer zu finden, anstatt sie vollständig zu ersetzen.
Wie öffne ich den Geräte-Manager in Windows 11?
Klickt mit der rechten Maustaste auf Windows-Start und wählt Geräte-Manager. Über den Windows-Geräte-Manager könnt ihr Gerätetreiber aktualisieren und Probleme mit Ihrer Hardware beheben.
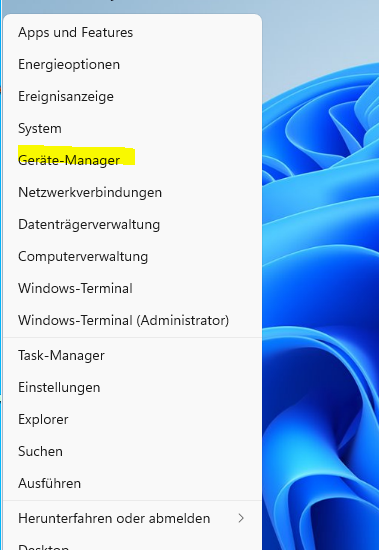
Wie füge ich Programme zum Start in Windows 11 hinzu?
Geht zu Windows Start > Einstellungen > Apps > Start. Wählt die Apps aus, die ihr beim Booten von Windows 11 starten möchtet.
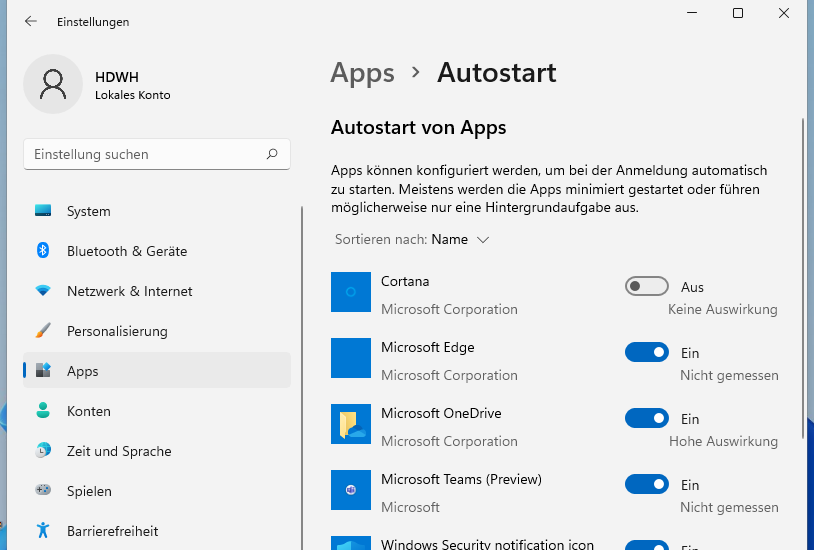

Ich bin seit mehreren Jahren als leidenschaftlicher ITler unterwegs. Schreibe gerne über Windows und WordPress-Themen & Co. auf der Seite. Darüber hinaus bin ich seit 2008 als selbständiger SEO-Berater tätig. Also falls ihr Beratung in Sachen PC oder SEO braucht, gerne kontaktieren🙂
Wir hoffen, unsere Artikel konnten euch bei eurer Problemlösung helfen? Wenn ihr unsere Arbeit unterstützen möchtet, würden wir uns über eine kleine PayPal-Kaffeespende freuen. Vielen Dank!