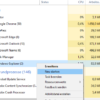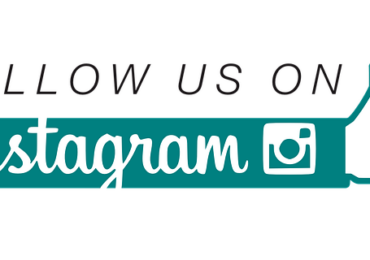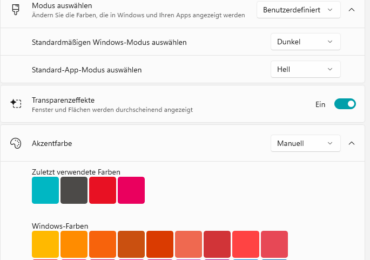Ihr nutzt Windows 10 als euer Betriebssystem und wisst, wie wichtig Treiber für die reibungslose Funktion eurer Hardware sind. Doch habt ihr auch schon darüber nachgedacht, wie ihr eure Treiber sichern könnt, um im Fall der Fälle gerüstet zu sein? In diesem umfassenden Leitfaden erfahrt ihr, warum es wichtig ist, Treiber zu sichern, und wie ihr dies in Windows 10 problemlos umsetzen könnt.
Warum ist das Sichern von Treibern wichtig?
Bevor wir uns in die Details des Treibersicherns stürzen, werfen wir einen Blick auf die Gründe, warum es sinnvoll ist, Treiber zu sichern:
1. Hardwareaktualisierungen und -wechsel:
Wenn ihr eure Hardware aktualisiert oder ersetzt, müssen oft neue oder ältere Treiber installiert werden. Mit gesicherten Treibern könnt ihr sicherstellen, dass ihr die richtigen Treiber zur Hand habt.
2. Systemwiederherstellung:
Manchmal kann es vorkommen, dass euer System nicht mehr richtig funktioniert. In solchen Fällen kann eine Systemwiederherstellung erforderlich sein. Mit gesicherten Treibern könnt ihr sicherstellen, dass euer System nach der Wiederherstellung ordnungsgemäß funktioniert.
3. Vermeidung von Treiberproblemen:
Das Aktualisieren von Treibern kann zu Problemen führen, wenn neue Versionen nicht kompatibel sind. Mit gesicherten Treibern könnt ihr zu einer früheren Version zurückkehren, wenn Probleme auftreten.
4. Offline-Installation:
In einigen Fällen habt ihr möglicherweise keinen Internetzugang, um Treiber herunterzuladen. Gesicherte Treiber ermöglichen die Offline-Installation.
Schritt-für-Schritt-Anleitung: So sichert ihr Treiber in Windows 10
Ihr möchtet eure Treiber sichern, um für zukünftige Aktualisierungen oder Notfälle gerüstet zu sein? Hier ist eine einfache Schritt-für-Schritt-Anleitung:
- Öffnet die Eingabeaufforderung als Administrator:Gebt „cmd“ in die Windows-Suche ein und öffnet die Eingabeaufforderung als Administrator.
- Erstellt einen Ordner für das Backup:Auf Laufwerk C erstellt ihr einen neuen Ordner namens „driverbackup“.
- Sichert die Treiber:Gebt den Befehl
DISM /online /export-driver /destination:C:\Ordnernamein die Eingabeaufforderung ein und drückt [Enter]. Dadurch werden die Treiber gesichert. - Überprüft die Sicherung: Stellt sicher, dass die Sicherung erfolgreich unter „C:/Ordnername“ erstellt wurde.
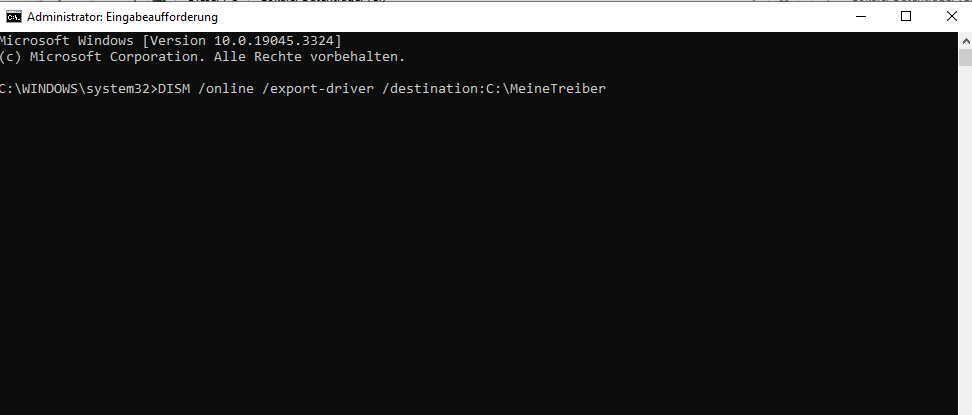
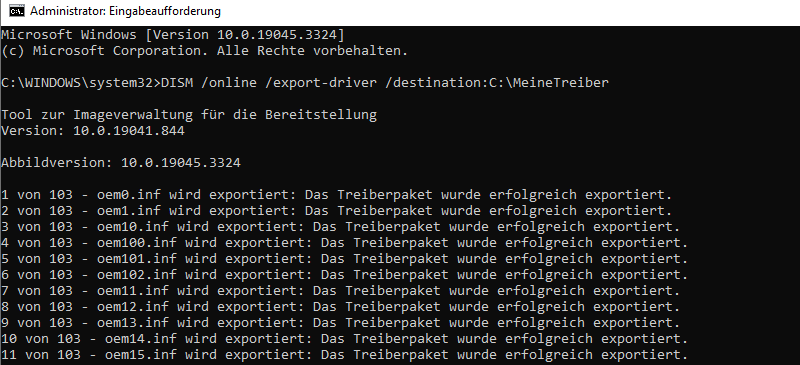
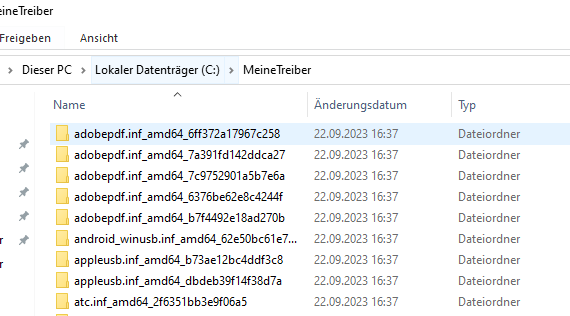
Treiber wiederherstellen
Wenn ihr eure gesicherten Treiber wiederherstellen möchtet, folgt diesen Schritten:
- Öffnet den Geräte-Manager: Sucht in der Windows-Suche nach „Geräte-Manager“ und öffnet ihn.
- Sucht das gewünschte Gerät: Sucht das Gerät, für das ihr die Treiber wiederherstellen möchtet. Klickt mit der rechten Maustaste darauf und wählt „Treiber aktualisieren“.
- Wählt die Option „Auf meinem Computer nach Treibern suchen“: Wählt die Option „Auf meinem Computer nach Treibern suchen“ aus.
- Legt den Sicherungspfad fest: Gebt den Pfad zum zuvor erstellten Sicherungsordner an.
- Startet die Wiederherstellung: Klickt auf „Weiter„, um die Wiederherstellung des Treibers zu beginnen.
Mit diesen kurzen Anleitungen könnt ihr eure Treiber problemlos sichern und im Bedarfsfall schnell wiederherstellen. So seid ihr für mögliche Treiberprobleme oder Hardwareaktualisierungen bestens gerüstet.

Ich bin seit mehreren Jahren als leidenschaftlicher ITler unterwegs. Schreibe gerne über Windows und WordPress-Themen & Co. auf der Seite. Darüber hinaus bin ich seit 2008 als selbständiger SEO-Berater tätig. Also falls ihr Beratung in Sachen PC oder SEO braucht, gerne kontaktieren🙂
Wir hoffen, unsere Artikel konnten euch bei eurer Problemlösung helfen? Wenn ihr unsere Arbeit unterstützen möchtet, würden wir uns über eine kleine PayPal-Kaffeespende freuen. Vielen Dank!