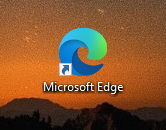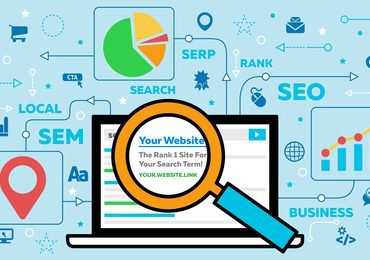Die Standardeinstellungen für die Verbindung zu einem Remoteserver
sind für die meisten Benutzer in der Regel in Ordnung. Diejenigen, die für eure Sitzungen mehrere Monitore benötigen, z. B. Händler oder Systemadministratoren, müssen RDP (Microsoft Terminal Server Client) möglicherweise so konfigurieren, dass in ihren Remotesitzungen mehrere Monitore verwendet werden.
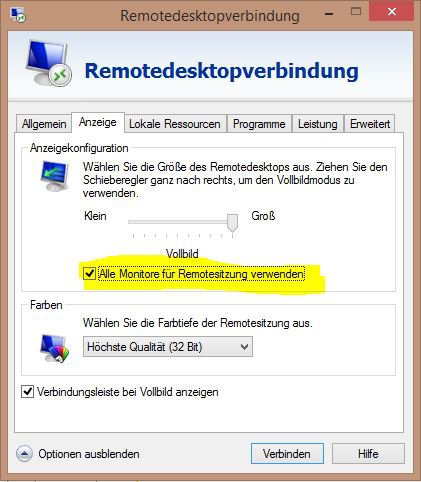
Die Neukonfiguration des Remote Desktop Protocol (RDP) hierfür
ist einfach und kann auf zwei Arten erfolgen.
Remotedesktopverbindung anpassen
- Schritt
Die erste Methode erfolgt direkt über die RDP-Schnittstelle. Klickt mit der rechten Maustaste auf das Icon und wählt aus dem Kontextmenü die Option „Bearbeiten“
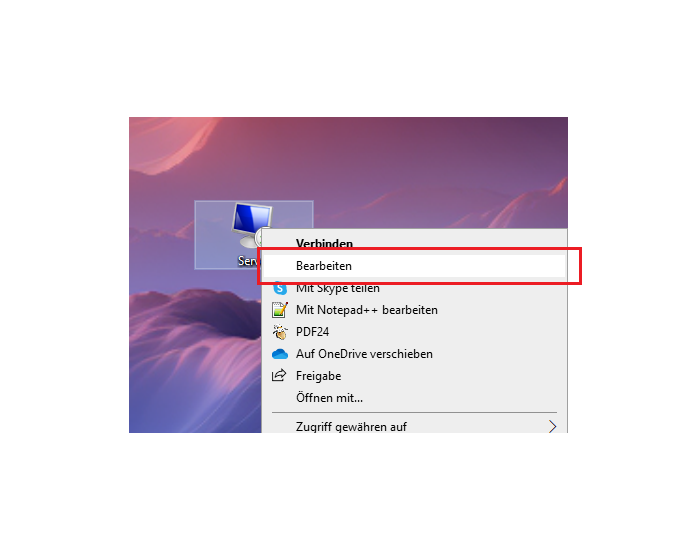
- Schritt
Öffnet dann den Remotedesktop und klickt unten auf „Optionen einblenden„.
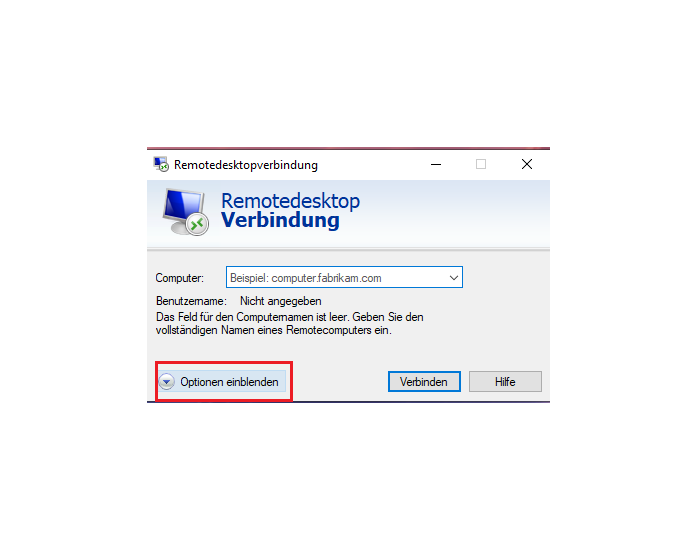
- Schritt
Danach klickt auf die Registerkarte „Anzeige“ und aktiviert das Kontrollkästchen „Alle meine Monitore für die Remotesitzung verwenden„.

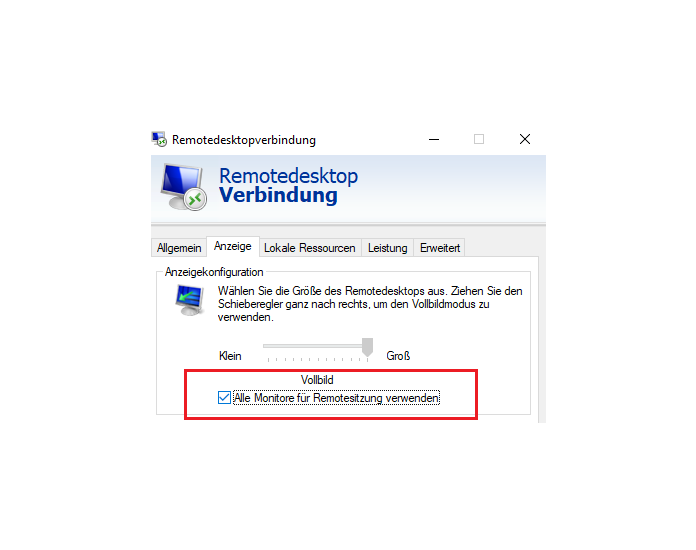
Sobald diese Option ausgewählt ist, könnt ihr auf „Verbinden“ klicken und wie gewohnt eine Verbindung zum Server herstellen diesmal aber mit allen Monitoren.
- Schritt
Damit die Einstellungen auch beibehalten werden, geht auf die Registerkarte „Allgemein“ und dann auf „Speichern„, bevor ihr eine Verbindung zu eurem Remote-Server herstellt.
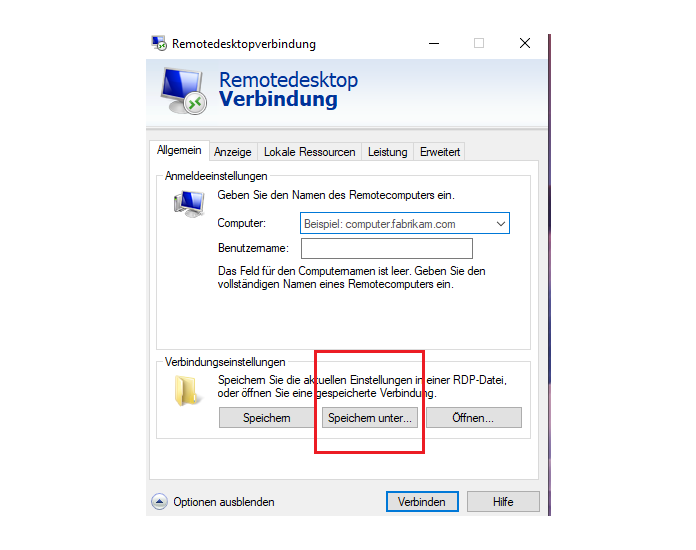
Über die Befehlszeile eine Remote Desktop Sitzung mit zwei Monitoren starten
Alternativ könnt ihr RDP über die Befehlszeile starten und das
Multimon-Flag angeben:
mstsc.exe -multimon oder auch mstsc /multimon
Dieser Befehl gibt es seit Windows 7/2008 Server, allerdings werden nur die Versionen Enterprise- und Ultimate-Versionen von Windows 7 unterstützt.
Es gab noch einen anderen Befehl: mstsc /span Dieser hatte dafür gesorgt, dass die komplette Fläche des Desktops vom Remote Computer als ein Monitor angesehen wurde. Sobald man ein Fenster maximiert hatte, dann erstreckte es sich das Bild zum Nachteil über beide Monitore.
Der in Vista eingeführte Span-Modus ermöglicht es dem Remotedesktop,
sich über alle Monitore auf dem Client zu erstrecken, solange die
Monitore so angeordnet sind, dass sie ein Rechteck bilden.
Die im Span-Modus erstellte Remote-Sitzung ist immer noch eine
Sitzung mit einem Monitor. Mit der Multimon-Unterstützung wird
jeder Monitor auf dem Clientcomputer als separater Monitor in der
Remotesitzung angezeigt.
Aufgrund dieses grundlegenden Unterschieds weist der Span-Modus
einige Einschränkungen auf, die echte Multimon nicht haben:
- Der primäre Monitor muss ganz links sein.
- Der Satz von Monitoren muss ein Rechteck bilden
(d. H. Eine identische vertikale Auflösung und in einer exakten geraden
Linie ausgerichtet sein). - Die Summe der Auflösungen muss unter 4096 x 2048 liegen
(z. B. 1600 x 1200 + 1600 x 1200 = 3200 x 1200).
RDP die maximale Auflösung jedes Monitors
Standardmäßig beschränkt RDP die maximale Auflösung auf 4096 x 2048
pro Monitor.
Einfache Einrichtung von Remote Desktop für zwei Monitore unter Windows 10
Wenn ihr RDP auf diese Weise startet, wird das Kontrollkästchen
„Alle meine Monitore für die Remote-Sitzung verwenden“ automatisch
aktiviert und ihr könnt die vorherigen Schritte umgehen.
RDP nicht immer möglich mit mehreren Anzeigen
Die Unterstützung für mehrere Monitore ist verfügbar, wenn eine
Verbindung von einem Windows 7 / 8.1 / 10-Computer hergestellt wird.
RDP und Windows 7 im Multi-Monitor-Modus
Es gibt jedoch Einschränkungen, wenn eine Verbindung zu einem Computer im Multi-Monitor-Modus hergestellt wird. Bei der Verbindung mit Windows 7-Computern können nur Computer mit Windows 7 Enterprise oder Ultimate im Multi-Monitor-Modus verbunden werden.
RDP und Windows 8 im Multi-Monitor-Modus
Bei der Verbindung mit Windows 8.1 können nur Computer mit Windows 8.1 Professional oder Enterprise im Multi-Monitor-Modus verbunden werden. Sowohl die Standard- als auch die Datacenter-Edition von Windows Server 2008, Windows Server 2012 und Windows Server 2016 unterstützen den Multi-Monitor-Modus.
Der Multi-Monitor-Modus unterstützt bis zu 16 Monitore mit
einer maximalen Auflösung von 4096 x 2048 pro Monitor.

Ich bin seit mehreren Jahren als leidenschaftlicher ITler unterwegs. Schreibe gerne über Windows und WordPress-Themen & Co. auf der Seite. Darüber hinaus bin ich seit 2008 als selbständiger SEO-Berater tätig. Also falls ihr Beratung in Sachen PC oder SEO braucht, gerne kontaktieren🙂
Wir hoffen, unsere Artikel konnten euch bei eurer Problemlösung helfen? Wenn ihr unsere Arbeit unterstützen möchtet, würden wir uns über eine kleine PayPal-Kaffeespende freuen. Vielen Dank!