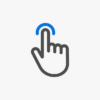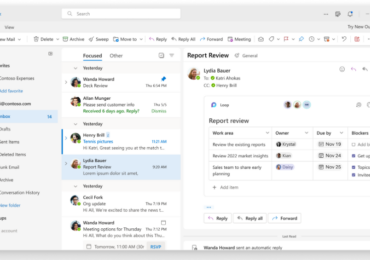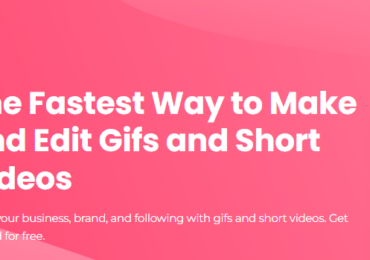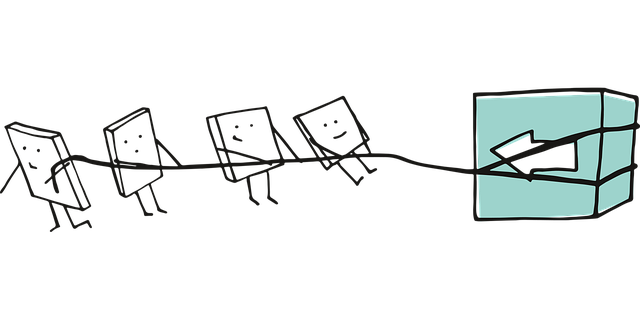
Abhängig von der Art der installierten Windows 10-Lizenz könnt ihr diese bei Bedarf möglicherweise auf einen neuen Computer übertragen.
Im Laufe der Jahre hat Microsoft sein Desktop-Betriebssystem über verschiedene Marktkanäle vertrieben. Neue Computer werden oft mit einer OEM-Lizenz vorinstalliert. Es gibt viele andere Kanäle, über die Microsoft Windows vertreibt, darunter Einzelhandel, Volumenlizenz, Akademiker und Untergruppen wie Upgrade-Lizenzen.
Im Jahr 2015 hat Microsoft seine neueste Version, Windows 10, auf den Markt gebracht, die das Betriebssystem für berechtigte PCs und Geräte mit Windows 7 oder Windows 8 für eine begrenzte Zeit kostenlos anbietet. Microsoft bietet Windows 10 weiterhin als vollständiges Einzelhandelsprodukt für Computer ohne qualifizierende Lizenz oder für Personen an, die PCs bauen.
Windows 10 Lizenz auf einen anderen PC übertragen
Stellt fest, ob eure Windows 10-Lizenz übertragen werden kann. Findet heraus, welche Art von Lizenz ihr installiert habt. Microsoft beschreibt das kostenlose Upgrade von Windows 10 als Vollversion, nicht als Testversion. Im Gegensatz zu diesen Aussagen hat das kostenlose Upgrade von Windows 10 einige Einschränkungen.
Wenn ihr von einer Einzelhandelskopie von Windows 7, Windows 8 oder 8.1 aktualisiert habt, trägt die Windows 10-Lizenz die Einzelhandelsrechte, von denen sie abgeleitet wurde – kann sie also übertragen werden. Aber nach den Regeln von Microsoft habt ihr nur Anspruch auf eine einmalige Übertragung. Von einem OEM Windows 7, Windows 8 oder 8.1 Lizenz-Upgrade sind dies Lizenzen, die auf einem neuen Computer von einem Hersteller vorinstalliert sind, und dann behält eure Windows 10-Lizenz
die OEM-Rechte – kann nicht übertragen werden. Wenn ihr über eine vollständige Einzelhandelskopie von Windows 10 verfügt, könnt ihr diese so oft übertragen, wie ihr möchtet. Wenn ihr ein einfaches Upgrade auf das Windows 10 Pro von Windows 10 Home durchgeführt habt, könnt ihr es mithilfe der digitalen Lizenzierung übertragen. Dies ist möglich, da das Windows 10 Pro während eines Upgrades eine Einzelhandelslizenz ist, die an das Microsoft-Konto angehängt ist, mit dem es gekauft wurde.
Es kommt auf die Veröffentlichungen oder „Versionen“ an
Mit der Veröffentlichung von Windows 10 November Update 1511 hat Microsoft Änderungen an der Lizenz
vorgenommen. Bisher konnte man die Lizenz identifizieren, von dem die Lizenz abgeleitet wurde, indem ihr einen bestimmten Windows-Befehl ausgebt. Das November-Update beschreibt nun alle aktualisierten Lizenzen, egal ob Komplettpaket oder OEM als Retail. Auch wenn euer kostenloses Upgrade auf Windows 10 von einem OEM Windows 7 oder Windows 8/8.1 jetzt als Einzelhandel gekennzeichnet ist, handelt es sich im Geiste immer noch um eine OEM-Lizenz.
Dies betrifft die Rechte an dem, was ihr mit der Lizenz tun könnt. Im Einzelhandel könnt ihr weiterhin Hardware-Änderungen an eurem System vornehmen, z. B. das Motherboard wechseln oder es auf einen anderen Computer verschieben. Bei einer OEM-Version wird euer kostenloses Upgrade automatisch ungültig, wenn ihr das Motherboard wechselt; Das heißt, ihr müsst eine neue vollständige Windows 10-Lizenz für den Einzelhandel erwerben.
Mit der Veröffentlichung des Windows 10-Jubiläumsupdates hat Microsoft die Übertragung eurer Lizenz mithilfe der Funktion Digitale Lizenz weiter verbessert. Dies ist eine Option, die Benutzer bei der Übertragung einer Lizenz zuerst in Betracht ziehen sollten.
Entfernen der Lizenz und Übertragung auf einen anderen Computer
Um eine vollständige Windows 10-Lizenz oder das kostenlose Upgrade von einer Verkaufsversion von Windows 7 oder 8.1 zu verschieben, kann die Lizenz auf einem PC nicht mehr aktiv verwendet werden.
Windows 10 bietet keine Deaktivierungsoption. Stattdessen habt ihr zwei Möglichkeiten:
- Deinstalliert den Produktschlüssel – dies ist der Deaktivierung der Windows-Lizenz am nächsten. Diese Methode informiert Microsoft-Aktivierungsserver nicht darüber,
dass die Lizenz auf dem Computer nicht mehr verwendet wird. Stattdessen werden Konflikte vermieden, wenn Microsoft-Aktivierungsserver erkennen, dass die Lizenz auf mehr als einem System verwendet wird. - Computer formatieren – Diese Methode stellt sicher, dass die Lizenz auf dem Computer nicht mehr verwendet wird. Dazu könnt ihr die komfortable Reset-Option in Windows 10 verwenden.
Windows 10 Produktschlüssel deinstallieren
Drückt die Windows-Taste + X und klickt dann auf Eingabeaufforderung (Admin). Gebt an der Eingabeaufforderung den folgenden Befehl ein: slmgr.vbs /upk
Dieser Befehl deinstalliert den Produktschlüssel, wodurch die Lizenz für die Verwendung an anderer Stelle freigegeben wird.
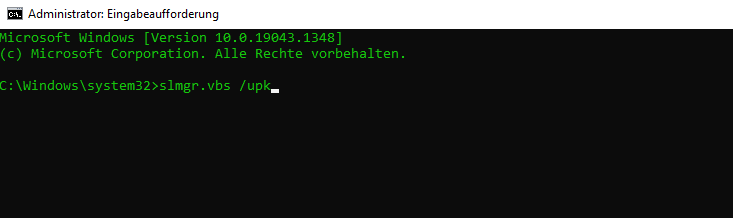
Ihr könnt eure Lizenz jetzt auf einen anderen Computer übertragen. Seit der Veröffentlichung des November-Updates macht es Microsoft bequemer, Windows 10 zu aktivieren,
indem ihr nur euren Windows 8- oder Windows 7-Produktschlüssel verwendet.
Wenn ihr während der Einrichtung zur Eingabe eines Produktschlüssels aufgefordert werdet, klickt auf Ich habe keinen Produktschlüssel. Wenn ihr eine Windows 10-Vollversionslizenz in einem Geschäft gekauft habt, könnt den Produktschlüssel an der Stelle eingeben.
Wählt dann die Edition aus, für die ihr eine Lizenz habt z.B.:
- Die Windows 7 Starter-Version, Home Basic, Home Premium, Windows 8.1 Core: -> Windows 10 Home
- Oder, Windows 7 Professional, Ultimate, Windows 8.1 Pro: -> Windows 10 Pro
Das Windows 10-Setup fordert eucch während der Out-of-Box-Erfahrung erneut zur Eingabe eines Produktschlüssels auf. Klickt auf Später ausführen, wenn ihr einen Produktschlüssel für Windows 7
oder Windows 8/8.1 verwendt . Wenn ihr eine Windows 10-Vollversionslizenz in einem Geschäft gekauft habt, könnt den Produktschlüssel hier eingeben.
Windows Lizenz reaktivieren – So geht’s
Sobald ihr auf dem Desktop angekommen seid, müsst ihr euren Produktschlüssel erneut eingeben. Ihr könnt dies auf verschiedene Arten tun. Versuchen wir zuerst die einfachste Methode.
Klickt auf Start > Einstellungen > Update & Sicherheit > Aktivierung > Produktschlüssel ändern. Gebt hier euren Produktschlüssel für Windows 7 oder Windows 8.0/8.1 ein
und klickt dann zum Aktivieren auf Weiter.
Die andere Möglichkeit besteht darin, den Lizenz-Schlüssel über die Eingabeaufforderung einzugeben. Drückt die Windows-Taste + X und klickt dann auf Eingabeaufforderung (Admin).
Verwendet diese Option nur, wenn ihr in den Einstellungen Schwierigkeiten habt, dies zu tun.
Gebt an der Eingabeaufforderung den folgenden Befehl ein: slmgr.vbs /ipk xxxxx-xxxxx-xxxxx-xxxxx-xxxxx. Drückt die Eingabetaste auf eurer Tastatur; Ihr erhaltet eine Bestätigung,
dass der Produktschlüssel aktualisiert wurde. Schließt die Eingabeaufforderung und fahrt dann mit der Reaktivierung per Telefon fort oder wendet euch an den Support.
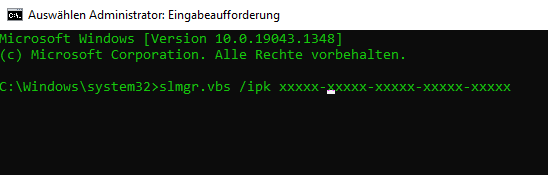

Ich bin seit mehreren Jahren als leidenschaftlicher ITler unterwegs. Schreibe gerne über Windows und WordPress-Themen & Co. auf der Seite. Darüber hinaus bin ich seit 2008 als selbständiger SEO-Berater tätig. Also falls ihr Beratung in Sachen PC oder SEO braucht, gerne kontaktieren🙂
Wir hoffen, unsere Artikel konnten euch bei eurer Problemlösung helfen? Wenn ihr unsere Arbeit unterstützen möchtet, würden wir uns über eine kleine PayPal-Kaffeespende freuen. Vielen Dank!