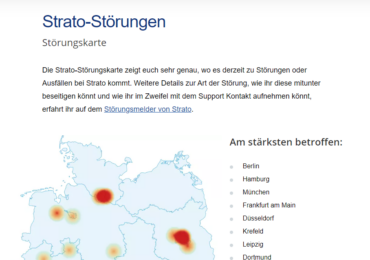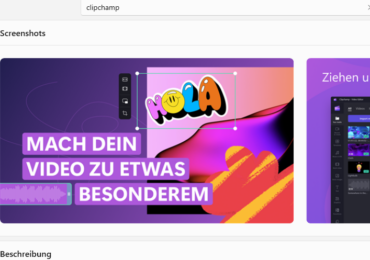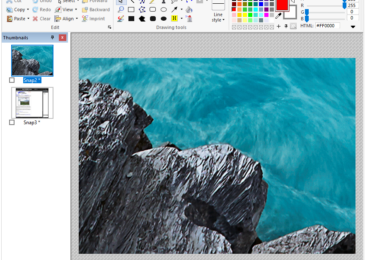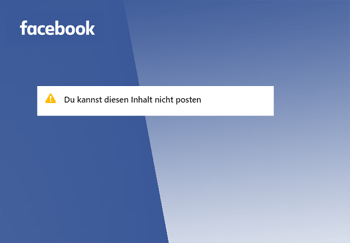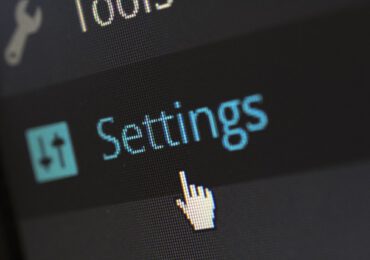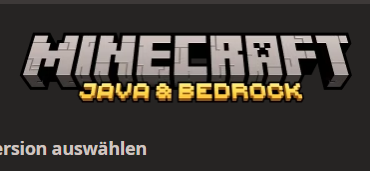Touchpad-Fehlerbehebung: Lösungen für nicht funktionierende Touchpads
1. Aktivierung über Tastenkombination
Wenn euer Touchpad nicht reagiert, überprüft zuerst die Tastenkombinationen auf eurer Tastatur. Oft findet ihr ein Touchpad-Symbol auf den Tasten F5 oder F6. Drückt diese Taste zusammen mit Strg + Alt. Bei manchen Laptops genügt auch ein einfacher Tastendruck, um das Touchpad zu aktivieren oder zu deaktivieren.
2. Aktivierung über Windows-Einstellungen
Sollte das Touchpad nicht über eine Tastenkombination reagieren, könnt ihr es in den Windows-Einstellungen aktivieren. Dafür:
- Klickt auf das Windows-Symbol und dann auf das Zahnrad für die Einstellungen.
- Wählt die Kategorie „Bluetooth und Geräte“ und sucht den Eintrag „Touchpad“.
- Aktiviert das Touchpad, indem ihr den Regler auf „Ein“ schiebt.
3. Aktualisierung oder Neuinstallation der Touchpad-Treiber
Wenn das Touchpad immer noch nicht funktioniert, könnte das Problem bei veralteten Treibern liegen:
- Öffnet den Geräte-Manager, indem ihr [Windows] + [R] drückt, “devmgmt.msc” eingebt und Enter drückt.
- Sucht unter „Human Interface Devices“ oder „Mäuse und andere Zeigegeräte“ nach eurem Touchpad.
- Klickt mit der rechten Maustaste auf das Gerät und wählt „Treiber aktualisieren“.
- Falls die Aktualisierung nicht hilft, wählt „Gerät deinstallieren“ und startet euren Laptop neu. Windows sollte den Treiber dann automatisch neu installieren.
- Falls auch das nicht funktioniert, ladet euch den Treiber von der Website eures Laptop-Herstellers herunter und führt die Aktualisierung manuell durch.
4. Reparatur oder Austausch des Touchpads
Falls keine der obigen Methoden funktioniert und das Touchpad möglicherweise defekt ist, könnt ihr entweder eine externe Maus anschließen oder den Laptop zur Reparatur geben. Bei älteren Notebooks ist dies jedoch oft nicht kosteneffizient.
Bitte beachtet, dass diese Anleitungen und Tipps je nach Laptop-Modell variieren können. Bei spezifischen Problemen ist es immer eine gute Idee, sich direkt an den Hersteller eures Geräts zu wenden.
Windows 10 Touchpad funktioniert nicht // Foto von Sincerely Media auf Unsplash

Ich bin seit mehreren Jahren als leidenschaftlicher ITler unterwegs. Schreibe gerne über Windows und WordPress-Themen & Co. auf der Seite. Darüber hinaus bin ich seit 2008 als selbständiger SEO-Berater tätig. Also falls ihr Beratung in Sachen PC oder SEO braucht, gerne kontaktieren🙂
Wir hoffen, unsere Artikel konnten euch bei eurer Problemlösung helfen? Wenn ihr unsere Arbeit unterstützen möchtet, würden wir uns über eine kleine PayPal-Kaffeespende freuen. Vielen Dank!