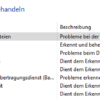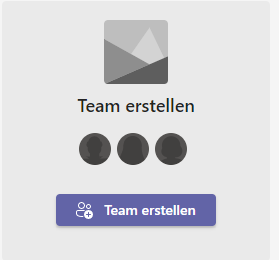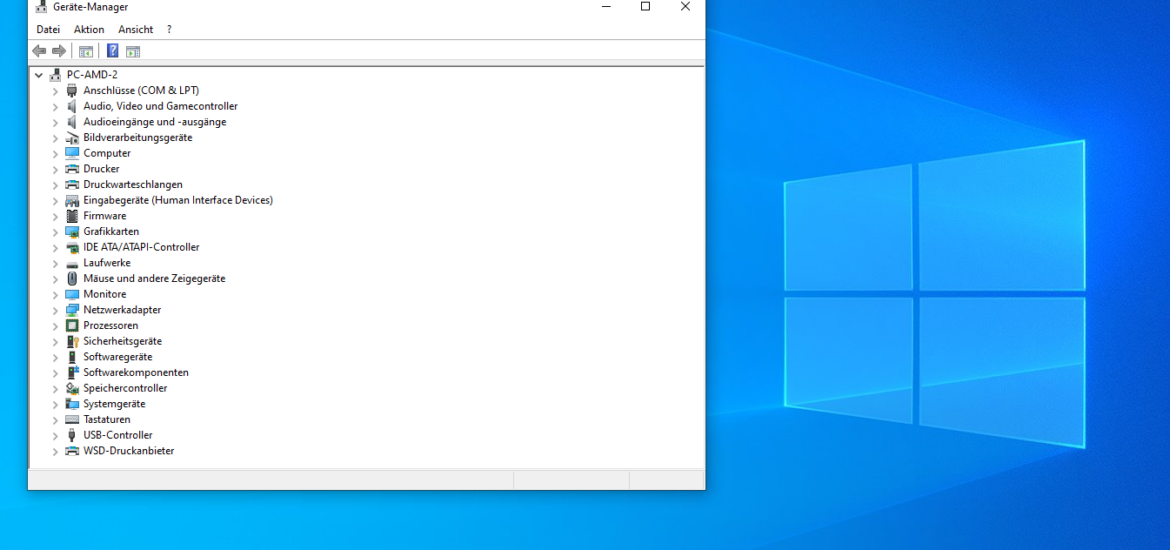
Windows 10 Gerätemanager über das Start-Menü öffnen
Klickt einfach untern auf das Windows-Symbol, um das Start-Menü zu öffnen. Dann tippt an dieser Stelle “Geräte-Manager” ein und öffnet das gefundene Programm. Alternativ könnt ihr den Gerätemanager über die entsprechende Tastenkombination öffnen. Verwendet dazu einfach die Tastenkombination Windows-Taste + X.
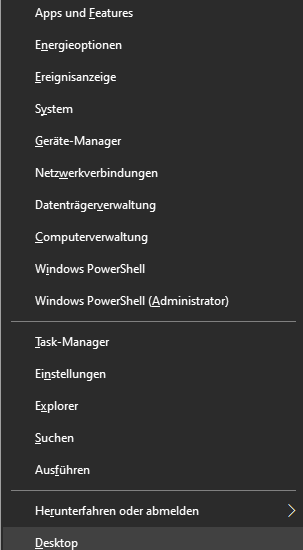
Gerätemanager bei Windows 10 über die Systemsteuerung öffnen
Den Gerätemanager könnt ihr auch über die Systemsteuerung öffnen. Dazu drückt ihr die Windowstaste + R.
Es öffnet sich ein Fenster zum Ausführen. Dort gibt ihr folgenden Befehl ein: devmgmt.msc mit Eingabetaste bestätigen.
Ihr landet unter Windows 10 direkt beim Geräte-Maanger. Der alte Weg war über devmgmt.msc mit Eingabetaste bestätigen.
Dann öffnet sich das Fenster der Systemsteuerung. Dort auf der linken Seite den Geräte-Manager direkt auswählen.
Ihr könnt auch über das Startmenü-> Zahnradsymbol Einstellungen->System-> und auf der rechten Seite Geräte Manager auswählen (bisher war das so)
Gerätemanager Windows 10 als Admin starten
Ihr findet den Geräte-Manager unter auf dem Systemlaufwerk %windir%\System32 oder c:\Windows\System32\devmgmt.msc
Um den Geräte-Manager als Admin zu starten, wählt ihr die Datei mit der rechten Maustaste aus und wählt die Option Als Administrator ausführen
Sonst wenn es hier zu einer Fehlermeldung kommt: Devmgmt.msc ist keine zulässige Win32 Anwendung
einfach folgenden Pfad eingeben %windir%\Syswow64\devmgmt.msc oder c:\Windows\Syswow64\devmgmt.msc
Geräte-Manager gelbes Ausrufezeichen: Den Gerätetreiber deinstallieren
Wenn das Problem damit zusammenhängt, dass ein Treiber vor der Installation einer aktualisierten Version nicht ordnungsgemäß funktioniert, könnt ihr ihn entfernen und Windows 10 erneut erkennen lassen, um festzustellen, ob der Fehler dadurch behoben wird.
Geht dabei wie folgt vor, um einen Gerätetreiber zu entfernen:
- Öffnet den Start.
- Sucht nach Geräte-Manager und klicken Sie auf das oberste Ergebnis, um die Konsole zu öffnen.
- Klickt mit der rechten Maustaste auf das Gerät mit dem gelben Ausrufezeichen und wählen Sie die Option Gerät deinstallieren.
- Dann klickt auf Deinstallieren. Im Anschluss startet den PC neu.
Danach sollte Windows 10 den Treiber automatisch neu installieren.
Wenn der Fehler weiterhin im Geräte-Manager angezeigt wird, solltet ihr den Treiber auf die neueste Version aktualisieren, um das Problem mit den folgenden Anweisungen zu beheben.
Unbekanntes Gerät – Geräte-Treiber altualisieren
Geräte-Treiber über Windows Updates altualisieren
Wenn das Gerät ein gelbes Ausrufezeichen anzeigt, “Unbekanntes Gerät” lautet und in der Liste “Andere Geräte” aufgeführt ist, kann das Problem möglicherweise durch Installieren des neuesten Gerätetreibers über Windows Update behoben werden.
In der Vergangenheit konnte man Treiber mit Windows Update direkt aus dem Geräte-Manager herunterladen, diese Funktion ist jedoch nicht mehr verfügbar. Ihr müsst jetzt die Windows Update-Einstellungen in der Einstellungen-App verwenden.
Geht dabei folgendermaßen vor, um einen Gerätetreiber zu aktualisieren, um das gelbe Ausrufezeichen unter Windows 10 aufzulösen:
- Öffnet Einstellungen
- Klickt auf Update & Sicherheit.
- Klickt auf Windows Update.
- Klickt dann auf die Option Optionale Updates anzeigen (falls verfügbar).
- Klickt dann auf Treiberaktualisierungen.
- Wählt den Treiber für das Gerät mit der gelben Markierung aus.
- Klickt dann auf die Schaltfläche Herunterladen und installieren.
Geräte-Treiber über den Geräte-Manager altualisieren
Wenn der Link für optionale Updates fehlt, bedeutet dies, dass Windows Update keine Updates für eure
Hardwarekonfiguration enthält. In diesem Fall müsst ihr die neuesten Treiber von der Support-Website des Herstellers herunterladen und deren Anweisungen befolgen, um die Installation abzuschließen.
Ihr könnt diese allgemeinen Schritte jedoch ausführen, wenn der Hersteller keine Anleitung gibt:
Den Gerätemanager könnt ihr auch über die Systemsteuerung öffnen. Dazu drückt ihr die Windowstaste + R.
Es öffnet sich ein Fenster zum Ausführen. Dort gibt ihr folgenden Befehl ein: devmgmt.msc mit Eingabetaste bestätigen.
Ihr landet unter Windows 10 direkt beim Geräte-Maanger. Der alte Weg war über devmgmt.msc mit Eingabetaste bestätigen.
Dann öffnet sich das Fenster der Systemsteuerung. Dort auf der linken Seite den Geräte-Manager direkt auswählen.
Ihr könnt auch über das Startmenü-> Zahnradsymbol Einstellungen->System-> und auf der rechten Seite
Klickt dann mit der rechten Maustaste auf das Gerät mit dem gelben Ausrufezeichen und wählt die Option Treiber aktualisieren aus.
Wählt dann die Option: Computer auf Treiber durchsuchen.
Wählen dann den extrahierten Ordner aus, der das Treiberupdate enthält.
Aktiviert die Option Unterordner einschließen.
Klickt auf die Schaltfläche Weiter.
Klickt auf die Schaltfläche Schließen.
Wenn es nicht klappt, müsst ihr die passenden Treiber auf der Support-Website des Herstellers finden.
Manchmal bieten Unternehmen wie Dell ein Tool an, mit dem die erforderlichen Treiber automatisch gescannt, erkannt und installiert werden können. Wenn das Tool nicht verfügbar ist und das Gerät in den Geräteeigenschaften auf der Registerkarte “Details” ein Unbekanntes anzeigt, könnt ihr die Hardware-ID abrufen, um online zu suchen und den benötigten Treiber zu ermitteln.
Gerätemanager in Windows 8 und 7
Für Windows 8:
- Drückt die Windows-Taste auf eurer Tastatur. Diese Taste zeigt normalerweise das Windows-Logo (ein Windows-Flaggen-Symbol) und befindet sich oft zwischen der Strg- und Alt-Taste auf der unteren linken Seite der Tastatur.
- Gebt “Geräte-Manager” in das Suchfeld ein. Ihr müsst nur einige Buchstaben eingeben, da Windows bereits während der Eingabe nach Übereinstimmungen sucht.
- Klickt in den Suchergebnissen auf “Geräte-Manager”. Der Geräte-Manager wird jetzt geöffnet.
Für Windows 7:
- Klickt auf das “Start”-Menü in der linken unteren Ecke eures Bildschirms.
- Gebt “Geräte-Manager” in das Suchfeld ein und drückt “Enter” auf eurer Tastatur. Alternativ könnt ihr auch auf “Geräte-Manager” in der Systemsteuerung klicken, die sich im Startmenü befindet.
- Der Geräte-Manager wird sich öffnen und euch eine Liste aller auf eurem Computer installierten Hardwaregeräte anzeigen.
Öffnen des Geräte-Manager in Windows XP
- Klickt auf die Schaltfläche “Start” unten links auf eurem Desktop.
- Wählt “Systemsteuerung” aus dem Startmenü. Wenn ihr die klassische Ansicht der Systemsteuerung verwendet, könnt ihr direkt zum Schritt 4 springen.
- Wenn ihr die Kategorieansicht in der Systemsteuerung verwendet, klickt auf “System und Wartung”, dann auf “System” und schließlich auf die Registerkarte “Hardware”. Wenn ihr die klassische Ansicht verwendet, überspringt diesen Schritt.
- Klickt auf die Schaltfläche “Geräte-Manager”. Dadurch wird der Geräte-Manager geöffnet, in dem ihr Informationen über die auf eurem Computer installierte Hardware und deren Status anzeigen könnt.
Das war’s! Ihr habt den Geräte-Manager in Windows XP erfolgreich geöffnet und könnt nun eure Hardwarekomponenten überprüfen und verwalten. Bitte beachtet, dass Windows XP ein älteres Betriebssystem ist und nicht mehr von Microsoft unterstützt wird. Es wird dringend empfohlen, auf ein moderneres und sichereres Betriebssystem zu aktualisieren, da Windows XP nicht mehr regelmäßig mit Sicherheitsupdates versorgt wird.

Ich bin seit mehreren Jahren als leidenschaftlicher ITler unterwegs. Schreibe gerne über Windows und WordPress-Themen & Co. auf der Seite. Darüber hinaus bin ich seit 2008 als selbständiger SEO-Berater tätig. Also falls ihr Beratung in Sachen PC oder SEO braucht, gerne kontaktieren🙂
Wir hoffen, unsere Artikel konnten euch bei eurer Problemlösung helfen? Wenn ihr unsere Arbeit unterstützen möchtet, würden wir uns über eine kleine PayPal-Kaffeespende freuen. Vielen Dank!