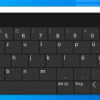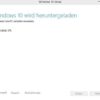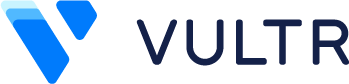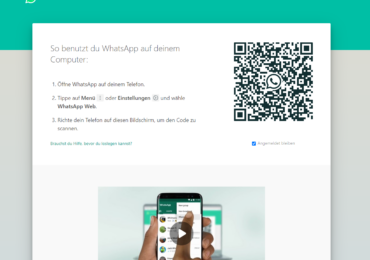Screenshots unter Windows 10 PC erstellen: Ihr wollt für euch eine Dokumentation erstellen, oder braucht paar Wichtige Screenshots unter Windows 10 zu erstellen? In diesem Beitrag beschreiben wir die unterschiedlichen Screenshots Tools für Windows 10, sowie Windows 8, Windows 7, Vista und XP. Mehr Tipps rund ums Windows 10, findet ihr in unserem Windows 10 Tutorial.
Screenshot Windows 10 PC: Tastenkombinationen für Screenshots auf Windows 10
Screenshot Windows 10: Um ein Screenshots unter Windows 10 über Tastenkombination zu erstellen geht wie folgt vor:
Drückt dazu die Windows Taste und dann die Druck-Taste. Die Screenshots werden dann automatisch in dem Ordner
C:\Users\Benutzername\Pictures\Screenshots abgelegt. Ihr könnt auch auf den Windows Explorer gehen dann auf Dieser PC und dann auf Bilder->Bildschirmfotos In dem Verzeichnis werden die Screenshots unter Windows 10 automatisch abgelegt.
Es gibt aber auch um einen Screenshots über nur eine Taste: Drucken zu erstellen. Allerdings hier wird der Screenshots nicht automatisch in dem Verzeichnis Bildschirmfotos gespeichert, sondern in die Zwischenablage kopiert. Um das Bild zu sehen und zu bearbeiten, braucht ihr ein Grafikprogramm. Sobald ihr das Grafikprogramm (z.B. Paint) gestartet habt könnt ihr das Bild über die Tastenkombination: Strg + V einfügen.
Ihr könnt Screenshots unter Windows 10 mit der Bildschirmtastatur erstellen: Windows 10 Bildschirmtastatur aktivieren. Dann könnt ihr über die Taste Drucken auch machen und zum Schluss in ein Grafikprogramm einfügen.
Der einzige Nachteil besteht darin, dass man keine ausgesuchte Bereiche oder Fenster, wie bei Screenshot Tool erstellen kann. Über die Tasten-Kombination nur ganze Bildschirmaufnahmen erstellen.
Wenn die Druck-Taste fehlt? Es kann mal vorkommen, insbesondere bei Notebooks, dass bei denen die Druck-Taste fehlt
Dafür kann man die F-Tasten (Das sind die Funktionstasten eures Notebooks) in der oberen Reihe verwenden. Drückt einfach dazu gleichzeitig die Taste Fn und beispielsweise F11. Da müsste sich vielleicht die Aufschrift Druck befinden.
Bildschirmfotos auf Windows 10 mit dem Snipping Tool
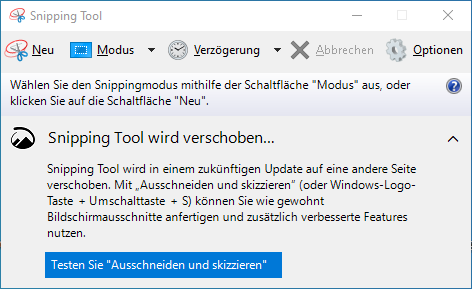
Eine zweite Möglichkeit ein Screenshot unter Windows 10 zu erstellen ist die Benutzung vom Snipping Tool. Dieses Tool ist im Windows 10, Windows 8, Windows 7 und Vista Umfang dabei. Mit diesem Screenshot Tool könnt ihr nicht nur ganzen Bildschirm abfotografieren, sondern auch bestimmte Bereiche, oder nur Fenster oder gar selbst bestimmte Bereiche festlegen.
Um das Windows Snipping Tool zu starten geht auf Start und gibt in die Suche snipping an, dann müsste bereit das Programm angezeigt werden. Unter dem Programm hab ihr einige Möglichkeiten einen Screenshot zu erstellen.
Hier die Features von Windows Screenshot App:
- Über Modus könnt ihr die Form des Screenshots bestimmen ob freises Ausschneiden, rechteckiges Ausschneiden oder Fenster ausschneiden
- Über Verzögerung könnt ihr bestimmen in welchem Zeitabstand die Aufnahme folgen soll. Das ist gut, wenn man noch z.B. zwischendurch für die Aufnahme vorbereiten will. Da kann man zischen keine, 1-5 Sekunden Verzögerung einstellen.
- Die Screenshot lassen sich direkt speichern, indem ihr auf das Diskettensymbol klickt.
- Ihr könnt die Bildschirmaufnahmen in die Zwischenablage kopieren
- Die Bildschirmaufnahmen per Mail schicken
- Mit einem Stift beschreiben
- Die Stellen mit einem Marker markieren
- Mit Radiergumie die angemalten Bereiche löschen
- Mit Paint 3D bearbeiten
Windows Snipping Tools Alternativen
Screenshot Tools Alternative: Greenshot
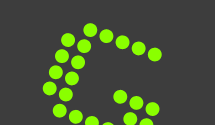
Das kostenlose Programm Greenshot erlaubt Screenshot Aufnahmen sowohl vom ganzen Bildschirm, einem einzelnen Fenster oder einen frei wählbaren Bereich. Zudem kann man eigene Screenshots unter Windows 10 mit Grafikelemen und Beschriftungen versehen. Man kann damit auch vollständige Webseiten erfassen. Die Freeware Greenshot wird für die Aufnehmen und das Bearbeiten von Screenshots verwendet. Ihr könnt Greenshot nicht nur unter Windows 10, sondern auch unter Windows 8 benutzen.
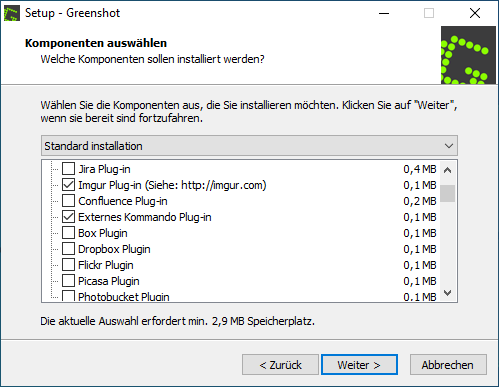
Wenn ihr Windows 8 verwendet, wird beim Starten von Greenshot möglicherweise die Meldung „Eine App auf Ihrem PC benötigt die folgende Windows-Funktion: .NET Framework 3.5 (einschließlich .NET 2.0 und 3.0)“ angezeigt. Laut Greenshot könnt ihr dieses Schritt überspringen. Greenshot funktioniert einwandfrei auch mit .NET 4.0.
Greenshot Vorteile
- Bereiche ausschneiden, die dann als Bild abgespeichert werden können.
- Kommentieren, markieren
- Bestimte Teile des Screenshots verschleiern
- Exportieren des Screenshots auf verschiedene Arten: In Datei speichern, an Drucker senden, in Zwischenablage kopieren, an E-Mail anhängen, Office-Programme senden oder auf Fotoseiten wie Flickr oder Picasa
- Viele Optionen für die Anbindung z.B. in Flickr, Picasa, Photobucket oder Dropbox
Screenshot Tools Alternative: Microsoft Snip
Microsoft Snip – Das Screenshot Tool für Windows 10 kommt direkt aus dem Hause Microsoft. Mit dem lassen sich nicht nur die Bildschrimaufnahmen machen, sondern auch Voiceover mit Mikrofon und Teilbare MP4-Dateien mit Anmerkungen erstellen.
Screenshot Tools Alternative: Snipping Tool Plus
Das Snipping Tool ist von alten Betriebssystemen auch bekannt. Bereits seit Windows Vista, gefolgt dann von Windows 7, Windows 8 wurde das Snipping Tool standardmäßig verbaut. Für Windows XP gab’s dann die Variante Snipping Tool Plus zum Nachinstallieren, damit man die Snippets ersetllen kann. Bis jetzt gabs unter Windows XP nur eine einzige Möglichkeit Screenshots zu erstellen: entweder über die Taste Drucken oder oder für das aktive Fenster: Alt + Drucken
Screenshot Tools Alternative: Ausschneiden und skizzieren richtig nutzen Windows 10
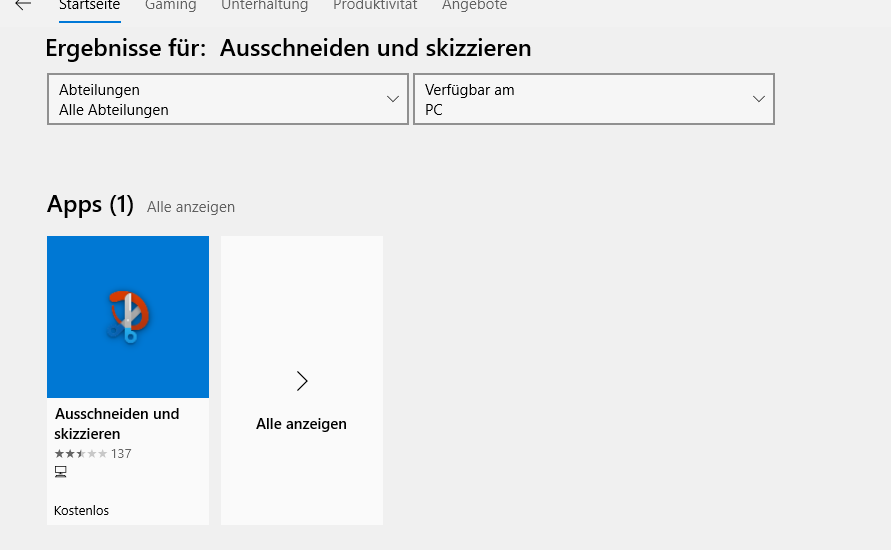
Mit dem Windows 10 1809 Update folgte ein neues Snipping Tool für Windows 10 Ausschneiden und skizzieren. Um das Tool aufzurufen gehts einfacher auch mit der Tastenkombination Windows-Taste + Shift + S.
Die App Ausschneiden und skizzieren, falls bei euch nicht vorhanden sein sollte, könnt ihr entweder über Windows 10 App Store oder hier herunterladen
Windows 10 Screenshots mit Browser Add-Ons erstellen
Wenn ihr im Internet wichtige und interessante Websites gefunden habt, die ihr gerne als z.B. PDF speichern möchtet, könnt ihr dafür spezielle Browser Apps benutzen. Ich z.B. verwende Awesome Screenshot von FireShot. Diesen gibt es sowohl für Google Chrome, als auch für Mozilla Firefox
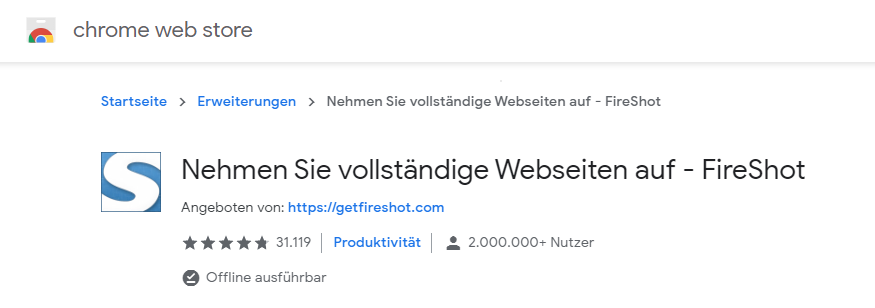
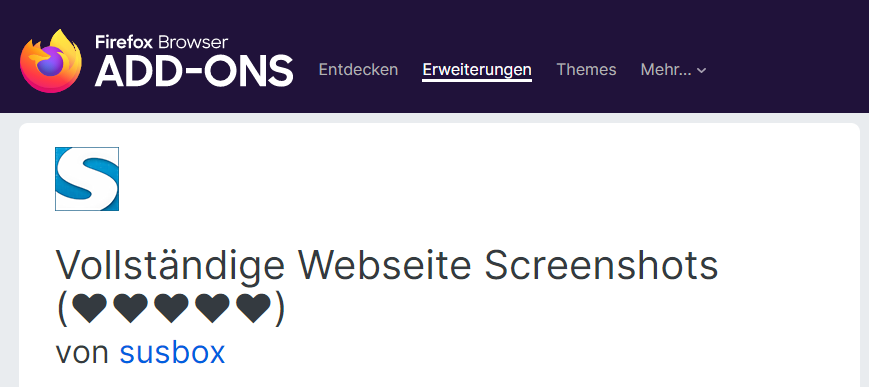
Mit dem Tool FireShot lassen sich die Screenshot als PDF, PNG und JPEG auf der Festplatte speichern. Man kann einen Ausschnitt des Bildschirms
wählen, die Bildaufnahmen per Mail verschicken, in die Zwischenablage kopieren oder dierkt ausdrucken uvm. Es gibt auch eine Pro-Version von FireShot.

Ich bin seit mehreren Jahren als leidenschaftlicher ITler unterwegs. Schreibe gerne über Windows und WordPress-Themen & Co. auf der Seite. Darüber hinaus bin ich seit 2008 als selbständiger SEO-Berater tätig. Also falls ihr Beratung in Sachen PC oder SEO braucht, gerne kontaktieren🙂
Wir hoffen, unsere Artikel konnten euch bei eurer Problemlösung helfen? Wenn ihr unsere Arbeit unterstützen möchtet, würden wir uns über eine kleine PayPal-Kaffeespende freuen. Vielen Dank!