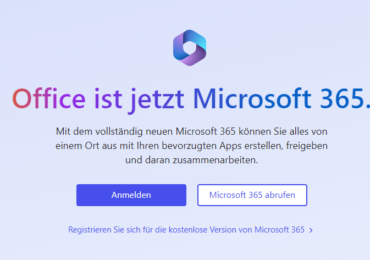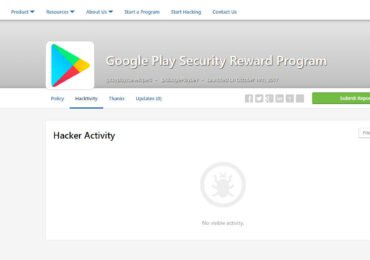Microsoft Outlook ist mehr als nur ein E-Mail-Client. Es ist ein umfassendes Werkzeug zur Verwaltung von E-Mails, Kalendern, Aufgaben und mehr. Eine der häufigsten Herausforderungen, mit denen ihr euch konfrontieren sehen könntet, ist das Management eurer Datendateien, insbesondere wenn es darum geht, den Speicherort zu ändern. In diesem Artikel werden wir uns eingehend mit den Schritten zum Ändern des Speicherorts von PST- und OST-Dateien in Outlook befassen.
Was sind PST und OST Dateien?
Bevor ihr Änderungen vornehmt, ist es wichtig zu verstehen, was PST- und OST-Dateien sind. PST (Personal Storage Table) ist eine Datei, die alle eure E-Mails, Kontakte, Kalendereinträge und andere Outlook-Elemente enthält. OST (Offline Storage Table) hingegen ist eine Kopie eurer Exchange-Postfachdaten, die es euch ermöglicht, offline zu arbeiten und später mit dem Exchange-Server zu synchronisieren.
Warum den Speicherort ändern?
Es gibt viele Gründe, warum ihr den Speicherort dieser Dateien ändern möchtet. Ein häufiger Grund ist der Mangel an Speicherplatz auf dem Systemlaufwerk. Ein anderer könnte sein, die Dateien an einem sicheren Ort zu speichern, um sie vor Datenverlust zu schützen.
Outlook den Speicherort von OST-Datei ändern
Öffnet Outlook und geht auf Datei, dann unter Informationen auf Kontoeinstellungen, dann Kontoeinstellungen…, dann im neuen Fester auf die Kartei Datendatei,
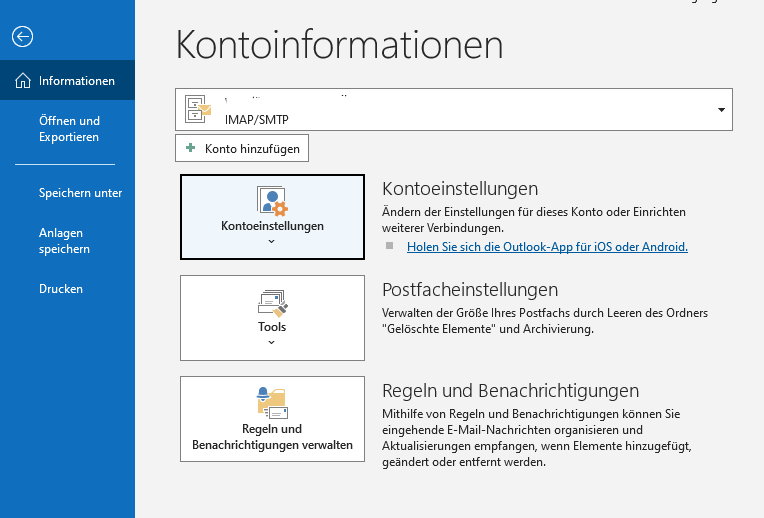
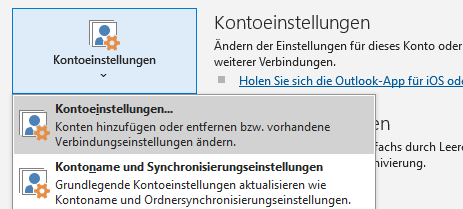
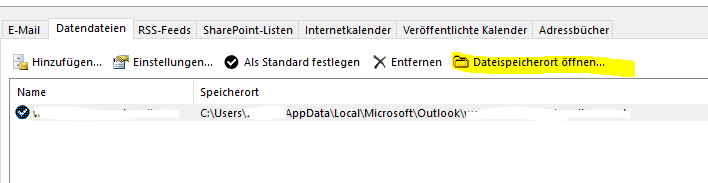
Wo werden standardmäßig die PST- oder OST-Dateien abgelegt?
Standardmäßig werden PST-Dateien von Microsoft Outlook in folgendem Verzeichnis auf dem Systemlaufwerk abgelegt:
C:\Benutzer\[Benutzername]\AppData\Local\Microsoft\Outlook
Dabei steht [Benutzername] für den Namen des aktuell angemeldeten Benutzers. Es ist wichtig zu beachten, dass der AppData-Ordner standardmäßig ausgeblendet ist. Um darauf zuzugreifen, müsst ihr entweder die Option zur Anzeige versteckter Dateien und Ordner aktivieren oder den Pfad direkt in die Adressleiste des Windows-Explorers eingeben.
Outlook 2016/2019/Office 365
Um den Speicherort der PST-Dateien über die Windows-Registry zu finden, könnt ihr die folgenden Schritte ausführen:
- Registry Editor öffnen: Drückt die Windows-Taste + R, um das Ausführen-Fenster zu öffnen. Gebt
regeditein und klickt auf „OK“ oder drückt die Eingabetaste. - Zum richtigen Schlüssel navigieren: Je nach verwendeter Outlook-Version müsst ihr zu einem der folgenden Schlüssel navigieren:
- Outlook 2016/2019/Office 365:
HKEY_CURRENT_USER\Software\Microsoft\Office\16.0\Outlook
Outlook 2013:
HKEY_CURRENT_USER\Software\Microsoft\Office\15.0\Outlook
Outlook 2010:
HKEY_CURRENT_USER\Software\Microsoft\Office\14.0\Outlook
Outlook 2007:
HKEY_CURRENT_USER\Software\Microsoft\Office\12.0\Outlook
3. Suchen nach dem PST-Pfad: Innerhalb des entsprechenden Schlüssels sucht nach einem Wert oder Unterordner, der sich auf den Speicherort der PST-Dateien bezieht. Häufig findet ihr diesen unter HKEY_CURRENT_USER\Software\Microsoft\Office\[Version]\Outlook\Search im Wert LastCorruptionStorePath oder in ähnlichen Einträgen.
Bitte beachtet, dass Änderungen an der Windows-Registry riskant sein können und euer System beschädigen können. Es wird dringend empfohlen, vor jeglichen Änderungen ein Backup der Registry zu erstellen und vorsichtig zu sein. Wenn ihr nur den Speicherort überprüfen möchtet, besteht kein Risiko, solange ihr keine Änderungen vornehmt.
Schritte zum Ändern des Speicherorts:
- Ermittlung des aktuellen Speicherorts: Bevor ihr Änderungen vornehmt, müsst ihr wissen, wo sich eure PST- oder OST-Datei derzeit befindet. In Outlook könnt ihr dies über die Kontoeinstellungen tun.
- Verschieben der PST-Datei: Nachdem ihr den aktuellen Speicherort gefunden habt, schließt Outlook und verschiebt die PST-Datei an den gewünschten Ort. Beim nächsten Start von Outlook müsst ihr den neuen Speicherort angeben.
- Ändern des OST-Speicherorts: Das Verschieben der OST-Datei ist komplizierter. Es erfordert Änderungen in der Windows-Registrierung. Es ist wichtig, bei der Arbeit mit der Registrierung vorsichtig zu sein, da Fehler schwerwiegende Auswirkungen auf euer System haben können.
Automatisierte Tools zur Hilfe: Es gibt Drittanbieter-Tools wie Remo Outlook Backup and Migrate, die den Prozess vereinfachen können. Diese Tools bieten eine intuitive Benutzeroberfläche und können den Speicherort von Outlook-Datendateien ohne manuellen Eingriff ändern.
Wichtige Überlegungen:
- Es ist immer ratsam, vor dem Ändern des Speicherorts ein Backup eurer Daten zu erstellen.
- Das Teilen von PST-Dateien über ein Netzwerk wird nicht empfohlen, da sie anfällig für Beschädigungen sind.
- Bei der Arbeit mit der Windows-Registrierung ist äußerste Vorsicht geboten.
Abschließende Gedanken: Das Ändern des Speicherorts von Outlook-Datendateien kann eine technische Herausforderung sein, aber mit den richtigen Ressourcen und Anleitungen ist es durchaus machbar. Es ist wichtig, vorsichtig zu sein und sicherzustellen, dass ihr immer über aktuelle Backups eurer Daten verfügt, um potenziellen Datenverlust zu vermeiden.
Wir hoffen, unsere Artikel konnten euch bei eurer Problemlösung helfen? Wenn ihr unsere Arbeit unterstützen möchtet, würden wir uns über eine kleine PayPal-Kaffeespende freuen. Vielen Dank!