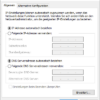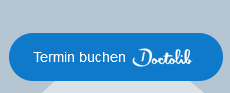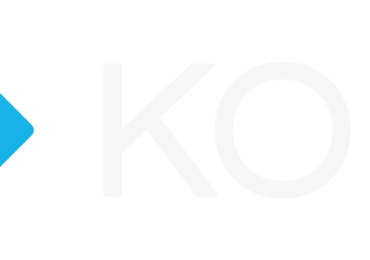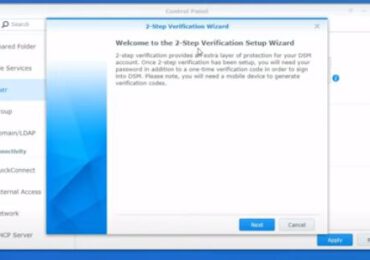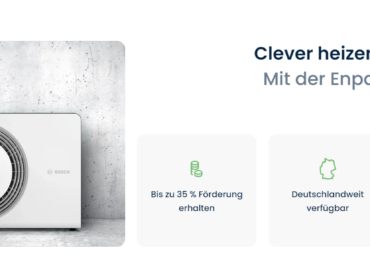Ihr möchtet eure WordPress-Seite bearbeiten? Wollt ihr die aktuellsten WordPress Updates installieren? Wie wird WordPress in den Wartungsmodus versetzt?
Im WordPress Wartungsmodus könnt ihr euren Besuchern während der Website-Wartung einen benutzerfreundlichen Hinweis anstelle einer fehlerhaften Website anzeigen. Alle Wartungsaufgaben lassen sicher ausführen und den Personen weiterhin den Zugriff auf die Webseite ermöglichen. Standardmäßig bekommt ihr folgende Meldung im WordPress Wartungsmodus angezeigt: Die Besucher siehen eine leere Seite mit einer Fehlermeldung mit dem HTTP-Error 503 „Service Unavailable“ („Dienst nicht erreichbar“).
In diesem Artikel zeige ich euch, wie ihr einfach eure WordPress-Site in den Wartungsmodus versetzen könnt.
Ihr könnt eine professionelle Wartungseite einrichten, die viel hilfreicher und benutzerfreundlicher gestaltet wird, als die Standard-Wartungsseite die nur eine Fehlermeldung zeigt. Braucht ihr mehr interessante Infos rund ums Thema WordPress? Besucht unser WordPress Tutorial
Was ist der Wartungsmodus in WordPress?
Es ist wieder so weit eure WordPress-Installation braucht einen Update? Oder es soll ein WordPress-Plugin intslliert werden? In diesem Wartungsmodus, bekommen die Besucher eurer Website eine Standard Fehlermeldung. Während der Aktualisierung ist die Seite online nicht erreichbar und zeigt eine Fehlermeldung mit dem Hinweis: Dienst nicht erreichbar. Bei WordPress gibt es für alles eine Lösung. Mit Hilfe von Wartungsmodus WordPress-Plugins (Maintenance) könnt ihr während ihr die technischen Anpassungen vornimmt, z.B. etwa am Theme oder Template, wird in dieser Zeit euren Besuchern eine spezielle Wartungsmodus-Seite angezeigt, die man z.B. grafisch angepasst werden können.
Den Wartungsmodus ohne Plug-in aktivieren
Es gibt eine Möglichkeit den Wartungsmodus von WordPress („Maintenance Mode“) manuell zu aktivieren.
Ihr müsst dazu eine Datei mit einem PHP-Code erstellen und im Hauptverzeichnis speichern. Wir gehen in dem Artikel nicht auf dieses Theme ein. Ihr findet im Internet viele Anleitungen dazu wie ihr manuell ein Warungsmodus aktivierst.
Für alle Anfänger empfehle ich ein Plugin zu benutzen.
Den Wartungsmodus mit Plug-in aktivieren
Coming Soon Page, Maintenance Mode & Landing Pages by SeedProd
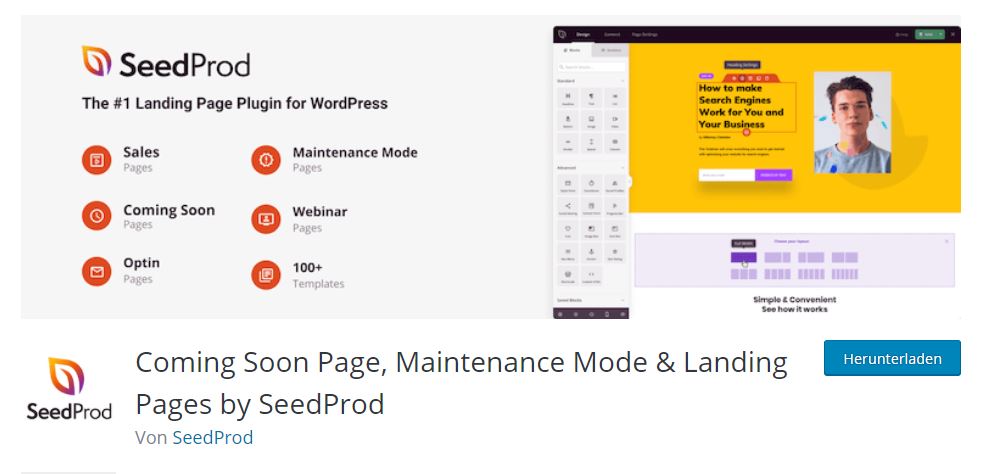
SeedProd ist ein kostenloses WordPress-Plugin, mit dem man vollständig benutzerdefinierte Coming Soon-Seiten, Wartungsmodus-Seiten, benutzerdefinierte 404-Seiten und sogar vollständige Marketing-Zielseiten im WordPress erstellen kann. Es ist der beste Zielseiten-Builder für WordPress, der auf mehr als einer Million Websites verwendet wird. Es gibt auch eine Premium-Version von SeedProd, die mehr Premium-Vorlagen, erweiterte Anpassungsfunktionen und Marketing-Integrationen bietet. Um eure WordPress-Site in den Wartungsmodus zu versetzen, benötigt man jedoch nur die kostenlose Version von SeedProd.
Als erstes müsst ihr das SeedProd-Plugin installieren und aktivieren. Navigiert einfach nach der Installation und Aktivierung des Plugins zu SeedProd »Pages und klicken Sie auf“ Seite „Wartungsmodus einrichten“.
Maintenance
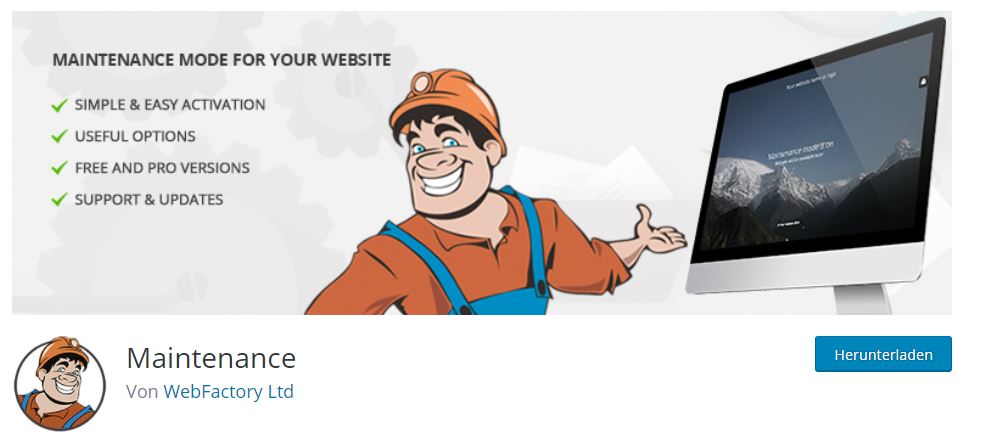
Mit dem Plugin „Maintenance“ können Administratoren eine Website zu Wartungszwecken vom Netz nehmen.
Für Suchmaschinen lässt sich der Status „503 Service temporarily unavailable“ einstellen. Über die Plugin-Optionen lässt sich eine temporäre Ersatzseite mit Login-Möglichkeit einrichten. Das Aussehen lässt sich für alle Geräte einfach einrichten. Wähle die gewünschte Farbe aus und ergänze dein eigenes Logo, ein Hintergrundbild, deinen Text.
WP Maintenance Mode
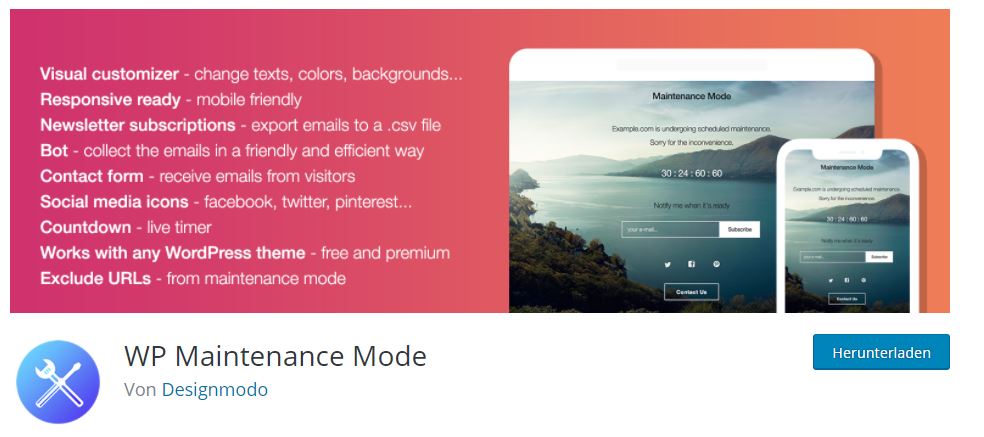
Minimal Coming Soon & Maintenance Mode – Coming Soon Page
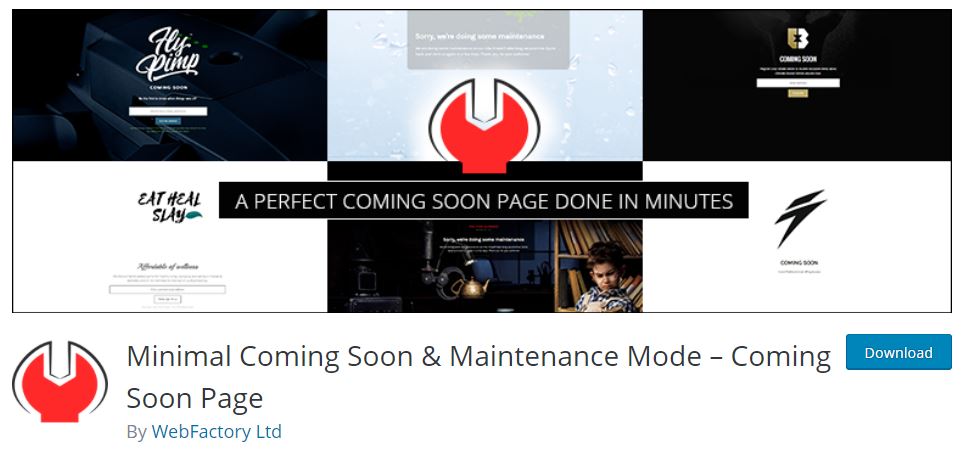
Mit dem Plugin Minimal Coming Soon & Maintenance Mode könnt ihr schnell und einfach eine Coming Soon-Seite,
eine Maintenance Mode-Seite, eine Landing Page oder eine Launch Page für eure Website einrichten. Es ist am besten, eine neue Website mit einer Coming Soon-Seite zu
starten und vom ersten Tag an Leads zu sammeln!
Das Minimal Coming Soon-Plugin ist einfach und flexibel und funktioniert mit jedem WordPress-Theme und Plugin.
Ihr habt die volle Kontrolle über das Frontend der Website und könnt nahezu jeden Aspekt der Seite „In Kürze“ oder „Wartungsmodus“ nach euren Wünschen ändern. Ihr könnt einfach eine Verbindung mit der MailChimp-API her, damit ihr E-Mails von Besuchern sammeln könnt und diese vollständig GDPR-konform ist. Eine perfekte Coming Soon-Seite in wenigen Minuten!
Site Offline Or Coming Soon Or Maintenance Mode
Das Plugin Site Offline bietet euch eine Retina-fähige Vorlage mit Countdown. Diese lässt sich ganz einfach einzurichten und verwalten.
WordPress Wartungsmodus deaktivieren
Den WordPress Wartungsmodus manuell beenden
Um den WordPress Wartungsmodus manuell zu beenden, braucht ihr lediglich einen FTP-Zugriff für eure Website.
Baue zuerst eine Verbindung zu deinem Webserver mit Hilfe eines FTP-Programms wie z.B. FileZilla auf. Dann gehe ins Hauptverzeichnis eurer WordPress-Installation. Dort befindet sich die .maintenance – Datei. Diese Datei müsst ihr löschen. Kommt es zu Aktualisierung-Problemen bleibt diese Datei bestehen. Keine Sorge diese Datei wird beim nächsten Update automatisch angelegt und anschließend wieder gelöscht. Sobald ihr diese .maintenance-Datei gelöscht habt, sollte eure Homepage wieder erreichbar sein.

Ich bin seit mehreren Jahren als leidenschaftlicher ITler unterwegs. Schreibe gerne über Windows und WordPress-Themen & Co. auf der Seite. Darüber hinaus bin ich seit 2008 als selbständiger SEO-Berater tätig. Also falls ihr Beratung in Sachen PC oder SEO braucht, gerne kontaktieren🙂
Wir hoffen, unsere Artikel konnten euch bei eurer Problemlösung helfen? Wenn ihr unsere Arbeit unterstützen möchtet, würden wir uns über eine kleine PayPal-Kaffeespende freuen. Vielen Dank!