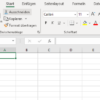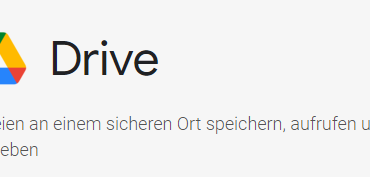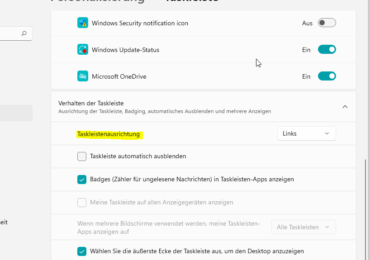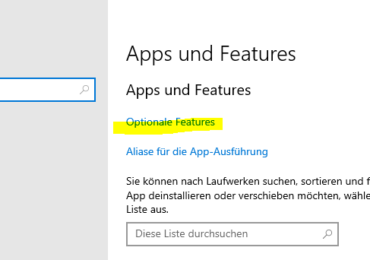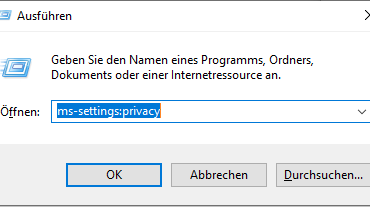In diesem Artikel wird erläutert, wie ihr in Windows 11 ein Netzlaufwerk einrichten könnt, damit ihr problemlos von einem anderen Computer in Ihrem Netzwerk auf freigegebene Dateien zugreifen können. Wir sehen uns auch an, was der andere Computer tun muss, um die Freigabe zu aktivieren, und worauf ihr achten müsst, wenn ihr Probleme beim Zuordnen eines Netzlaufwerks haben.
So ordnet ihr ein Netzlaufwerk in Windows 11 zu
Es sind nur wenige Schritte erforderlich, um ein Netzlaufwerk über das Fenster Dieser PC zuzuordnen.
Öffnet diesen PC, indem ihr den Datei-Explorer Windows-Taste +E startet und diesen PC im Navigationsbereich auswählt. Verwendet die Menüschaltfläche Mehr anzeigen die drei Punkte oben im Fenster, um Netzlaufwerk zuordnen auszuwählen.
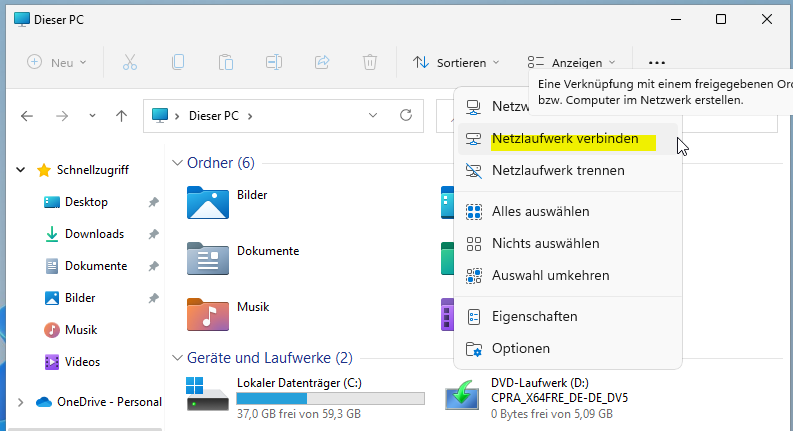
Wählt einen Buchstaben aus dem Menü aus, mit dem das Netzlaufwerk identifiziert werden soll. Dies kann ein beliebiger Buchstabe in der Liste sein.
Sucht nach dem freigegebenen Ordner, dem das Netzlaufwerk zugeordnet werden soll, oder gebt den Pfad zu diesem ein.
Wählt Fertig stellen.
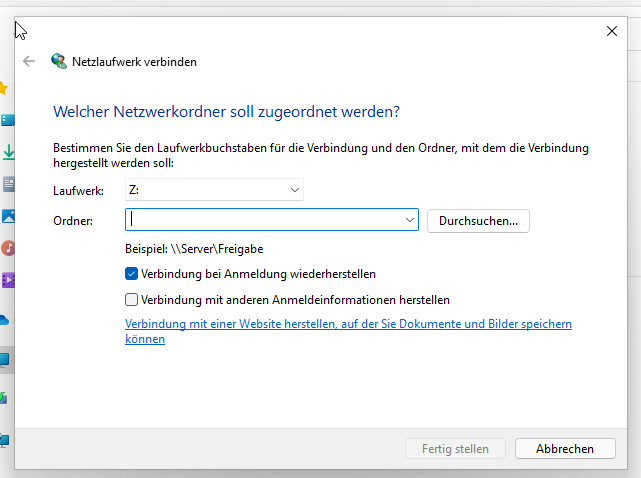
Ihr müsst möglicherweise einige Sekunden warten, bis Windows die Verbindung hergestellt hat. Danach könnt ihr auf die Freigabe wie auf ein Flash-Laufwerk oder eine lokale Festplatte zugreifen und sie so umbenennen, wie sie in Dieser PC angezeigt wird.
Verbindet ein Netzlaufwerk in Windows 11 automatisch
Die primäre Methode zum Einrichten eines automatischen Netzlaufwerks besteht darin, die obigen Schritte auszuführen und während der Einrichtung bei der Anmeldung erneut verbinden auszuwählen. Dadurch wird dasselbe Netzlaufwerk bei der nächsten Anmeldung fortgesetzt.
Wenn ihr mehrere Computer gleichzeitig oder sogar einen Computer mit mehreren Benutzern verwalten und das Netzlaufwerk auf allen automatisch zuordnen müsst, könnt ihr ein Skript erstellen, um die Aufgabe zu erledigen. Die gleiche Methode funktioniert zum Erstellen des Netzlaufwerks für andere Benutzer auf einem lokalen Computer; Anweisungen hierzu findet ihr in den folgenden Schritten.
So verbindet ihr ein Netzlaufwerk in Windows 11 für alle Benutzer
Das gleichzeitige Zuordnen eines Netzlaufwerks für alle Benutzer ist viel einfacher, als die obigen Schritte einzeln für jedes Konto auszuführen. Befolgt diese Schritte, unabhängig davon, ob ihr ein Netzwerkadministrator seid, der diesen Trick in eurem gesamten Computernetzwerk ausführen musst, oder ob ihr möchtet, dass die lokalen Konten auf eurem PC problemlos auf dieselben freigegebenen Dateien zugreifen können.
Verwendet den Befehl net use, um ein Skript zu erstellen, das das zugeordnete Netzlaufwerk automatisch verbindet.
Hier ist ein Beispiel, in dem der Treiberbuchstabe automatisch zugewiesen wird und die Verbindung zur Freigabe (\server\files, in diesem Beispiel) bei jeder Anmeldung des Benutzers bestehen bleibt (/p:yes):
net use * „\Server\Dateien“ /p:yes
- *- steht für den Buchstaben, den ihr für das Netzlaufwerk vergebt.
Das könnt ihr auch automatisieren.
Das Skript muss als BAT-Datei gespeichert werden, damit Windows es ausführt, wenn sich der Benutzer anmeldet.
Öffnet den Startordner für alle Benutzer. Eine einfache Möglichkeit, dies zu finden, besteht darin, diesen Befehl im Dialogfeld Ausführen Windows-Taste + R auszuführen:
shell:common startup
Kopiert die BAT-Datei aus Schritt 1 in den Ordner, den ihr in Schritt 2 entdeckt habt.
Wenn sich nun ein Benutzer auf diesem Computer anmeldet, wird das Netzlaufwerk, das ihr im Skript eingerichtet habt, automatisch verbunden.
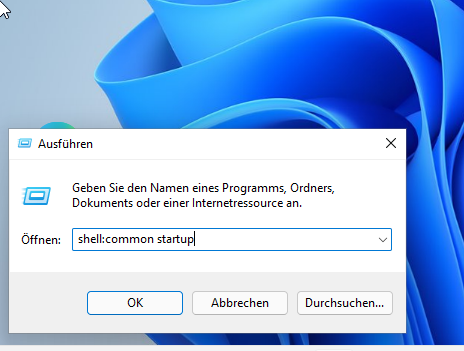
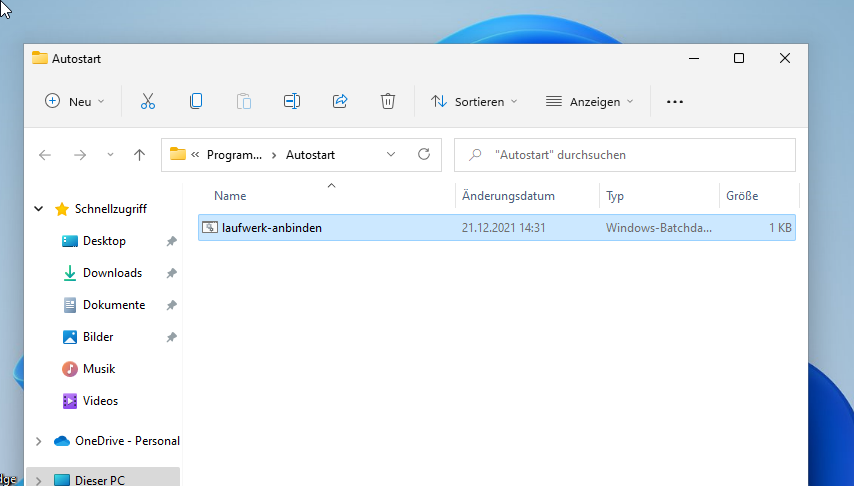

Ich bin seit mehreren Jahren als leidenschaftlicher ITler unterwegs. Schreibe gerne über Windows und WordPress-Themen & Co. auf der Seite. Darüber hinaus bin ich seit 2008 als selbständiger SEO-Berater tätig. Also falls ihr Beratung in Sachen PC oder SEO braucht, gerne kontaktieren🙂
Wir hoffen, unsere Artikel konnten euch bei eurer Problemlösung helfen? Wenn ihr unsere Arbeit unterstützen möchtet, würden wir uns über eine kleine PayPal-Kaffeespende freuen. Vielen Dank!