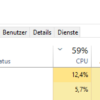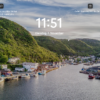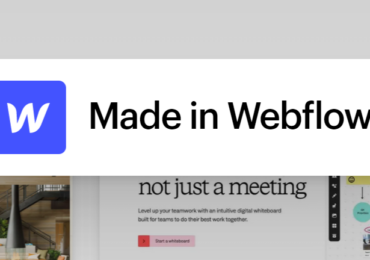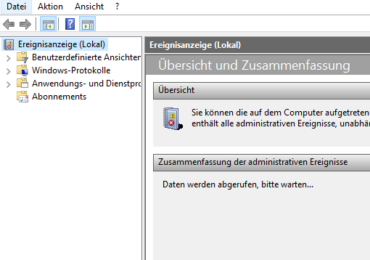In früheren Versionen von Windows musste man das gesamte Betriebssystem neu installieren, wenn vor hatte in das Legacy-BIOS oder den Master Boot Record (MBR) in eine UEFI- oder GUID-Partitionstabelle (GPT) konvertieren zu wollten. In Windows 10 wurde Microsoft jedoch ein neues und einfaches Tool namens MBR2GPT eingeführt. Mit dem kann man mit nur zwei Befehlen von Legacy-BIOS zu UEFI konvertieren.
Legacy BIOS in UEFI umwandeln – warum?
Sowohl BIOS als auch UEFI führen auf eurem PC die gleiche Funktion aus – nämlich eine in dem Motherboard-Chip integrierte Software unter der Haube, mit der ihr verschiedene wichtige Dinge auf niedriger Ebene steuern könnt. Ihr wisst auch warum ihr vom Legacy-BIOS zu UEFI wechseln möchtet.
Mit eurem BIOS/UEFI könnt ihr viele Dinge wie die Startreihenfolge, angeschlossene Hardware, Lüftergeschwindigkeiten, die physischen Lichter auf eurem Computer und die Systemzeit einstellen. Mit modernen Mainboards könnt ihr sogar eigene CPU unter- und übertakten! Es ist ein mächtiges Zeug.
UEFI ist im Grunde das neue BIOS, das die gleiche Arbeit leistet, aber besser. Mit UEFI erhaltet ihr (angeblich) schnellere Bootzeiten, höhere Laufwerkskapazitäten, bessere Aktualisierungsmethoden und Treiberunterstützung sowie einen 64 Bit-Modus (wo das BIOS nur 16-Bit ist).
Mit anderen Worten, der Wechsel zu UEFI ist ein kleines Upgrade der sich lohnt. Beachtet jedoch, dass selbst moderne
Computer dazu neigen, die Motherboard-Software immer noch als BIOS zu bezeichnen, auch wenn es technisch gesehen UEFI ist.
Windows 10 vom Legacy-BIOS in UEFI konvertieren
Es gibt einige wichtige Infos, die ihr vorher wissen müsst. Obwohl das Konvertieren von Legacy-BIOS in UEFI in
Windows 10 einfach ist, gibt es einige Dinge, die ihr unbedingt wissen und tun solltet:
- Beim Konvertieren des Legacy-BIOS in UEFI tritt kein Datenverlust auf. Bitte sichert euch jedoch vorsichtshalber euer ganzes System.
- Solltet ihr immer noch z.B. älter oder Windows 10 21H1 oder höher verwenden. Wenn ihr euch nicht sicher seid, welche Winodws Version ihr verwendet, drücken die Windows-Taste + R und gebt winver ein und drückt die Eingabetaste. In der zweiten Zeile solltet ihr die „Version 21H1“ oder höher sehen.
- Die Festplatte, die ihr konvertieren möchtet, sollte nicht mehr als drei Partitionen haben. Wenn diese mehr als drei Partitionen auf dem Windows 10-Installationslaufwerk hat, führt entweder überzählige Partitionen zusammen oder löscht sie.
- Wenn ihr euer System mit BitLocker verschlüsselt, entschlüsselt das Laufwerk und deaktiviert den BitLocker-Schutz, bevor ihr den Konvertierungsprozess startet. Wenn der BitLocker-Schutz aktiviert ist, kann Windows 10 euer Laufwerk nicht vom Legacy-BIOS in UEFI konvertieren.
- Nach der Konvertierung müsst ihr möglicherweise die Firmware-Einstellungen des Motherboards von Legacy-BIOS auf UEFI ändern. Abhängig von eurem Motherboard-Hersteller ist das Verfahren zum Wechseln von einem zum anderen unterschiedlich. Haltet euer Motherboard-Handbuch bereit, um euch die Arbeit zu erleichtern.
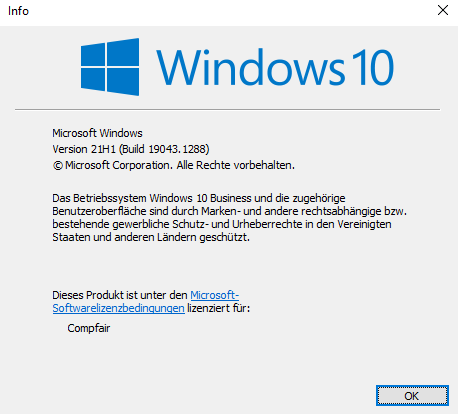
Legacy-BIOS überprüfen
Als letztes müsst ihr überprüfen, ob ihr das Legacy-BIOS verwendet. Schließlich nützt das Konvertieren nichts,
wenn ihr bereits UEFI verwendet. Um das herauszufinden, klickt mit der rechten Maustaste auf das Startsymbol und wählt Computerverwaltung aus. Dann aus dem Menü links wählt unter Datenspeicher die Datenträgerverwaltung aus.
Klickt nun mit der rechten Maustaste auf den Datenträger 0 und wählt Eigenschaften aus.
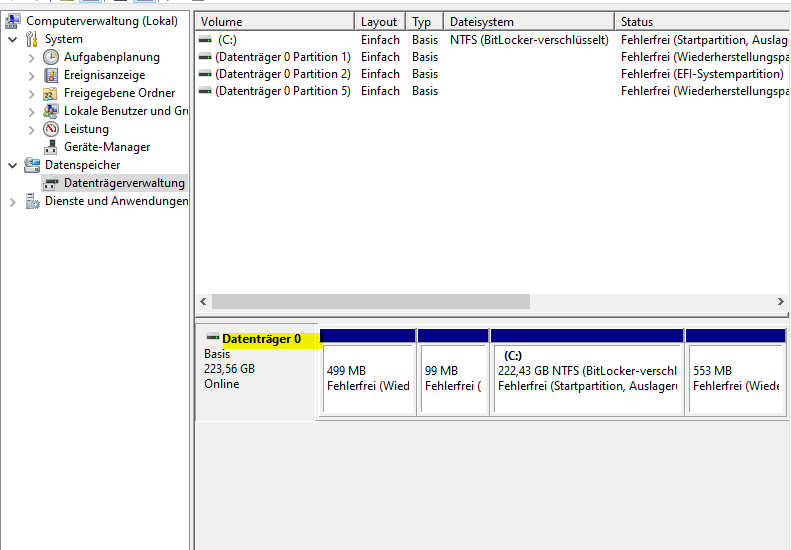

Wechselt im Eigenschaftenfenster zur Registerkarte Volumes. Wenn ihr hier neben Partitionsstil
Master Boot Record (MBR) seht, befindet ihr euch im Legacy-BIOS. Wenn auf der anderen Seite GUID Partition Table (GPT) wie im Bild unten steht, dann seid ihr bereits auf UEFI und müssen nichts weiter tun.
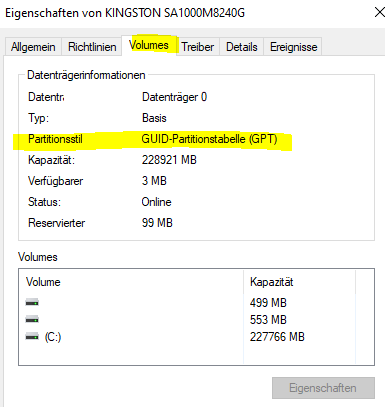
Das Legacy-BIOS in UEFI konvertieren
Also wenn bei euch Master Boot Record (MBR) steht, so könnt ihr die Konvertierung vornehmen.
Sobald ihr bestätigt habt, dass ihr euch im Legacy-BIOS befindet und das System gesichert habt, könnt ihr
das Legacy-BIOS in UEFI konvertieren.
Zum Konvertieren müsst ihr über den erweiterten Start von Windows auf die Eingabeaufforderung zugreifen. Drückt dazu die Windows-Taste + X, geht zu Herunterfahren oder abmelden und klickt bei gedrückter Umschalttaste auf die Schaltfläche Neustart. Die obige Aktion startet euer System neu und zeigt den Bildschirm Erweiterter Start an. Geht hier zu Fehlerbehebung -> Erweiterte Optionen und wählt dann die Option Eingabeaufforderung.
Überprüft die Festplatte, die ihr konvertieren möchtet. Gebt dazu den folgenden Befehl ein und drückt die Eingabetaste.
mbr2gpt /validate /disk:0
Wenn die Meldung Validierung erfolgreich abgeschlossen angezeigt wird, könnt ihr mit dem nächsten Schritt fortfahren.
Wenn Fehler angezeigt werden, erfüllt eure Festplatte oder das System möglicherweise nicht die Konvertierungsanforderungen. Wenn ihr zu diesem Zeitpunkt Probleme mit der Validierung habt, gebt den folgenden Befehl ein:
mbr2gpt /validate /allowFullOS
Führt dann nach der Validierung der Festplatte den folgenden Befehl aus:
mbr2gpt /convert /disk:0
Die Zahl findet ihr unter Datenträger 0 in der Datenträgerverwaltung. Hier als Beispiel Disk:0
Sobald ihr es ausführt, startet Windows 10 den Konvertierungsprozess, d. h. fügt alle erforderlichen UEFI-Startdateien
und GPT-Komponenten hinzu und aktualisiert dann die Startkonfigurationsdaten. Startet euer System neu, startet den Einstellungsbildschirm für die Motherboard-Firmware und ändert dann
ihn von Legacy-BIOS auf UEFI. Das Verfahren zum Wechseln von Legacy-BIOS zu UEFI hängt von eurem Motherboard-Hersteller ab. Schaut sonst im Handbuch oder auf der Webseite des Mainboard-Herstellers nach. Nach dem Booten in Windows 10 könnt ihr überprüfen, ob die Konvertierung funktioniert hatte oder nicht. Geht dazu auf die Datenträgereigenschaften über das Datenträgerverwaltungstool und geht zur Registerkarte Volumes.
Hier sollte neben Partitionsstil GUID Partition Table (GPT) stehen.

Ich bin seit mehreren Jahren als leidenschaftlicher ITler unterwegs. Schreibe gerne über Windows und WordPress-Themen & Co. auf der Seite. Darüber hinaus bin ich seit 2008 als selbständiger SEO-Berater tätig. Also falls ihr Beratung in Sachen PC oder SEO braucht, gerne kontaktieren🙂
Wir hoffen, unsere Artikel konnten euch bei eurer Problemlösung helfen? Wenn ihr unsere Arbeit unterstützen möchtet, würden wir uns über eine kleine PayPal-Kaffeespende freuen. Vielen Dank!