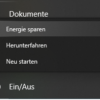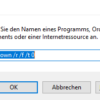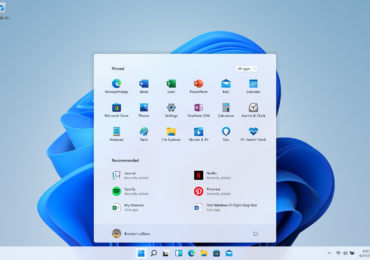Viele Benutzer nutzen ihren Desktop intensiv, um wichtige Verknüpfungen zu Anwendungen und Dateien zu speichern,
die sie häufig verwenden. Kann das eure Produktivität wirklich beeinträchtigen.
Wir haben mögliche Ursachen und Lösungen für fehlende Desktopsymbole in Windows 10 zusammengestellt,
einschließlich Konfigurationseinstellungen, um sicherzustellen, dass dies nicht erneut passiert.
Ursachen für fehlende Desktopsymbole
Es gibt mehrere Gründe, warum Ihre Desktopsymbole verloren gehen können. Diese beinhalten:
- Ihr habt euren Desktop versehentlich so konfiguriert, dass alle Desktopsymbole ausgeblendet werden.
- Euer Computer befindet sich im Tablet-Modus
- Caching-Probleme
- Beschädigte Systemdateien
Fehlerbehebung bei fehlenden Desktop-Symbolen
Wir werden uns zuerst die einfachsten und gebräuchlichsten Lösungen ansehen und dann zu den fortgeschritteneren übergehen.
Startet euren PC neu, insbesondere wenn ihr euren Computer längere Zeit nicht ausgeschaltet habt.
Aktiviert die Sichtbarkeit des Windows 10-Desktops. Möglicherweise habt ihr euer Desktop so konfiguriert, dass alle Desktopsymbole
ausgeblendet werden. Wenn sich diese Einstellung versehentlich oder aufgrund anderer installierter Software ändert,
ist das Zurücksetzen auf den Normalzustand ziemlich einfach.
Klickt dazu mit der rechten Maustaste auf eine beliebige Stelle im Windows-Desktopbereich und wählt im angezeigten Menü Ansicht aus. Ihr seht eine Liste mit Elementen für benutzerdefinierte Desktopsymbole. Unten seht ihr Desktopsymbole anzeigen. Wenn es noch nicht aktiviert ist, sind die Symbole aus diesem Grund von eurem Windows 10-Desktop verschwunden.
Deaktiviert den Windows 10-Tablet-Modus. Am einfachsten ist es, das Action Center-Symbol in der unteren rechten Ecke des Bildschirms auszuwählen und dann auf Tablet-Modus zu klicken.
Aktualisiert Windows 10. Wenn es ein aktuelles Windows 10-Update gab, könnte es sein, dass eure fehlenden Desktop-Symbole mit einem in diesem Update enthaltenen Sicherheitslücken-Patch zusammenhängen. Eine letzte Lösung, um das Problem zu beheben, besteht darin, sicherzustellen, dass ihr euer Windows 10-System auf die neueste Version aktualisiert.
Verwendet die Systemdateiprüfung, um Systemdateien zu reparieren. Ein weiteres Problem, das zu fehlenden Windows 10-Desktopsymbolen führen kann, ist, wenn Systemdateien aufgrund von Viren, Malware oder anderem beschädigt werden. Glücklicherweise könnt ihr mit dem Dienstprogramm System File Checker (auch als „sfc“ bekannt) euren Computer nach beschädigten Systemdateien durchsuchen und diese automatisch reparieren.
Erstellt den Symbolcache mit einer Eingabeaufforderung neu. Das Windows 10-Betriebssystem verwaltet über Cache-Dateien, welche Symbole auf eurem Desktop angezeigt werden sollen. Manchmal kann dieser Cache nicht mit den tatsächlichen Symbolen übereinstimmen, die ihr auf eurem Desktop erstellt habt. Ihr könnt Windows zwingen, diese Cachedateien neu zu erstellen, indem ihr sie löscht. Anweisungen folgt unten.
Setzt den PC auf die Werkseinstellungen zurück, wenn alles andere fehlschlägt. Wenn nichts anderes funktioniert, zieht in Betracht, euren PC zurückzusetzen und von vorne zu beginnen. Stellt sicher, dass ihr zuerst euren Windows 10-PC gesichert habt.
Erstellt den Symbol-Cache mit der Eingabeaufforderung neu
Das Windows 10-Betriebssystem verwaltet über Cache-Dateien, welche Symbole auf eurem Desktop angezeigt werden sollen. Manchmal kann dieser Cache nicht mit den tatsächlichen Symbolen übereinstimmen, die ihr auf eurem Desktop erstellt habt. Ihr könnt Windows zwingen, diese Cachedateien neu zu erstellen, indem ihr sie löschen.
Wählt dazu das Startmenü und gebt cmd ein. Klickt mit der rechten Maustaste auf die Eingabeaufforderungs-App und wählt Als Administrator ausführen. Dadurch wird das Eingabeaufforderungsfenster im Administratormodus geöffnet. Ihr müsst Ja auswählen, um zu bestätigen, dass die Eingabeaufforderung Änderungen an eurem Gerät vornehmen kann.
Nachdem ihr cmd eingegeben habt, könnt ihr auch die Tastenkombination Strg + Umschalt + Eingabe verwenden,
um die Eingabeaufforderung im Administratormodus zu starten.
Ihr müsst fünf Befehlszeilen eingeben, indem ihr nach jeder die Eingabetaste drücken. Diese Befehle beenden die Explorer.exe-App, die Symbole verwaltet, löschen den Symbolcache und starten dann explorer.exe neu.
- taskkill /F /IM explorer.exe
- cd /d %userprofile%\AppData\Local
- attrib -h IconCache.db
- del IconCache.db
- Explorer.exe starten
Nachdem ihr den Befehl zum Beenden von explorer.exe eingegeben habt, werdet ihr feststellen, dass der gesamte Hintergrund schwarz wird.
Dies kann etwas schockierend sein, aber das Eingabeaufforderungsfenster funktioniert weiterhin und ihr könnt alle Befehle nacheinander
eingeben. Sobald ihr den Befehl start explorer.exe eingebt, werden der Hintergrund und die Symbole wieder normal erscheinen.

Ich bin seit mehreren Jahren als leidenschaftlicher ITler unterwegs. Schreibe gerne über Windows und WordPress-Themen & Co. auf der Seite. Darüber hinaus bin ich seit 2008 als selbständiger SEO-Berater tätig. Also falls ihr Beratung in Sachen PC oder SEO braucht, gerne kontaktieren🙂
Wir hoffen, unsere Artikel konnten euch bei eurer Problemlösung helfen? Wenn ihr unsere Arbeit unterstützen möchtet, würden wir uns über eine kleine PayPal-Kaffeespende freuen. Vielen Dank!