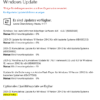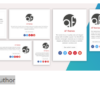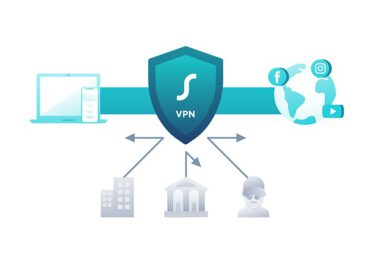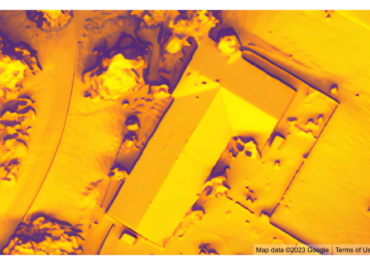Windows 10 Bing suche deaktivieren: Eine der Funktionen des Windows 10-Startmenüs ist eine integrierte Bing-Suche, wenn bei einer lokalen Suche nichts gefunden wird. In diesem Artikel wird erläutert, wie Sie die Bing-Suche im Startmenü deaktivieren.
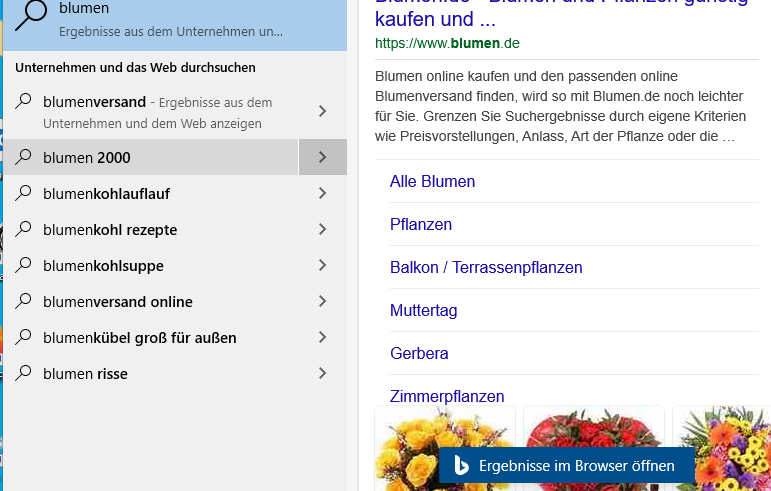
Wenn Sie im Windows 10-Startmenü eine Suche durchführen, sucht Windows zuerst nach lokalen Suchergebnissen wie Einstellungen, Dateien oder Programmen und zeigt alle gefundenen an.
Wenn keine lokalen Ergebnisse vorhanden sind, führt Windows eine Bing-Suche nach dem Suchschlüsselwort durch und listet die Ergebnisse wie unten gezeigt im Startmenü auf.
Windows 10 Suche Bing Datenschutz Problem
Wenn man in einem Microsoft-Konto angemeldet ist, werden diese Suchanfragen zu Microsoft hochgeladen, das man diese dann im Datenschutz-Dashboard des eigenen Kontos aufgelistet bekommt. Dies kann ist ein Datenschutzproblem darstellen, denn es wird befürchtet, dass Microsoft diese Daten verwendet, um eure Surfgewohnheiten zu verfolgen.
In der Vergangenheit gab es auch Fehler in der Bing-Suchkomponente, die dazu geführt haben, dass das Windows 10-Startmenü vollständig leer angezeigt wurde. Wenn man die Bing-Suchfunktion nicht verwendete,
könnte durchs Deaktivieren dieser Funktion in Zukunft verhindern.
Im Folgenden werden zwei Methoden beschrieben, mit denen die Bing-Suche im Windows 10-Startmenü deaktiviert werden kann.
Methode 1: die Bing-Suche im Windows 10-Startmenü über den Gruppenrichtlinien-Editor deaktivieren
Öffnen dazu zunächst den Windows-Registryeditor, indem ihr gleichzeitig die Windows-Taste + die R-Taste drückt. Dadurch wird das Dialogfeld „Ausführen:“ geöffnet. Geben Sie dann „gpedit.msc“ ein und klicken Sie auf „OK„. Das müsst ihr als Administrator machen!
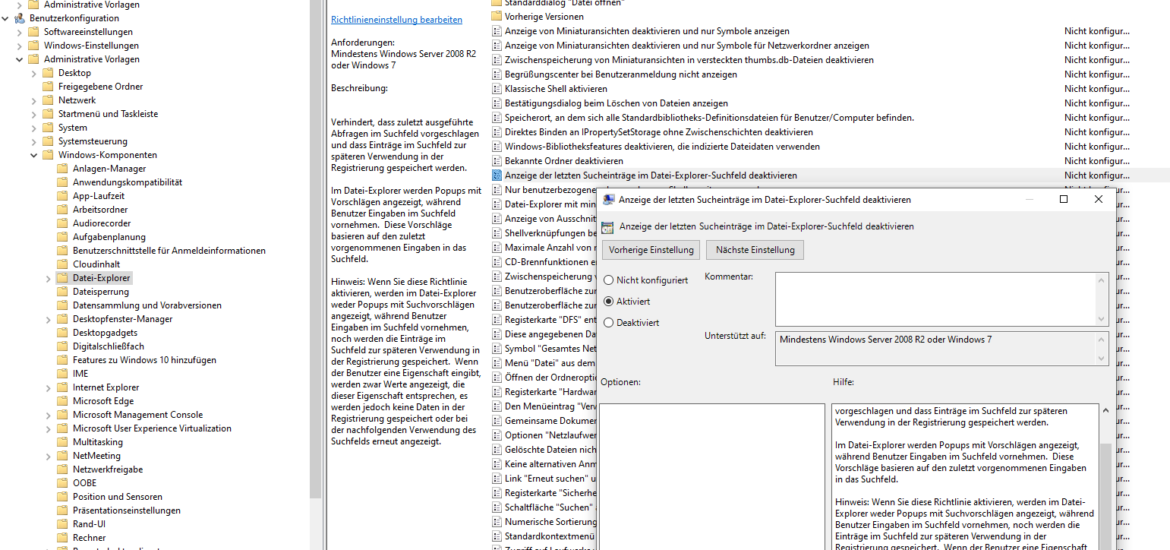
Dann geht ihr auf Benutzerkonfiguration>Administrative Vorlagen>Windows-Komponenten>Datei-Explorer>Anzeige der letzten Sucheinträge im Datei-Explorer-Suchfeld deaktivieren auf Aktivieren einstellen und Übernehmen dann auf OK und den PC neu starten.
Wenn die Methode nicht hilft, dann ist die Lösung über die Registry-Anpassung der bessere Weg um Bing-Suche im Windows 10-Startmenü zu deaktivieren.
Methode 2: die Bing-Suche im Windows 10-Startmenü über die Registry deaktivieren
Leider bietet Microsoft für diejenigen, die die Bing-Suche im Startmenü deaktivieren möchten, keine einfache Methode.
Stattdessen müssen die Windows-Benutzer die Registry so ändern, dass sie die folgenden Registrierungswerte verwendet.
Macht aber vorher eine Sicherung eurer Registry!!
Dazu müsst ihr den Schlüssel erstellen:
Öffnen dazu zunächst den Windows-Registryeditor, indem ihr gleichzeitig die Windows-Taste + die R-Taste drückt.
Dadurch wird das Dialogfeld „Ausführen:“ geöffnet. Geben Sie dann „regedit“ ein und klicken Sie auf „OK„. Das müsst ihr als Administrator machen!
Nun navigiert zu HKEY_CURRENT_USER\SOFTWARE\Policies\Microsoft\Windows\Explorer
Wenn der Schlüssel nicht vorhanden ist, erstellt die erforderlichen Ordner, bis ihr euch im Explorer-Schlüssel befindet.
Klickt mit der rechten Maustaste auf Explorer und wählt Neu und dann DWORD-Wert (32-Bit) aus, wie unten gezeigt:
Ihr werdet aufgefordert, den Namen des neuen Werts einzugeben. Gebt: DisableSearchBoxSuggestions ein und drückt die Eingabetaste auf der Tastatur. Es wird ein neuer Wert erstellt, der automatisch auf 0 gesetzt werden soll. Doppelklickt nun auf BingSearchEnabled, setzt den Wert auf 1 und drückt die Taste OK. Wenn ihr fertig seid, solltet ihr den Wert BingSearchEnabled erstellen und auf 1 setzen.
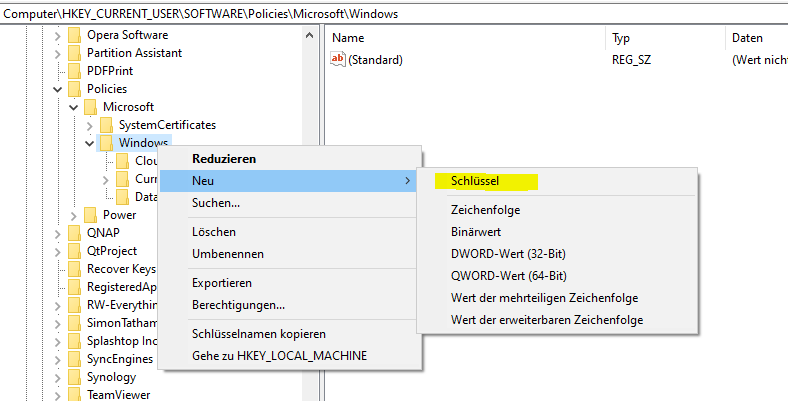
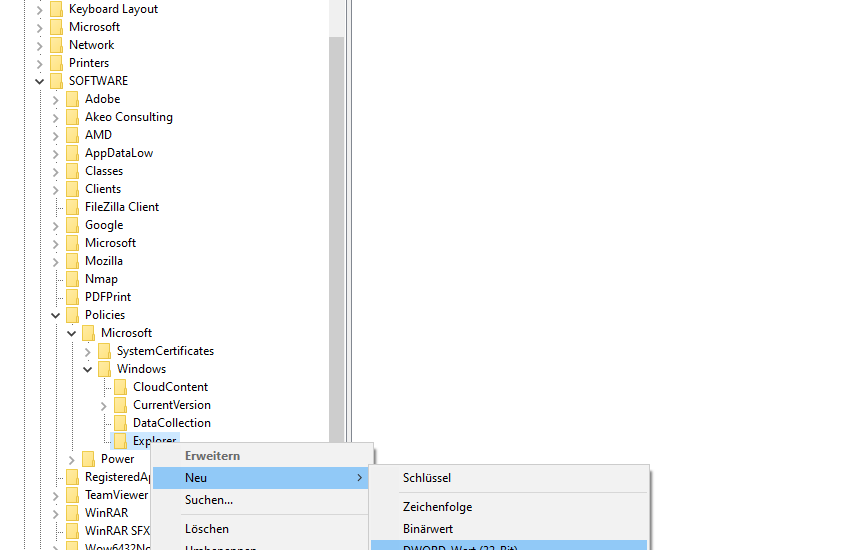
[HKEY_CURRENT_USER\SOFTWARE\Policies\Microsoft\Windows\Explorer] „DisableSearchBoxSuggestions“=dword:00000001
Ihr könnt jetzt den Registrierungseditor schließen und den Windows Explorer neu starten oder den Computer neu starten.
Nach dem Neustart funktioniert die Bing-Suche im Windows 10-Startmenü nicht mehr.

Ich bin seit mehreren Jahren als leidenschaftlicher ITler unterwegs. Schreibe gerne über Windows und WordPress-Themen & Co. auf der Seite. Darüber hinaus bin ich seit 2008 als selbständiger SEO-Berater tätig. Also falls ihr Beratung in Sachen PC oder SEO braucht, gerne kontaktieren🙂
Wir hoffen, unsere Artikel konnten euch bei eurer Problemlösung helfen? Wenn ihr unsere Arbeit unterstützen möchtet, würden wir uns über eine kleine PayPal-Kaffeespende freuen. Vielen Dank!