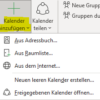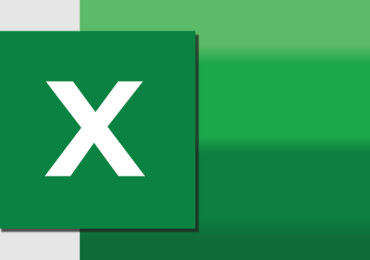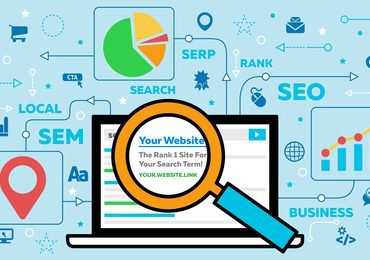Wenn ihr eine App nicht mehr möchtet oder verwenden möchtet, könnt ihr die App deinstallieren,
um sie zu entfernen und Speicherplatz auf dem Laufwerk freizugeben.
Wenn ihr eine Desktop-App (ein Programm) deinstalliert, wird sie für alle Benutzer auf dem PC deinstalliert.
Wenn ihr eine Windows-App (z. B. Microsoft Store) deinstalliert, wird sie nur für euer Benutzerkonto deinstalliert,
da jedes Microsoft-Konto über eigene moderne Apps wie ein Smartphone verfügt. Im Windows 10 Tutorial gibt es Optionen zum Deinstallieren von Windows-Apps für alle Benutzer und neue Benutzer. Ihr müsst auch über Administratorrechte verfügen.
Dieses Tutorial zeigt euch verschiedene Möglichkeiten zum Deinstallieren von Windows-Apps und Desktop-Apps in Windows 10.
Window10: So deinstalliert ihr Desktop-Apps und Windows-Apps über das Startmenü
Klickt auf der linken Seite des Startmenüs in der Liste der installierten Apps mit der rechten Maustaste
die ihr deinstallieren möchtet, klickt auf Deinstallieren.
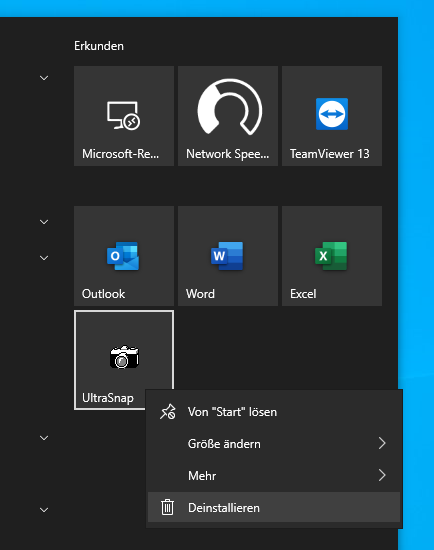
So deinstallieren Sie Desktop-Apps und Windows-Apps über die Einstellungen
Öffnt die Einstellungen und klickt auf das Apps-Symbol unter App & Features auf der linken Seite,
und auf der rechten Seite, wählt die aus, die ihr deinstallieren möchtet, und klicken auf Schaltfläche Deinstallieren.
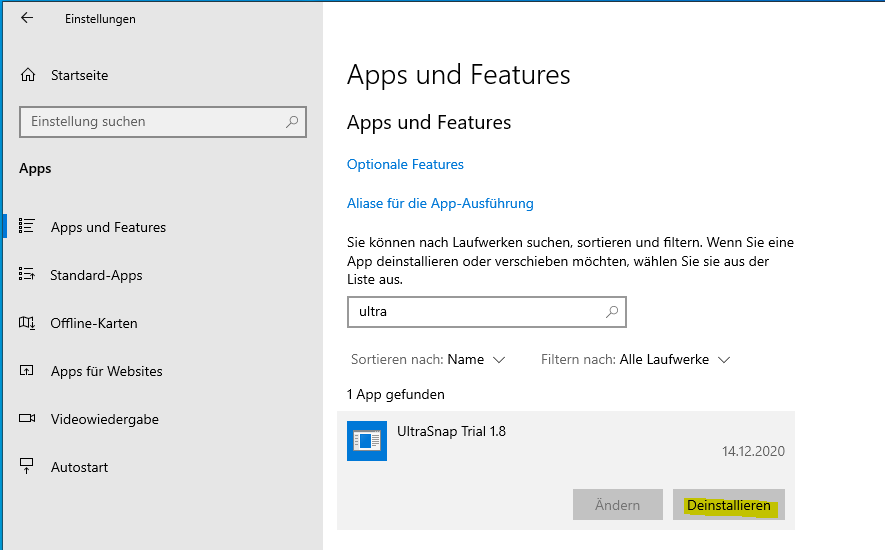
So deinstalliert ihr Desktop-Apps in Programmen und Funktionen über die Systemsteuerung
Öffnet die Systemsteuerung (Symbolansicht) und klickt auf das Symbol Programme und Funktionen.
Sucht nach dem Programm, welches ihr deinstallieren wollt. Klickt auf das Programm (z. B. Ultra Snap)
Klickt mit der rechten Maustaste und wählt Deinstallieren/ändern um das Programm zu deinstallieren.
Oder Klickt über die Symbolleiste auf Deinstallieren. Wenn ihr von UAC dazu aufgefordert werden, klickt auf Ja.
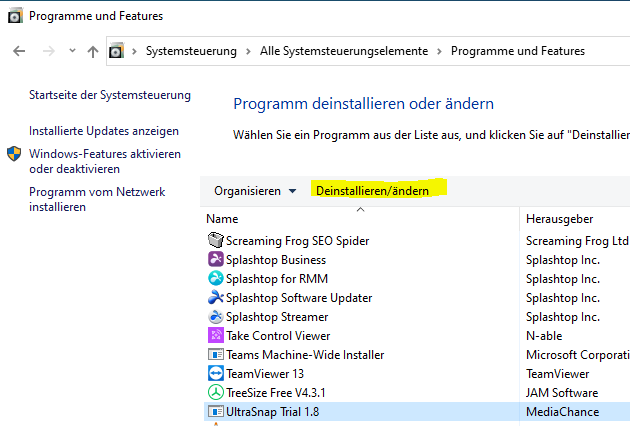
So deinstallieren Sie Desktop-Apps im Ordner „Programme“
Öffnet den Datei-Explorer und navigiert zum Ordner „Programme“ (x86) oder „Programme“, in dem das Programm (z. B. Ultra Snap) installiert wurde, das ihr deinstallieren möchtet. Wenn ihr ein 32-Bit-Windows 10 habt, steht euch nur der Ordner „Programme“ zur Verfügung. Bei einem 64-Bit-Windows 10 habt ihr noch den Ordner Programme (x86) (32-Bit-Programme) und Programmdateien (64-Bit-Programme). Geht in den Ordner, wo das Programm liegt und sucht nach der Datei uninstall.exe für das Programm. Der Name dieser Datei kann je nach Programm variieren. Wenn ihr von UAC dazu aufgefordert werden, klickt auf Ja.
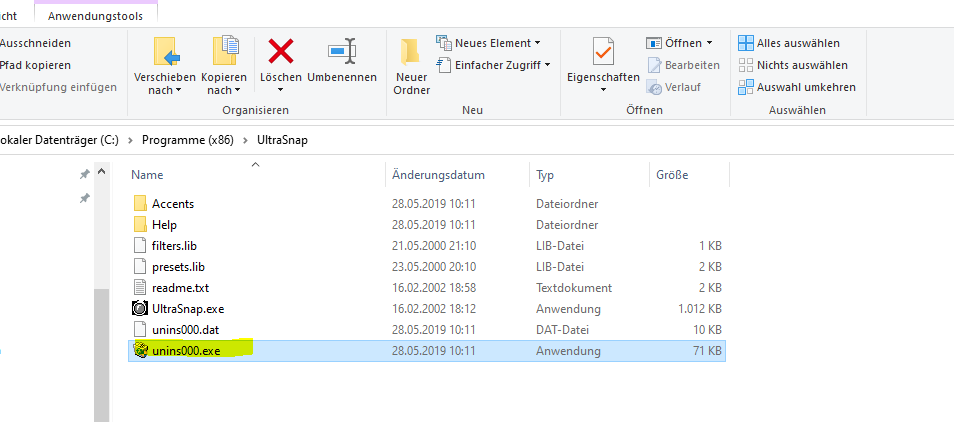

Ich bin seit mehreren Jahren als leidenschaftlicher ITler unterwegs. Schreibe gerne über Windows und WordPress-Themen & Co. auf der Seite. Darüber hinaus bin ich seit 2008 als selbständiger SEO-Berater tätig. Also falls ihr Beratung in Sachen PC oder SEO braucht, gerne kontaktieren🙂
Wir hoffen, unsere Artikel konnten euch bei eurer Problemlösung helfen? Wenn ihr unsere Arbeit unterstützen möchtet, würden wir uns über eine kleine PayPal-Kaffeespende freuen. Vielen Dank!