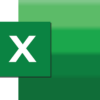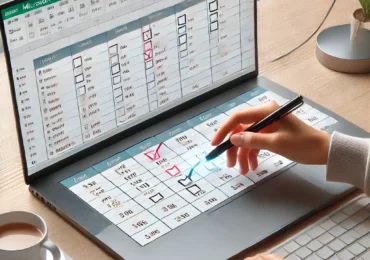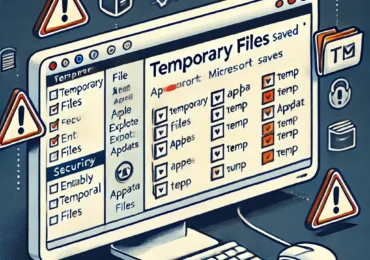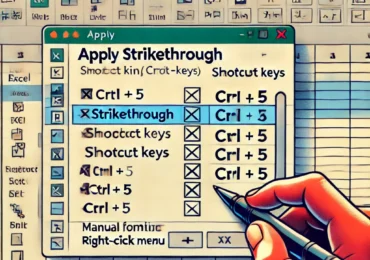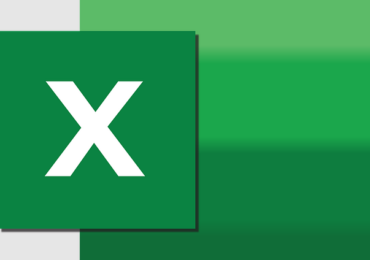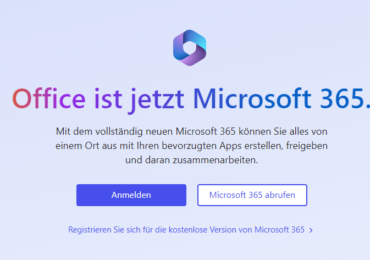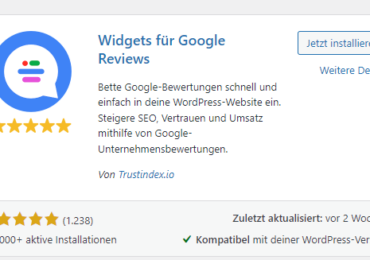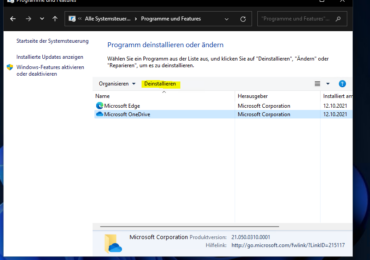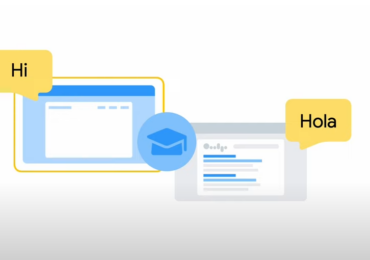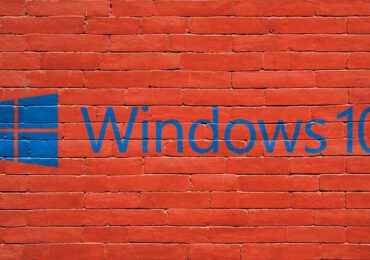Ihr könnt eine Vielzahl von E-Mail-Konten zu Outlook hinzufügen, darunter Exchange-, Gmail-, Yahoo-, Microsoft 365- und Yahoo-Konten.
Bevor ihr diese Konten zu Outlook hinzufügen könnt, müsst ihr bei bestimmten E-Mail-Drittanbietern wie Gmail, Yahoo und iCloud einige Änderungen auf ihren Websites vornehmen. In Microsoft Outlook ist die Integration eines zweiten Postfachs überhaupt nicht schwierig.
Mit Microsoft Outlook könnt ihr viele E-Mail-Konten gleichzeitig verwalten und mit einem einzigen Mausklick zwischen ihnen hin und her wechseln, sodass ihr nicht auf nur ein Postfach beschränkt seid und jeder Zeit Zugriff bekommt Wir zeigen euch wie ihr euer Outlook ein zusätzliches zweites Postfachs zu Outlook hinzufügen könnt.
Outlook Postfach hinzufügen – Outlook für Microsoft 365 und Outlook 2016, 2019 oder 2021
Geht dazu unter Outlook auf Datei und unter Kontoinformationen auf Konto hinzufügen
An der Stelle braucht ihr nur die Mailadresse und das Passwort eingeben. Das Outlook Postfach wird automatisch hinzugefügt.
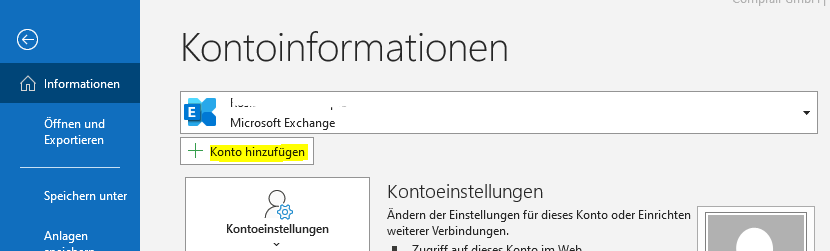
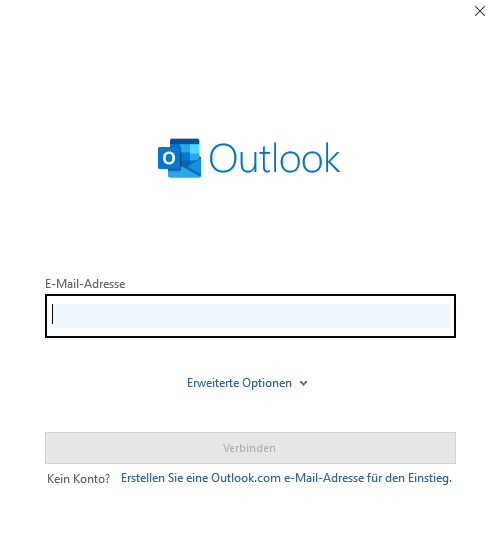
Outlook Postfach hinzufügen – Outlook 2013 und Outlook 2010
Geht dazu unter Outlook auf Datei und unter Kontoinformationen auf Konto hinzufügen
An der Stelle müsst ihr manuell eure Daten, je nach E-Mail-Anbieter eintragen und anpassen.
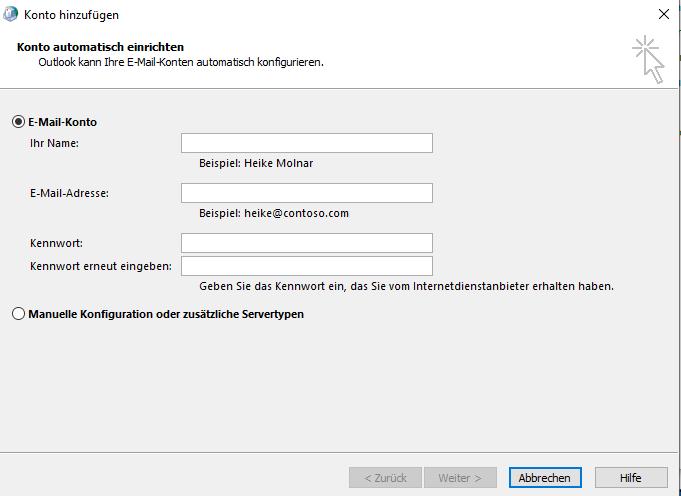
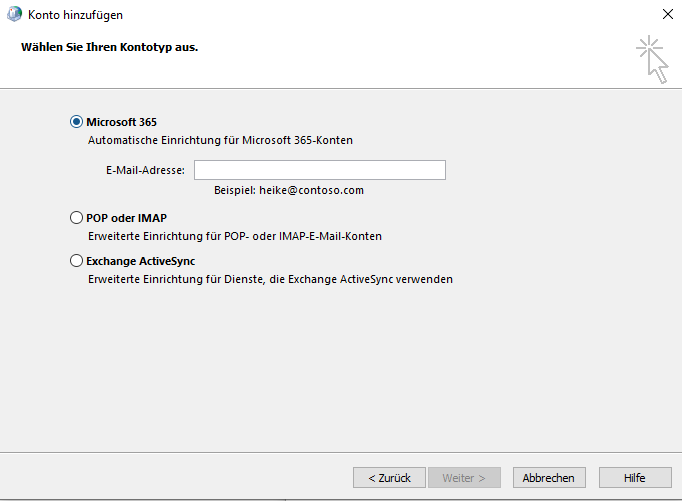
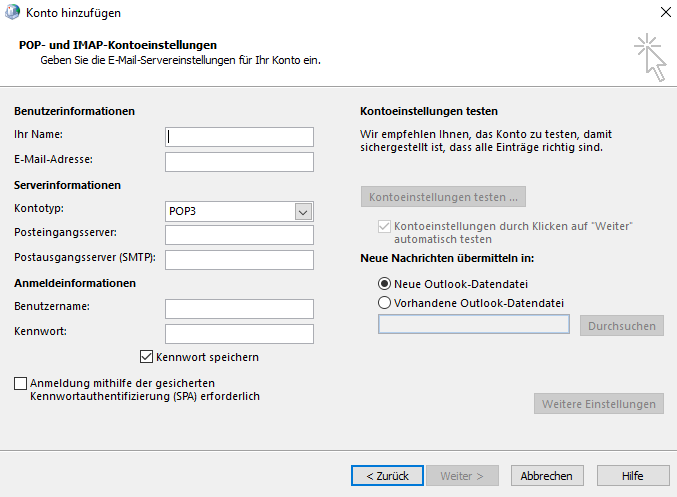
Probleme beim Outlook Postfach hinzufügen?
Habt ihr Probleme beim Hinzufügen eurer E-Mail-Adresse?
Euer E-Mail-Konto muss möglicherweise manuell hinzugefügt werden. Wählteine der unten aufgeführten raffinierten
Techniken aus:
Um ein POP- oder IMAP-E-Mail-Konto in Outlook für Windows hinzuzufügen, verwendet die erweiterte Einrichtung. Verwendet die erweiterte Konfigurationsoption von Outlook, wenn ihr genaue Werte für eingehende und ausgehende Servernamen, Portnummern oder SSL-Einstellungen eingeben müsst. Diese Schritte können verwendet werden, um ein POP- oder IMAP-Konto zu Outlook hinzuzufügen.
Geht in Outlook zu Datei > Konto hinzufügen.
Gebt hier eure E-Mail-Adresse ein, wählet Erweiterte Einstellungen aus, aktiviert das Kontrollkästchen neben Ich möchte mein Konto manuell einrichten und wählt dann auf der nächsten Seite Verbinden aus.
Wählt den Kontotyp. Wenn ihr diese Option nutzen müsst, wählt häufig IMAP.
Die meisten Kontoeinstellungen, die ihr benötigt, sollten sich bereits auf der Seite Kontoeinstellungen befinden. Im Thema POP- und IMAP-Kontoeinstellungen solltet ihr jedoch nacheuren Einstellungen suchen. Wählt Weiter, nachdem ihr eure Servereinstellungen für eingehende und ausgehende Server eingegeben habt.
Nachdem ihr euer Passwort eingegeben habt, klickt auf Verbinden.
Um ein MAPI-E-Mail-Konto eines Drittanbieters zu Outlook für Windows hinzuzufügen, verwendet die erweiterte Einrichtung. Ladet die Anwendung des MAPI-E-Mail-Anbieters herunter und richtet sie gemäß den Empfehlungen des Anbieterunternehmens ein, wenn ihr einen MAPI-Drittanbieter verwendet.
Gehet in Outlook zu Datei > Konto hinzufügen.
Gebt hier eure E-Mail-Adresse ein, wählt Erweiterte Einstellungen aus, aktiviert das Kontrollkästchen neben Ich möchte mein Konto manuell einrichten und wählt dann auf der nächsten Seite Verbinden aus.
Wählt im Bildschirm „Erweiterte Einrichtung“ die Option „Andere“.
Wählt die Art des Servers, zu dem eine Verbindung hergestellt werden soll, aus der Liste auf der Seite „Andere“ aus. Hinweis: Wenn ihr den MAPI-Anbieter korrekt installiert und konfiguriert habt, wird nur euer Kontotyp unter der Option Andere angezeigt.
Geht zu Verbinden.
Auf eurem Computer sollte das Drittanbieter-MAPI-Anbieterprogramm gestartet werden.
Befolgt die Anweisungen des MAPI-Anbieters, um die Kontoeinrichtung abzuschließen.

Ich bin seit mehreren Jahren als leidenschaftlicher ITler unterwegs. Schreibe gerne über Windows und WordPress-Themen & Co. auf der Seite. Darüber hinaus bin ich seit 2008 als selbständiger SEO-Berater tätig. Also falls ihr Beratung in Sachen PC oder SEO braucht, gerne kontaktieren🙂
Wir hoffen, unsere Artikel konnten euch bei eurer Problemlösung helfen? Wenn ihr unsere Arbeit unterstützen möchtet, würden wir uns über eine kleine PayPal-Kaffeespende freuen. Vielen Dank!