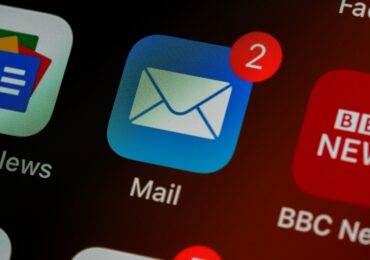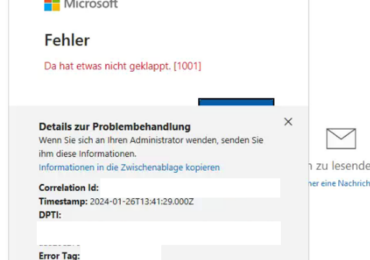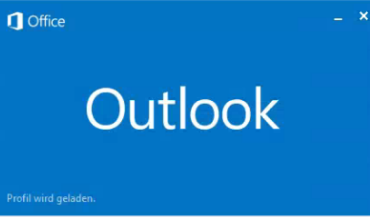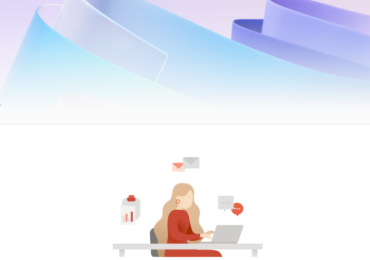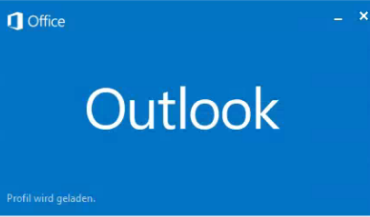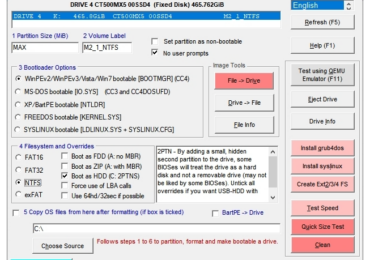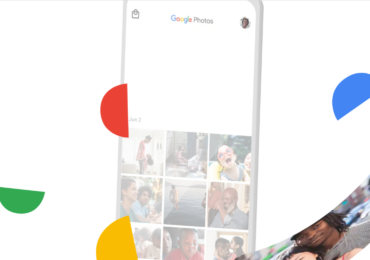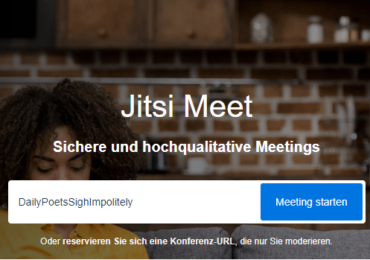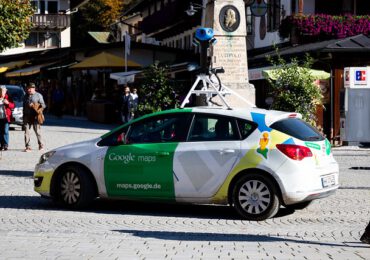Mit Outlook könnt ihr euch mit einer klaren Ansicht von E-Mails, Kalendern und Kontakten auf das Wesentliche
konzentrieren. Ihr könnt eure E-Mails, Kontakte und Kalenderelemente aus Outlook in eine PST-Datei exportieren,
bei der es sich um eine Outlook-Datendatei handelt, die eure Nachrichten und andere Outlook-Elemente enthält und
auf eurem Computer gespeichert wird.
Outlook Welche Daten werden exportiert?
Wenn Outlook E-Mail-, Kontakt- und Kalenderinformationen in eine PST-Datei exportiert, erstellt es eine Kopie der Informationen. Nichts verlässt Outlook. Ihr könnt eure E-Mails, Kontakte und Kalender in Outlook weiterhin sehen und darauf zugreifen. Wenn Outlook E-Mails exportiert, enthält es alle Anhänge zu den E-Mails. Outlook exportiert keine Metadaten wie Ordnereigenschaften (Ansichten, Berechtigungen und AutoArchivierungseinstellungen); Nachrichtenregeln; und Listen mit blockierten Absendern.
Wann macht es Sinn eine .pst-Datei zu sichern?
Wann sollte ich eine .pst-Datei exportieren (sichern) / importieren? Das könnt ihr dann machen, wenn ihr E-Mails von einem E-Mail-Konto in ein anderes E-Mail-Konto verschieben möchtet. Z.B.: Möchtet ihr zum Office 365-E-Mail-Konto wechseln.
Wenn ihr Outlook au eurem Desktop verwendet, könnt ihr beide Konten zu Outlook hinzufügen. Zuerst müsst ihr alle E-Mail Daten in eine PST-Datei exportieren. Danach müsst ihr die PST-Datei in Ihr Office 365-Konto importieren.
Ihr verschiebt eure E-Mails von einem Computer mit Outlook auf einen anderen Computer mit Outlook darauf.
Es gibt keine automatische Möglichkeit, regelmäßig alles (alt und neu) zu sichern. Die automatische Archivierung sichert nur alte Elemente und verschiebt sie, anstatt eine Kopie zu erstellen. Wenn ihr nur eure Kontakte sichern möchtet, macht das mit dem Exportieren von Kontakten aus Outlook. Diese könnt ihr in eine CSV-Datei exportieren.
Outlook alles exportieren. Beispiel Microsoft 365 Apps for Business
Um eure Outlook Kontakte, Emails und Kalender zu exportieren, öffnet zuerst Outlook und geht auf
Datei-> Öffnen und Exportieren-> Aus der Mitte dann Importieren/Exportieren auswählen.
Es öffnet sich ein Import/Export Assistent. Dort wählt ihr In Datei exportieren und dann klickt auf Weiter
Als nächstes wählt ihr Outlook-Datendatei(.pst) . Dann könnt ihr auswählen was ihr exportieren wollt. Hier haben wir komplettes Postfach genommen. Damit werden alle Kontakte, Emails und Kalender exportiert.
Wenn ihr in eine vorhandene Outlook-Datendatei (.pst) exportiert, wählt den Punkt -> Duplikate durch exportierte Elemente ersetzen, Erstellen von doppelten Elementen zulassen oder Keine Duplikate exportieren, um anzugeben, was beim Exportieren von Elementen geschehen soll, die bereits in der Datei vorhanden sind.
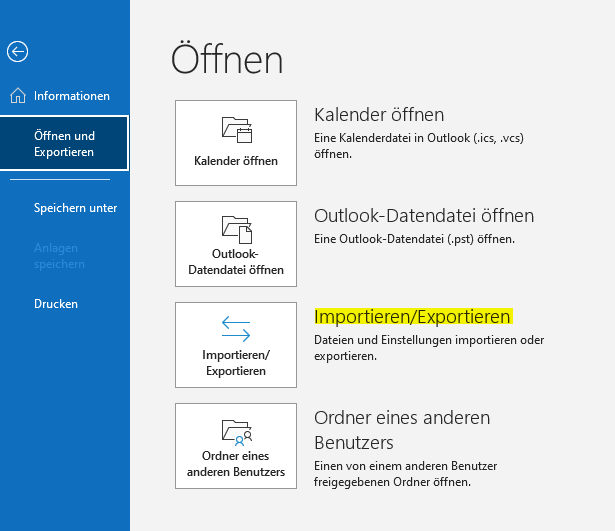
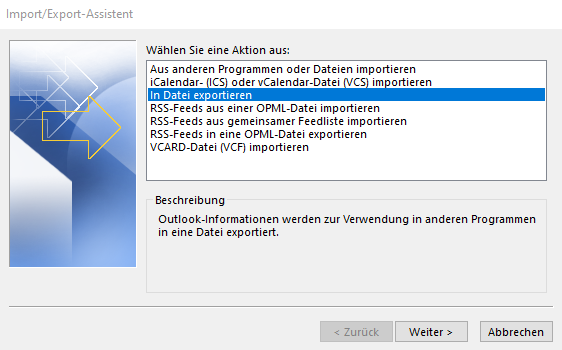
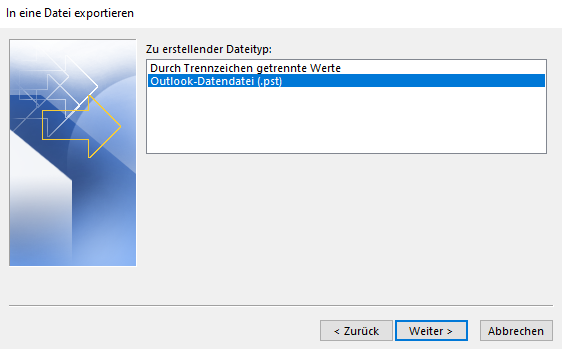
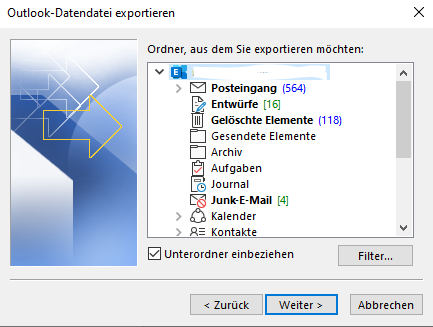
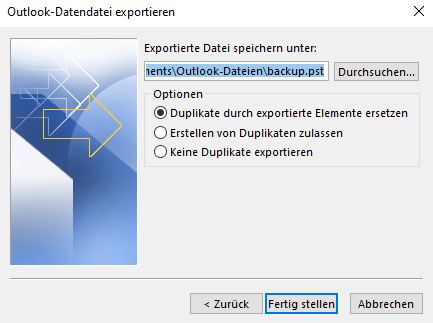
Wenn ihr eine Outlook-Datendatei (.pst) erstellt, kann ein optionales Kennwort zum Schutz der Datei beitragen.
Wenn das Dialogfeld Outlook-Datendatei erstellen angezeigt wird, gebt das Kennwort (optional) in die Felder Kennwort und Kennwort bestätigen ein und klickt auf OK. Gebt im Dialogfeld Outlook-Datendateikennwort das Kennwort ein und klickt auf OK. Wenn ihr in eine vorhandene Outlook-Datendatei (.pst) exportiert, die kennwortgeschützt ist, gebt im Dialogfeld Kennwort für Outlook-Datendatei das Kennwort ein und klickt auf OK.
Nun werden alle Outlook-Daten exportiert. Normalerweise wird diese .pst-Datei unter dem Standardpfad abgelegt.
C:\Users\Benutzer\Documents\Outlook-Dateien\backup.pst

Ich bin seit mehreren Jahren als leidenschaftlicher ITler unterwegs. Schreibe gerne über Windows und WordPress-Themen & Co. auf der Seite. Darüber hinaus bin ich seit 2008 als selbständiger SEO-Berater tätig. Also falls ihr Beratung in Sachen PC oder SEO braucht, gerne kontaktieren🙂
Wir hoffen, unsere Artikel konnten euch bei eurer Problemlösung helfen? Wenn ihr unsere Arbeit unterstützen möchtet, würden wir uns über eine kleine PayPal-Kaffeespende freuen. Vielen Dank!